So verstecken Sie Dateien in JPEG- / GIF- oder PNG-Bildern
Verschiedenes / / February 11, 2022
Wir diskutierten verschiedene Methoden für Dateien verstecken in Ihrem Computer. Zu den Methoden gehört super sicher Truecrypt die Sicherheit auf militärischem Niveau bietet und praktisch ist MeineSchließfach um einen beliebigen Ordner zu sperren. Aber all diese Methoden erfordern die Installation von Software auf Ihrem PC, die offensichtlich für andere sichtbar ist.
Wir werden jetzt über eine einzigartige Methode zum Verstecken von Dateien sprechen, die ziemlich hinterhältig ist und kein Tool eines Drittanbieters erfordert. Bei dieser Technik werden Dateien in JPEG-, GIF- oder PNG-Bildern versteckt. Klingt cool, oder? Mal sehen, wie es gemacht wird.
1. Erstellen Sie einen Ordner im Laufwerk C. Geben Sie ihm einen Namen, sagen wir Testfile. Der Speicherort sollte C:\Testfile sein.
2. Verschieben Sie nun alle Dateien, die Sie ausblenden möchten, in diesen Ordner. Verschieben Sie auch die Bilddatei, in der Sie diese Dateien ausblenden möchten. Nehmen wir an, die Dateien, die ich ausblenden möchte, sind FileA.txt und FileB.txt, und die Bilddatei ist Image.jpg. Wir nehmen .txt-Dateien als Beispiel. Sie können Dateien in jedem Format (.mp3, .doc, .divx, .flv usw.) und in beliebiger Anzahl von Dateien verwenden.
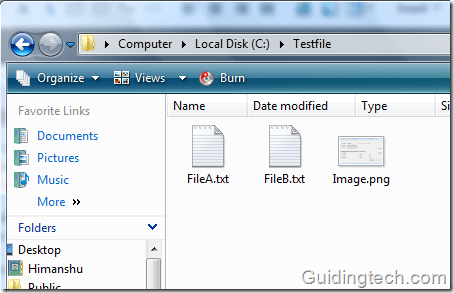
3. Wählen Sie beide Dateien aus, die Sie ausblenden möchten (in diesem Fall FileA.txt und FileB.txt), klicken Sie mit der rechten Maustaste und wählen Sie „Zum Archiv hinzufügen“. Stellen Sie sicher, dass Sie ein Dateikomprimierungstool wie WinZip oder ZipGenius haben, ein cooles kostenlose winzip-alternative, Eingerichtet.
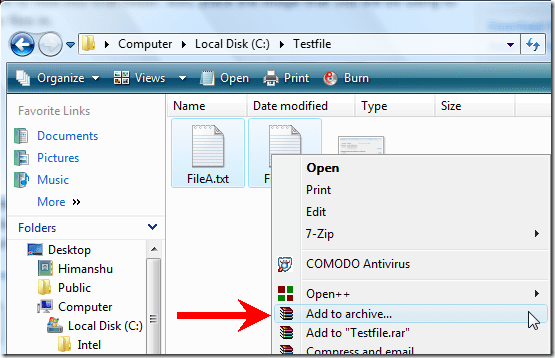
4. Gib ihm einen Namen. Compressed.rar habe ich gegeben. Sie können ihm einen beliebigen Namen geben.
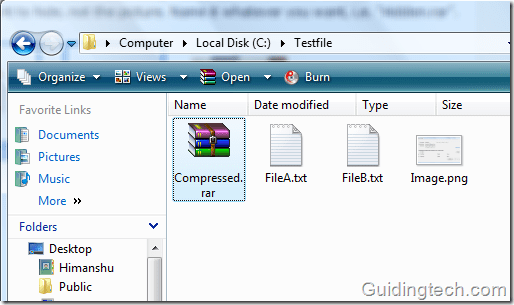
5. Klicken Sie auf die Schaltfläche „Start“. Typ cmd im Suchfeld. Drücken Sie Enter.

6. Ein Eingabeaufforderungsfenster wird geöffnet.
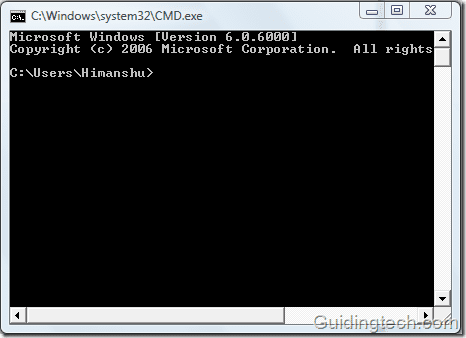
7. Typ CD \ und drücken Sie die Eingabetaste, um in das Stammverzeichnis zu gelangen.
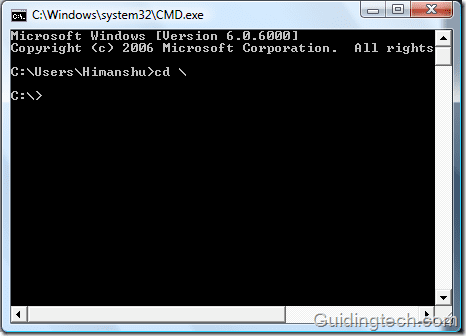
8. Geben Sie jetzt ein cd Testdatei in das neu erstellte Verzeichnis einzutragen.
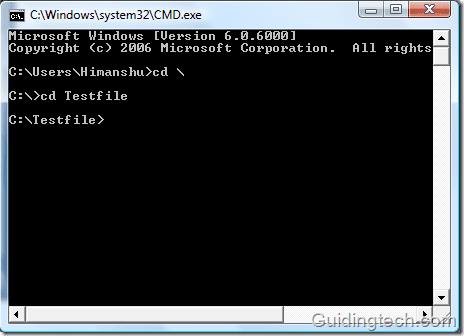
9. Typ copy /b Image.png + Compressed.rar Secretimage.png und drücken Sie die Eingabetaste.

10. Wenn Sie im Testfile-Ordner nachschlagen, finden Sie eine neue Bilddatei namens SecretImage.png. Diese Bilddatei wird im vorherigen Schritt mit Hilfe des Befehls erstellt. Secretimage ist nur ein Name, der dem neuen Image gegeben wurde. Sie können einen beliebigen Namen und eine Erweiterung angeben (z. B. xyz.jpg oder xyz.png).
Die beiden Dateien FileA.txt und FileB.txt sind in dieser Bilddatei versteckt. Sie können die restlichen Dateien jetzt löschen.
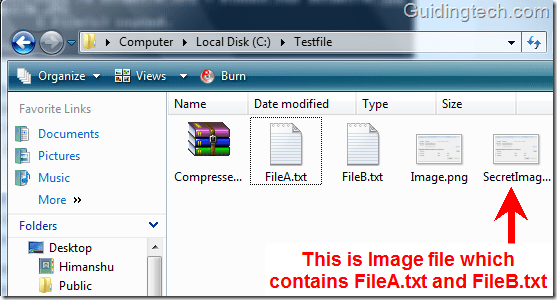
So erhalten Sie unsere Dateien aus dem Image zurück
Das ist auch einfach. Klicken Sie einfach mit der rechten Maustaste auf das Bild (SecretImage.png) und öffnen Sie es mit Winrar/Winzip/ZipGenie. Sie sehen beide versteckten Dateien. Extrahieren Sie sie irgendwo auf Ihrem Computer.
Update: Aus Kommentaren erfuhr ich, dass nur wenige Benutzer beim Öffnen von Bilddateien in der Winrar-Anwendung auf Probleme stoßen. Sie können die Dateierweiterung der geheimen Bilddatei, in der alle anderen Dateien versteckt sind, von .jpg auf .RAR ändern. (Im obigen Fall SecretImage.png zu Secretimage. RAR) und öffnen Sie es dann mit Hilfe von Winrar.
Es geht darum, vertrauliche Dateien in Bildern zu verstecken. Eine narrensichere Methode, um wichtige Dateien zu verstecken. Hat Ihnen diese Technik gefallen? Lass es uns in den Kommentaren wissen.
Zuletzt aktualisiert am 05. Februar 2022
Der obige Artikel kann Affiliate-Links enthalten, die Guiding Tech unterstützen. Dies beeinträchtigt jedoch nicht unsere redaktionelle Integrität. Die Inhalte bleiben unvoreingenommen und authentisch.
WUSSTEN SIE
Ihr Browser verfolgt das Betriebssystem Ihres Systems, die IP-Adresse, den Browser sowie Browser-Plugins und -Add-Ons.



