Effiziente Stapelumbenennung von Dateien mit Personal Renamer
Verschiedenes / / February 11, 2022
Angenommen, Sie übertragen ein Foto von Ihrer Sony-Digitalkamera auf den Computer. Standardmäßig gibt es jedem Foto einen Namen wie „DSC001“ usw. Um die Bilder zu identifizieren, benennen Sie sie in der Regel um. Das Umbenennen von Hunderten von Fotos ist offensichtlich keine leichte Aufgabe.
Persönlicher Umbenenner ist ein großartiges Tool, mit dem Sie Dateien einfach stapelweise umbenennen können. Es unterscheidet sich von anderen Umbenennungstools, da Sie es auch so einstellen können, dass es einen bestimmten Ordner für ein bestimmtes Zeitintervall überwacht. Wenn Sie eine Datei in diesen Ordner verschieben, wird sie automatisch gemäß den von Ihnen festgelegten Werten umbenannt.
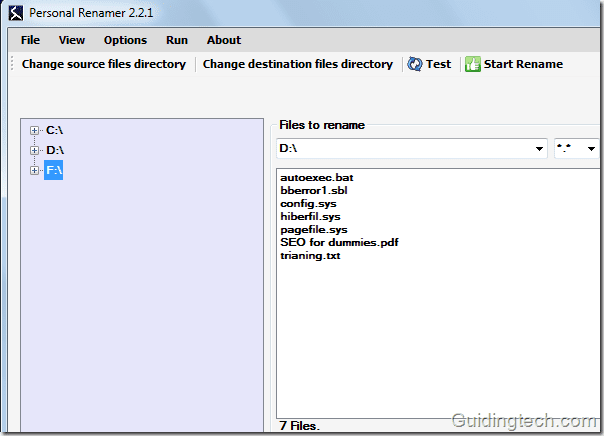
Hier ist eine Schritt-für-Schritt-Anleitung zur Verwendung dieses Tools.
1. Laden Sie Personal Renamer herunter und installieren Sie es auf Ihrem Computer. Es ist als Freeware für Windows-Benutzer verfügbar.
2. Führen Sie die Anwendung aus. Sie sehen zwei Bereiche in der Benutzeroberfläche. Auf der linken Seite finden Sie die Laufwerksbuchstaben Ihres PCs. Sie können es erweitern, indem Sie auf das + Symbol daneben klicken. Auf der rechten Seite befinden sich zwei Kästchen. Eine für die Quelle und eine für das Ziel.
3. Erweitern Sie links das Laufwerk und wählen Sie den Ordner aus, in dem alle vorhandenen Dateien umbenannt werden sollen. Klicken Sie mit der rechten Maustaste auf den Ordner und wählen Sie die Option „Aktuelle Auswahl als Quellordner festlegen“.
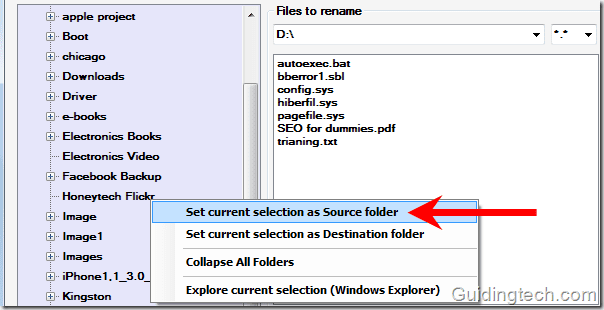
Klicken Sie ebenfalls mit der rechten Maustaste auf den Zielordner und wählen Sie die Option „Aktuelle Auswahl als Zielordner festlegen“.
Notiz: Um hier keine Verwirrung zu stiften, nehmen wir zwei unterschiedliche Quell- und Zielordner. Sie können den Quellordner immer als Zielordner festlegen. Nach dem Umbenennen erhalten Sie nur die umbenannten Dateien in diesem Ordner.
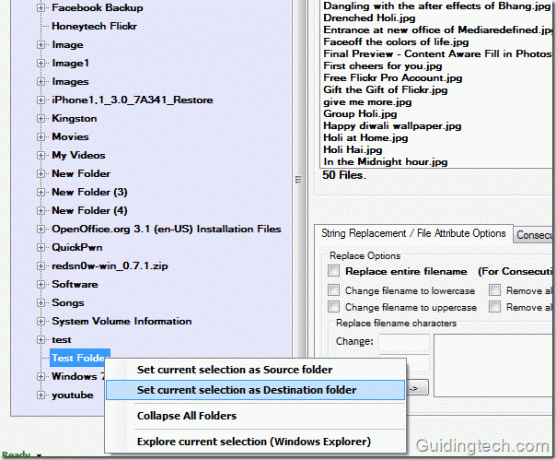
Hier ist eine Ansicht der Quell- und Zielordner und der darin enthaltenen Dateien. Aktivieren Sie „Quelldateien löschen“, wenn Sie die Originaldateien löschen möchten. In der Ausgabe erhalten Sie eine umbenannte Datei im Zielordner. Wenn Quell- und Zielordner gleich sind, können Sie nur umbenannte Dateien als Ausgabe erhalten.
Sehen Sie sich nun die unten angegebene Registerkarte an. Es gibt insgesamt drei Registerkarten: Zeichenfolgenersetzung/Dateiattributoptionen, Fortlaufende Nummerierung/Beschriftung, Verzeichnis (automatische Umbenennung). Jede Registerkarte hat ihre eigene Funktion.
Merkmale
1. Zeichenfolgenersetzung/Dateiattributoptionen
Nehmen wir Tab 1, d. h. Zeichenfolgenersetzung/Dateiattributoptionen. Hier können Sie den gesamten Dateinamen ersetzen, den Dateinamen in Kleinbuchstaben ändern, den Dateinamen in Großbuchstaben ändern, alle Zahlen und Buchstaben aus dem Dateinamen entfernen. Sie können auch Dateinamenzeichen und Dateierweiterungen ersetzen.

2. Fortlaufende Nummerierung/Beschriftung
Registerkarte 2 ist die fortlaufende Nummerierung/Beschriftung. Hier können Sie dem Dateinamen ein Präfix/Suffix hinzufügen. Zum Beispiel habe ich im folgenden Screenshot dem Dateinamen das Präfix „Himanshu“ hinzugefügt.
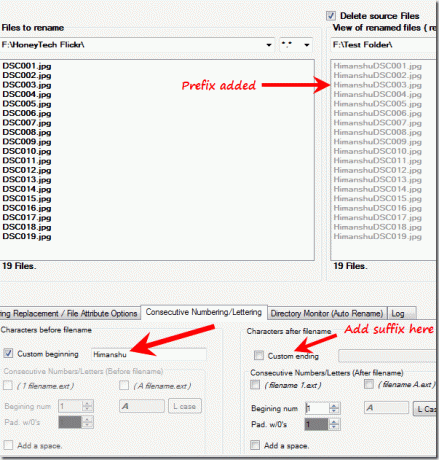
3. Verzeichnisüberwachung (automatische Umbenennung) [Erweiterte Funktion]
Registerkarte 3 ist Directory Monitor (Automatische Umbenennung). Dies ist die erweiterte Funktion dieses Tools. Sie können jeden Ordner für einen bestimmten Zeitraum überwachen und die neu hinzugefügte Datei wird automatisch in den Ordner umbenannt.
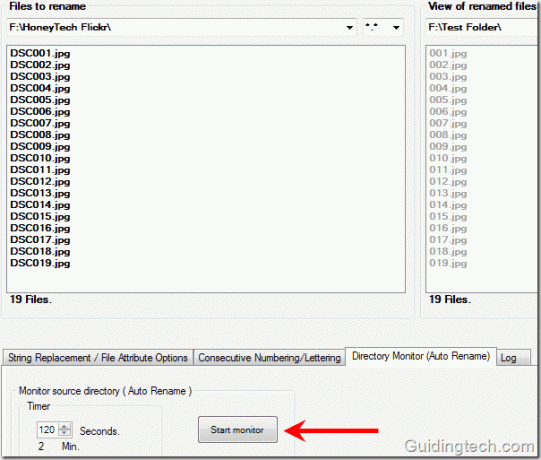
Stellen Sie die Uhrzeit ein und klicken Sie auf die Schaltfläche „Monitor starten“. Es erscheint ein Dialogfeld mit einer Meldung (siehe Screenshot unten). OK klicken.
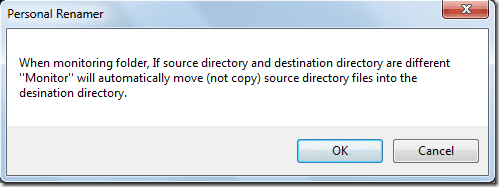
Nachdem Sie alle Einstellungen angepasst haben, gehen Sie zu Ausführen -> Start. Der Umbenennungsprozess wird gestartet. Es dauert einen Bruchteil einer Sekunde, um alle Dateien umzubenennen. Es enthält auch erweiterte Einstellungen zum Anzeigen versteckter Dateien und Ordner. Außerdem kann es Systemordner und -dateien erkennen. Es hat auch eine Verlaufsordneroption, die die letzten Verzeichnisaktivitäten speichert.
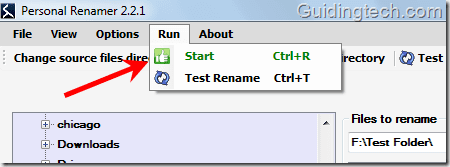
Insgesamt ist dies ein erweitertes Dateiumbenennungstool zum einfachen Stapelumbenennen von Dateien.
Laden Sie Personal Renamer herunter zum effizienten Stapelumbenennen von Dateien unter Windows.
Zuletzt aktualisiert am 05. Februar 2022
Der obige Artikel kann Affiliate-Links enthalten, die Guiding Tech unterstützen. Dies beeinträchtigt jedoch nicht unsere redaktionelle Integrität. Die Inhalte bleiben unvoreingenommen und authentisch.



