Gruppieren Sie Ihre Chrome-Erweiterungen intelligent mit dem Kontext-Add-on
Verschiedenes / / February 11, 2022
Die einfache Verfügbarkeit und Installation von Erweiterungen im und aus dem Chrome Web Store bedeutet, dass die Benutzer am Ende eine Reihe von Erweiterungen hinzufügen, die sie im Laufe der Zeit leicht aus den Augen verlieren. Das ist aber nicht schlimm… hier bei Guiding Tech hatten wir das schon Alsoviele Beiträge an coole Chrome-Erweiterungen. Und wir werden weiterhin solche netten Add-Ons anbieten. Aber wir möchten, dass Sie es tun nutze sie produktiv.
Wir haben über eine Methode geschrieben Apps gruppieren und organisieren auf Chrome. Heute erklären wir Ihnen, wie Sie verwalten, klassifizieren und erstellen Gruppen und Profile für Ihre Browsererweiterungen.
Kontext ist eine Chrome-Erweiterung, mit der Sie dies tun können Kategorisieren Sie Ihre Erweiterungen so dass man gruppieren kann aktivieren deaktivieren Ihnen. Verwenden Sie wirklich alle Ihre Nebenstellen gleichzeitig? Ich bin mir sicher, dass Sie das nicht tun, und das ist der Grund, warum Sie es lieben werden, zwischen Kontexten zu wechseln, um nur die erforderlichen Erweiterungen gleichzeitig zu aktivieren.
Verwenden von Kontext zum Gruppieren von Chrome-Erweiterungen
Installieren Sie die Erweiterung. Zum ersten Mal wird Ihnen eine kurze Anleitung gezeigt und zur geführt Optionen Seite, um Ihnen den Einstieg zu erleichtern. Für die spätere Verwendung müssen Sie die finden Kontext-Symbol unter anderem in der Nähe der Adressleiste und klicken Sie mit der rechten Maustaste, um die zu starten Optionen Seite.
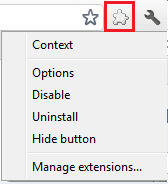
Führen Sie die folgenden Schritte aus, um einen Kontext verwandter Erweiterungen und/oder Apps zu erstellen:-
Schritt 1: Auf der Optionen Seite drücken Sie die Schaltfläche sagen Neuer Kontext. Ein neues Fenster wird angezeigt.
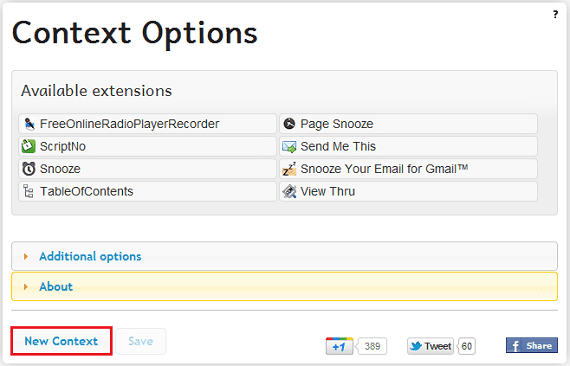
Schritt 2: Geben Sie Ihrem Kontext a Name und wähle ein Symbol es erstellen zu lassen.
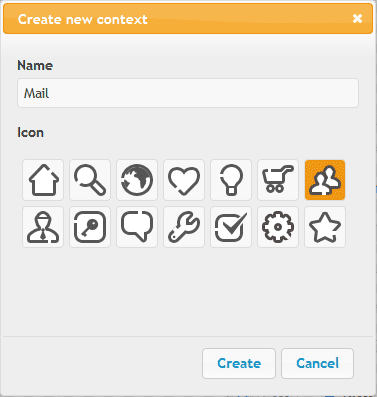
Schritt 3: Zurück auf der Optionen Seite, ziehen Sie eine Erweiterung und legen Sie sie auf der ab neu erstelltes Profil. Tun Sie dies für alle Erweiterungen, die es enthalten soll.

Schritt 4: Wiederholen Sie die Schritte 1 bis 3 für alle neuen Profile. Ihre Kontexte sind bereit.
Um zu ein Profil aktivieren, Klicken Sie auf Kontext-Symbol, und wählen Sie eine aus der Liste aus, die im Popup angezeigt wird. Alle in der Kategorie enthaltenen Erweiterungen werden aktiviert, während andere deaktiviert werden.
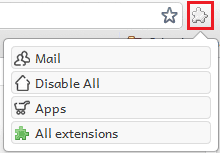
Was sonst?
Der erweiterte Optionen Damit können Sie die Funktion für Apps aktivieren, auswählen, was passiert, wenn ein neues Add-On installiert wird und haben Alle Erweiterungen Taste aktiviert.
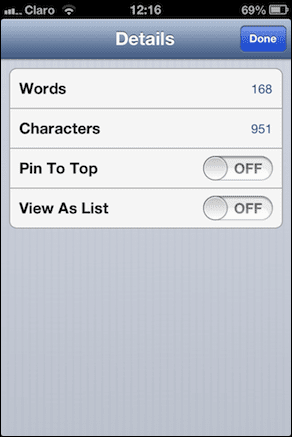
Einige weitere zugehörige Tipps lauten wie folgt:-
Tipp 1: Fragen Sie, was zu tun ist Nachdem eine neue Erweiterung installiert wurde, können Sie bei jeder Installation eine Benachrichtigung anzeigen und die Erweiterung zu einem vorhandenen Profil hinzufügen.
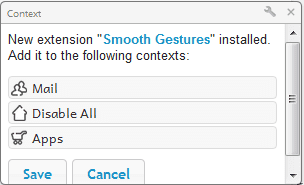
Tipp 2: Die haben Alle Erweiterungen Wenn die Schaltfläche aktiviert ist, werden Vorkehrungen getroffen, um alle Erweiterungen auf einmal zu aktivieren.
Tipp 3: Ich empfehle dringend, dass Sie ein Profil mit dem Namen erstellen Alle deaktivieren und es sind keine Erweiterungen daran angebracht. Der Vorteil dabei ist, dass Sie mit dieser Option schnell alle Erweiterungen auf einmal deaktivieren können.
Fazit
Ich hatte nie das Bedürfnis, alle Erweiterungen gleichzeitig zu verwenden. Tatsächlich haben einige Erweiterungen früher meine Aktivitäten behindert und mich den Schmerz ertragen lassen, sie nacheinander zu deaktivieren. Mit diesem Extension Manager Erweiterung bin ich sorgenfrei und aktiviere sie schnell, wenn ich sie brauche.
Zuletzt aktualisiert am 02. Februar 2022
Der obige Artikel kann Affiliate-Links enthalten, die Guiding Tech unterstützen. Dies beeinträchtigt jedoch nicht unsere redaktionelle Integrität. Die Inhalte bleiben unvoreingenommen und authentisch.



