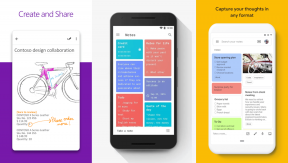Beheben Sie den Windows Update-Fehler 0x80080005
Verschiedenes / / November 28, 2021
Wenn Sie mit dem Windows Update-Fehlercode 0x80080005 konfrontiert sind, sind Sie hier richtig, da wir heute besprechen, wie Sie das Problem beheben können. Das Windows-Update ist entscheidend für den problemlosen Betrieb des Systems; Es bietet auch die neuesten Sicherheitsupdates und Patches. Wenn Sie Windows nicht aktualisieren können, wird Ihr System anfällig für verschiedene Exploits. Daher wird empfohlen, jedes Problem mit dem Windows-Update so schnell wie möglich zu beheben. Die jüngsten Ransomware-Angriffe waren nur möglich, weil Benutzer ihr System nicht auf die neuesten Windows-Updates aktualisierten, die die verschiedenen Schwachstellen behoben haben.
Der Server {E60687F7-01A1-40AA-86AC-DB1CBF673334} hat sich nicht innerhalb des erforderlichen Timeouts bei DCOM registriert.
Der Windows Update-Dienst wurde mit folgendem Fehler beendet:
Die angegebene Datei wurde vom System nicht gefunden.
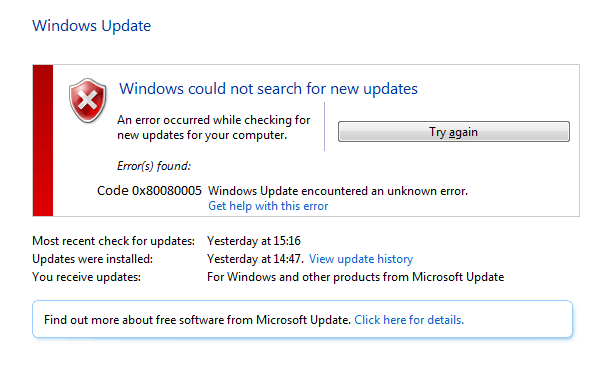
Die Hauptursache für diesen Fehler ist ein Konflikt zwischen der Sicherheitssoftware auf Ihrem PC und Windows Update, der den BITS-Dienst blockiert. Daher kann das System nicht auf den Ordner System Volume Information zugreifen. All dies führt nun dazu, dass Windows Update einen Fehlercode 0x80080005 ausgibt, also lassen Sie uns, ohne Zeit zu verschwenden, Sehen Sie sich an, wie Sie den Windows Update-Fehler 0x80080005 mithilfe der unten aufgeführten Fehlerbehebung tatsächlich beheben können Handbuch.
Inhalt
- Beheben Sie den Windows Update-Fehler 0x80080005
- Methode 1: Deaktivieren Sie vorübergehend das Antivirenprogramm und die Firewall
- Methode 2: Führen Sie SFC und CHKDSK aus
- Methode 3: Führen Sie DISM. aus
- Methode 4: Führen Sie die Windows Update-Problembehandlung aus
- Methode 5: Windows Update-Komponenten manuell zurücksetzen
- Methode 6: Umbenennen des SoftwareDistribution-Ordners
- Methode 7: Aktivieren Sie Einstellungen für optionale Komponenteninstallation und Komponentenreparatur festlegen
- Methode 8: Gewähren Sie die volle Kontrolle über den Ordner System Volume Information
Beheben Sie den Windows Update-Fehler 0x80080005
Stellen Sie sicher, dass einen Wiederherstellungspunkt erstellen nur für den Fall, dass etwas schief geht.
Methode 1: Deaktivieren Sie vorübergehend das Antivirenprogramm und die Firewall
Manchmal kann das Antivirus-Programm eine Error und stellen Sie sicher, dass dies hier nicht der Fall ist; Sie müssen Ihr Antivirenprogramm für eine begrenzte Zeit deaktivieren, um zu überprüfen, ob der Fehler weiterhin auftritt, wenn das Antivirenprogramm deaktiviert ist.
1. Klicken Sie mit der rechten Maustaste auf das Symbol für das Antivirenprogramm aus der Taskleiste und wählen Sie Deaktivieren.

2. Wählen Sie als Nächstes den Zeitraum aus, für den die Antivirus bleibt deaktiviert.

Hinweis: Wählen Sie die kleinstmögliche Zeit, beispielsweise 15 Minuten oder 30 Minuten.
3. Versuchen Sie anschließend erneut, eine Verbindung herzustellen, um Google Chrome zu öffnen, und prüfen Sie, ob der Fehler behoben ist oder nicht.
4. Suchen Sie in der Suchleiste des Startmenüs nach der Systemsteuerung und klicken Sie darauf, um das Schalttafel.

5. Klicken Sie als nächstes auf System und Sicherheit dann klick auf Windows-Firewall.

6. Klicken Sie nun im linken Fensterbereich auf Schalten Sie die Windows-Firewall ein oder aus.

7. Wählen Sie Windows-Firewall deaktivieren und starten Sie Ihren PC neu.

Versuchen Sie erneut, Google Chrome zu öffnen und die Webseite zu besuchen, auf der zuvor die Error. Wenn die obige Methode nicht funktioniert, befolgen Sie bitte die gleichen Schritte wie Schalten Sie Ihre Firewall wieder ein.
Methode 2: Führen Sie SFC und CHKDSK aus
1. Offen Eingabeaufforderung. Der Benutzer kann diesen Schritt ausführen, indem er nach. sucht 'cmd' und drücken Sie dann die Eingabetaste.

2. Geben Sie nun Folgendes in das cmd ein und drücken Sie die Eingabetaste:
SFC /scannow. sfc /scannow /offbootdir=c:\ /offwindir=c:\windows

3. Warten Sie, bis der obige Vorgang abgeschlossen ist, und starten Sie Ihren PC neu.
4. Als nächstes laufe CHKDSK zum Beheben von Dateisystemfehlern.
5. Lassen Sie den obigen Vorgang abschließen und starten Sie Ihren PC erneut neu, um die Änderungen zu speichern.
Methode 3: Führen Sie DISM. aus
1. Offen Eingabeaufforderung. Der Benutzer kann diesen Schritt ausführen, indem er nach. sucht 'cmd' und drücken Sie dann die Eingabetaste.
2. Geben Sie nun Folgendes in das cmd ein und drücken Sie nach jedem die Eingabetaste:
Dism /Online /Cleanup-Image /CheckHealth. Dism /Online /Cleanup-Image /ScanHealth. Dism /Online /Cleanup-Image /RestoreHealth

3. Lassen Sie den DISM-Befehl laufen und warten Sie, bis er beendet ist.
4. Wenn der obige Befehl nicht funktioniert, versuchen Sie es mit dem folgenden:
Dism /Image: C:\offline /Cleanup-Image /RestoreHealth /Source: c:\test\mount\windows. Dism /Online /Cleanup-Image /RestoreHealth /Quelle: c:\test\mount\windows /LimitAccess
Notiz: Ersetzen Sie C:\RepairSource\Windows durch Ihre Reparaturquelle (Windows-Installations- oder Wiederherstellungs-CD).
5. Starten Sie Ihren PC neu, um die Änderungen zu speichern und zu sehen, ob Sie dazu in der Lage sind Beheben Sie den Windows Update-Fehler 0x80080005.
Methode 4: Führen Sie die Windows Update-Problembehandlung aus
1. Laden Sie die Windows Update-Fehlerbehebung herunter von Microsoft-Website.
2. Doppelklicken Sie auf die heruntergeladene Datei, um die Fehlerbehebung auszuführen.

3. Befolgen Sie die Anweisungen auf dem Bildschirm, um den Fehlerbehebungsprozess abzuschließen.
4. Starten Sie Ihren PC neu, um die Änderungen zu speichern und zu sehen, ob Sie dazu in der Lage sind Beheben Sie den Windows Update-Fehler 0x80080005.
Methode 5: Windows Update-Komponenten manuell zurücksetzen
1. Offen Eingabeaufforderung. Der Benutzer kann diesen Schritt ausführen, indem er nach. sucht 'cmd' und drücken Sie dann die Eingabetaste.
2. Geben Sie den folgenden Befehl in cmd ein und drücken Sie nach jedem Befehl die Eingabetaste:
Netto-Stoppbits
Netzstopp wuauserv
net stop appidsvc
net stop cryptsvc

3. Löschen Sie die qmgr*.dat-Dateien, öffnen Sie dazu erneut cmd und geben Sie Folgendes ein:
Entf „%ALLUSERSPROFILE%\Application Data\Microsoft\Network\Downloader\qmgr*.dat“
4. Geben Sie Folgendes in cmd ein und drücken Sie die Eingabetaste:
cd /d %windir%\system32

5. Registrieren Sie die BITS-Dateien und die Windows Update-Dateien erneut. Geben Sie jeden der folgenden Befehle einzeln in cmd ein und drücken Sie nach jedem die Eingabetaste:
regsvr32.exe atl.dll. regsvr32.exe urlmon.dll. regsvr32.exe mshtml.dll. regsvr32.exe shdocvw.dll. regsvr32.exe browseui.dll. regsvr32.exe jscript.dll. regsvr32.exe vbscript.dll. regsvr32.exe scrrun.dll. regsvr32.exe msxml.dll. regsvr32.exe msxml3.dll. regsvr32.exe msxml6.dll. regsvr32.exe actxprxy.dll. regsvr32.exe softpub.dll. regsvr32.exe wintrust.dll. regsvr32.exe dssenh.dll. regsvr32.exe rsaenh.dll. regsvr32.exe gpkcsp.dll. regsvr32.exe sccbase.dll. regsvr32.exe slbcsp.dll. regsvr32.exe cryptdlg.dll. regsvr32.exe oleaut32.dll. regsvr32.exe ole32.dll. regsvr32.exe shell32.dll. regsvr32.exe initpki.dll. regsvr32.exe wuapi.dll. regsvr32.exe wuaueng.dll. regsvr32.exe wuaueng1.dll. regsvr32.exe wucltui.dll. regsvr32.exe wups.dll. regsvr32.exe wups2.dll. regsvr32.exe wuweb.dll. regsvr32.exe qmgr.dll. regsvr32.exe qmgrprxy.dll. regsvr32.exe wucltux.dll. regsvr32.exe muweb.dll. regsvr32.exe wuwebv.dll
6. So setzen Sie Winsock zurück:
netsh winsock zurücksetzen

7. Setzen Sie den BITS-Dienst und den Windows Update-Dienst auf die Standardsicherheitsbeschreibung zurück:
sc.exe sdset-Bits D:(A;; CCLCSWRPWPDTLOCRRCSY)(A;; CCDCLCSWRPWPDTLOCRSDRCWDWOBA)(A;; CCLCSWLOCRRAU)(A;; CCLCSWRPWPDTLOCRRCPU)
sc.exe sdset wuauserv D:(A;; CCLCSWRPWPDTLOCRRCSY)(A;; CCDCLCSWRPWPDTLOCRSDRCWDWOBA)(A;; CCLCSWLOCRRAU)(A;; CCLCSWRPWPDTLOCRRCPU)
8. Starten Sie erneut die Windows Update-Dienste:
Nettostartbits
Netzstart wuauserv
net start appidsvc
net start cryptsvc

9. Installieren Sie die neuesten Windows Update-Agent.
10. Starten Sie Ihren PC neu und prüfen Sie, ob Sie dazu in der Lage sind Beheben Sie den Windows Update-Fehler 0x80080005.
Methode 6: Umbenennen des SoftwareDistribution-Ordners
1. Offen Eingabeaufforderung. Der Benutzer kann diesen Schritt ausführen, indem er nach. sucht 'cmd' und drücken Sie dann die Eingabetaste.
2. Geben Sie nun die folgenden Befehle ein, um die Windows Update-Dienste zu stoppen, und drücken Sie nach jedem Befehl die Eingabetaste:
Netzstopp wuauserv
net stop cryptSvc
Netto-Stoppbits
net stop msiserver

3. Geben Sie als Nächstes den folgenden Befehl ein, um den SoftwareDistribution-Ordner umzubenennen, und drücken Sie dann die Eingabetaste:
ren C:\Windows\SoftwareDistribution SoftwareDistribution.old
ren C:\Windows\System32\catroot2 catroot2.old

4. Geben Sie abschließend den folgenden Befehl ein, um Windows Update Services zu starten, und drücken Sie nach jedem Befehl die Eingabetaste:
Netzstart wuauserv
net start cryptSvc
Nettostartbits
net start msiserver

5. Starten Sie Ihren PC neu, um die Änderungen zu speichern und prüfen Sie, ob Sie dies tun können Beheben Sie den Windows Update-Fehler 0x80080005.
Methode 7: Aktivieren Sie Einstellungen für optionale Komponenteninstallation und Komponentenreparatur festlegen
1. Drücken Sie die Windows-Taste + R und geben Sie dann ein gpedit.msc und drücken Sie die Eingabetaste.

2. Navigieren Sie zu folgendem Pfad:
Computerkonfiguration > Richtlinien > Administrative Vorlagen: Richtlinie > System
3. Stellen Sie nun sicher, dass Sie System auswählen, dann im rechten Fensterbereich suchen und doppelklicken Sie auf „Legen Sie Einstellungen für die Installation optionaler Komponenten und die Reparatur von Komponenten fest.”
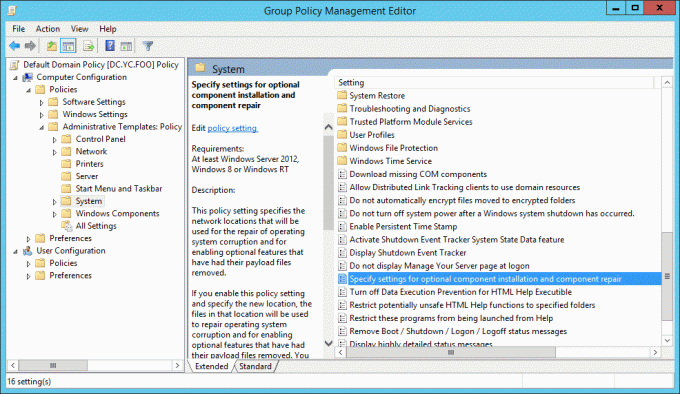
4. Häkchen "Ermöglicht“, klicken Sie auf das Kontrollkästchen für “Wenden Sie sich direkt an Windows Update..”
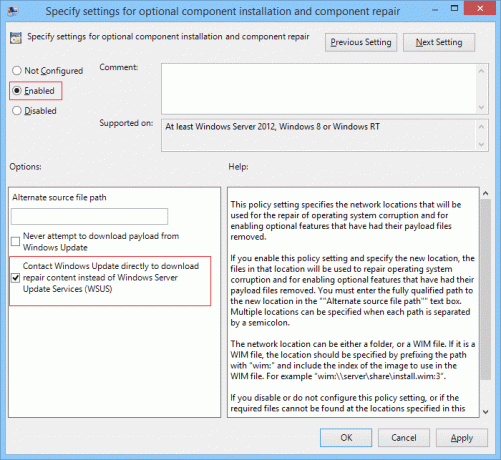
5. Klicken Sie auf Übernehmen, gefolgt von OK.
Methode 8: Gewähren Sie die volle Kontrolle über den Ordner System Volume Information
1. Offen Eingabeaufforderung. Der Benutzer kann diesen Schritt ausführen, indem er nach. sucht 'cmd' und drücken Sie dann die Eingabetaste.
2. Geben Sie den folgenden Befehl in cmd ein und drücken Sie die Eingabetaste:
cmd.exe /c takeown /f "C:\System Volume Information\*" /R /D Y && icacls "C:\System Volume Information\*" /grant: R SYSTEM: F /T /C /L

3. Warten Sie, bis der Befehl abgeschlossen ist, und beenden Sie dann die Eingabeaufforderung.
4. Starten Sie Ihren PC neu, um die Änderungen zu speichern.
Empfohlen:
- BSOD-Fehler bei DPC-Watchdog-Verletzung beheben
- USB-Fehlercode 52 beheben Windows kann die digitale Signatur nicht überprüfen
- So beheben Sie, dass das USB-Laufwerk keine Dateien und Ordner anzeigt
- Fix Windows kann nicht auf Laufwerk 0 installiert werden
Das hast du erfolgreich Beheben Sie den Windows Update-Fehler 0x80080005 Wenn Sie jedoch noch Fragen zu diesem Leitfaden haben, können Sie sie im Kommentarbereich stellen.