Deaktivieren Sie das Desktop-Hintergrundbild in Windows 10
Verschiedenes / / November 28, 2021
Deaktivieren Sie das Desktop-Hintergrundbild in Windows 10: Nach dem Upgrade auf Windows 10 mögen Sie vielleicht das Standard-Hintergrundbild, aber einige Benutzer bevorzugen es Deaktivieren Sie das Hintergrundbild vollständig und sie möchten nur einen schwarzen Hintergrund anstelle eines Bildes oder Hintergrund. Es gibt nicht viele Leute, die diese Funktionen nutzen, da die meisten von uns gerne ein Hintergrundbild unserer Wahl haben, aber dennoch dieser Artikel für diejenigen Benutzer, die den Desktop-Hintergrund deaktivieren müssen. Sehen wir uns also an, wie Sie das Desktop-Hintergrundbild in Windows 10 mit Hilfe des unten aufgeführten Tutorials deaktivieren, ohne Zeit zu verschwenden.

Inhalt
- Deaktivieren Sie das Desktop-Hintergrundbild in Windows 10
- Methode 1: Deaktivieren Sie das Desktop-Hintergrundbild in den Windows 10-Einstellungen
- Methode 2: Deaktivieren Sie das Desktop-Hintergrundbild in der Systemsteuerung
Deaktivieren Sie das Desktop-Hintergrundbild in Windows 10
Stellen Sie sicher, dass einen Wiederherstellungspunkt erstellen nur für den Fall, dass etwas schief geht.
Methode 1: Deaktivieren Sie das Desktop-Hintergrundbild in den Windows 10-Einstellungen
1.Drücken Sie die Windows-Taste + I zum Öffnen Einstellungen dann klick auf Symbol für erleichterten Zugriff.

2. Wählen Sie im Menü auf der linken Seite Anzeige.
3.Jetzt im rechten Fensterbereich Deaktivieren oder deaktivieren Sie den Schalter zum "Desktop-Hintergrundbild anzeigen“.
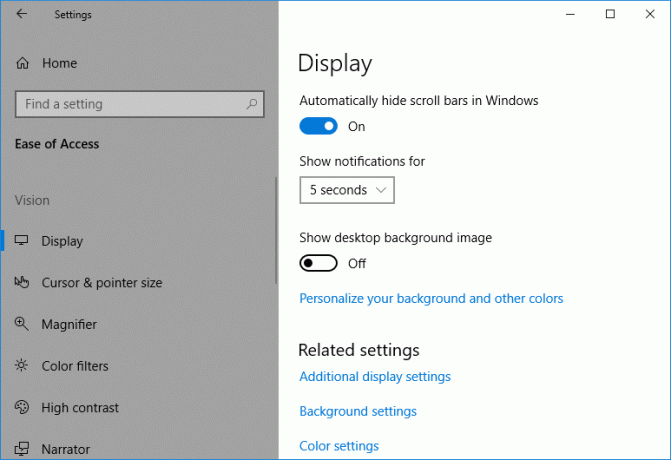
4.Wenn Sie fertig sind, schließen Sie alles und starten Sie Ihren PC neu.
Methode 2: Deaktivieren Sie das Desktop-Hintergrundbild in der Systemsteuerung
1. Drücken Sie die Windows-Taste + R und geben Sie dann ein Steuerung Drücken Sie dann die Eingabetaste, um zu öffnen Schalttafel.

2.Klicken Sie auf Leichtigkeit des Zugangs, dann klicke auf Center für erleichterten Zugriff.

3.Klicken Sie nun im Center für erleichterte Bedienung auf „Machen Sie den Computer besser sichtbar" Verknüpfung.

4. Scrollen Sie als Nächstes nach unten zum Abschnitt „Machen Sie Dinge auf dem Bildschirm besser sichtbar” dann ankreuzen ”Hintergrundbilder entfernen (sofern verfügbar)“.
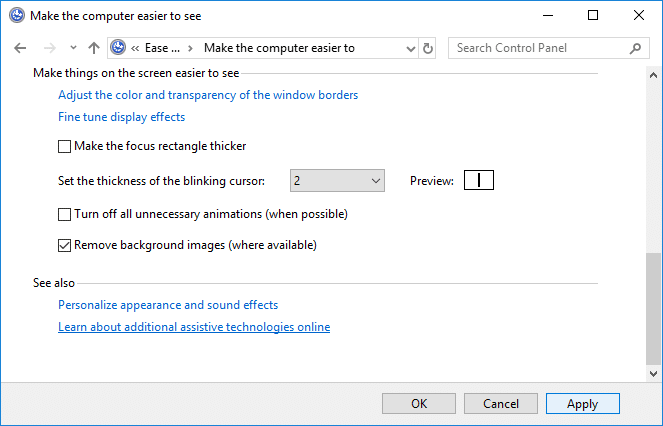
5.Klicken Sie auf Übernehmen, gefolgt von OK.
6. Starten Sie Ihren PC neu, um die Änderungen zu speichern.
Empfohlen:
- So optimieren und defragmentieren Sie Laufwerke in Windows 10
- So löschen Sie eine Volume- oder Laufwerkspartition in Windows 10
- Verhindern Sie, dass Benutzer das Desktop-Hintergrundbild in Windows 10 ändern
- So ändern Sie das Desktop-Hintergrundbild in Windows 10
Das haben Sie erfolgreich gelernt So deaktivieren Sie das Desktop-Hintergrundbild in Windows 10 Wenn Sie jedoch noch Fragen zu diesem Tutorial haben, können Sie diese gerne im Kommentarbereich stellen.



