So synchronisieren Sie Windows-Haftnotizen auf verschiedenen Computern
Verschiedenes / / February 11, 2022

Als wir darüber sprachen
Cintanoten
Wir haben auch gesehen, wie wir die auf Cintanotes erstellten Notizen über Dropbox synchronisieren können. Damals kam mir der Gedanke, die standardmäßigen Haftnotizen von Windows mit Dropbox zu synchronisieren.
Mit ein wenig Recherche und Treffern und Versuchen fand ich heraus, dass dies tatsächlich möglich ist. Die Grundlage dafür besteht darin, den Sticky Notes-Ordner in das Dropbox-Verzeichnis zu verschieben und dann eine symbolischer Link als Hinweis auf den ursprünglichen Standort.
Cooler Tipp: Wir haben auch ein Tutorial auf Synchronisieren von Ordnerspeicherorten zwischen Computern. Es ist so etwas wie ein konsistenter Desktop oder ein Ordner „Eigene Dateien“ auf mehreren Computern.
Lassen Sie uns ohne weitere Verzögerung etwas für diese winzigen Notizen tun. Und das würde auch bedeuten, dass Sie Ihren Aufgaben, die Sie auf Haftnotizen notiert haben, keinen Grund nehmen müssen, egal an welchem Ihrer Computer Sie gerade arbeiten. Also keine Ausreden mehr!
Schritte zum Synchronisieren von Haftnotizen
Befolgen Sie die Schritte sehr sorgfältig und tun Sie genau das, was wir erwähnt haben. Machen Sie sich keine Gedanken über Dinge in der Mitte, Sie werden froh sein, die Ergebnisse am Ende zu sehen. Lasst uns anfangen.
Schritt 1: Schließen Sie die Sticky Notes-Anwendung, falls sie geöffnet ist. Vielleicht möchten Sie dasselbe durch überprüfen Taskmanager. Und wenn Sie einen Prozess mit dem Namen sehen StikyNot.exe Auch nach dem Schließen der Anwendung müssen Sie dies möglicherweise tun beenden Sie den Prozess.
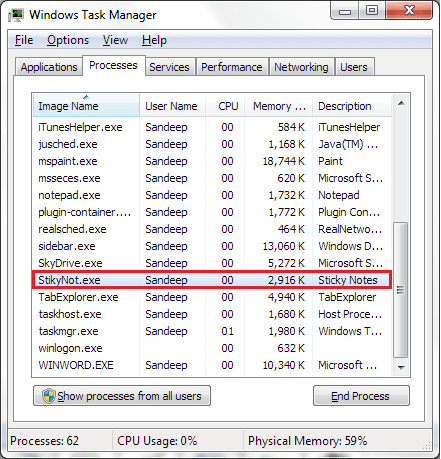
Schritt 2: Navigieren Sie zum Speicherort des Sticky Notes-Ordners auf Ihrem Computer. Es sollte darunter platziert werden C:\Benutzer\Benutzername\AppData\Roaming\Microsoft\Sticky Notes es sei denn, du hast damit gespielt. Für mich würde der Benutzername Sandeep entsprechen.
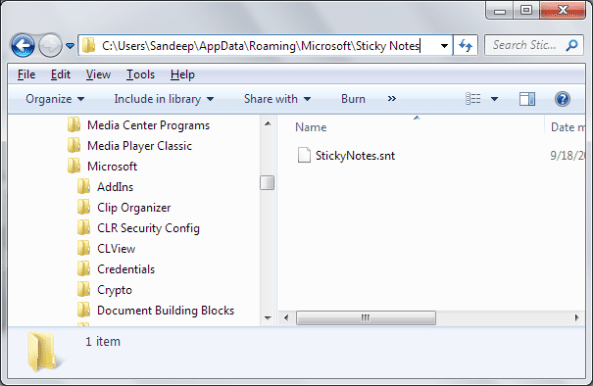
Wenn Sie diesen Ordner oder die darin enthaltene .snt-Datei nicht sehen, starten Sie zufällig die Sticky Notes-Anwendung und sie wird erstellt.
Schritt 3: Schneiden Sie den Sticky Notes-Ordner von diesem Speicherort in Schritt 2 aus (drücken Sie Strg + X). Navigieren Sie nun zu Ihrem Dropbox-Verzeichnis und fügen Sie es an der gewünschten Stelle ein. Ich bevorzuge es am Root-Standort.
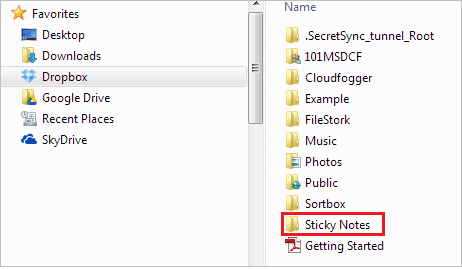
Schritt 4: Öffnen Sie eine Instanz der Eingabeaufforderung. Sie müssen nun einen symbolischen Link zu dem Sticky Notes-Ordner erstellen, den Sie gerade in Dropbox verschoben haben.
Verwenden Sie den Befehl mklink /J „%APPDATA%\Microsoft\Sticky Notes“ „Dropbox-Speicherort des Sticky Notes-Ordners (siehe Schritt 3)“. Für mich war es mklink /J „%APPDATA%\Microsoft\Sticky Notes“ „C:\Benutzer\Sandeep\Dropbox\Sticky Notes“.

Schritt 5: Wechseln Sie zum anderen Computer und befolgen Sie die Schritte 1 bis 4. Und darum geht es! Ihre Haftnotizen und die Aktualisierungen, die Sie daran vornehmen, sollten jetzt synchron sein, solange das Internet funktioniert und natürlich Dropbox funktioniert.
Notiz: Die Namen der symbolischen Links und der Ordner in Dropbox sollten überall gleich sein. Sonst funktioniert das nicht.
Fazit
Wir haben diesen Prozess auf zwei Computern mit Windows 7 ausprobiert und getestet. Das Ergebnis war erstaunlich. Und obwohl wir darüber gesprochen und es bei Dropbox ausprobiert haben, sollte es mit anderen Diensten wie z Google Drive und SkyDrive. Es ist nur so, dass Sie die richtigen Standorte finden müssen.
Zuletzt aktualisiert am 02. Februar 2022
Der obige Artikel kann Affiliate-Links enthalten, die Guiding Tech unterstützen. Dies beeinträchtigt jedoch nicht unsere redaktionelle Integrität. Die Inhalte bleiben unvoreingenommen und authentisch.



