So verfolgen Sie, wann Sie mit einer geplanten Aufgabe arbeiten
Verschiedenes / / February 11, 2022
Tagsüber arbeite ich als Webentwickler. Um bezahlt zu werden, muss ich einen Stundenzettel ausfüllen. In manchen Wochen erreiche ich Freitag und merke: „Hey! Ich habe vergessen, meinen Stundenzettel auszufüllen, und ich kann mich nicht erinnern, welche Stunden ich diese Woche gearbeitet habe!“ Ich bin sicher, Bürogänger wie ich können sich mit dieser Situation identifizieren. 🙂
In dieser Anleitung zeige ich Ihnen, wie ich dieses Problem gelöst habe, indem ich eine geplante Aufgabe das protokolliert das Datum und die Uhrzeit, wenn ich Anmeldung oder sperren mein Computer. Dies kann allen helfen, einschließlich denen, die von zu Hause aus arbeiten (wie der Herausgeber dieser Website), die Zeit, die sie jeden Tag vor dem Computer verbringen, genau zu verfolgen. Der Trick ist Nur Windows.
Erster Teil: Erstellen des Skripts
Schritt 1. Erstellen Sie einen Ordner.
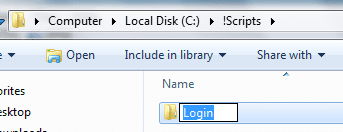
Schritt 2. Erstellen Sie eine neue Textdatei in diesem Ordner und benennen Sie sie login.bat.
Dazu rechts ein leeres Feld im Ordner und auswählen Neu -> Textdokument.
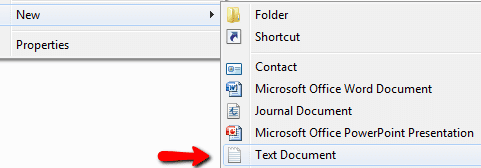
Nennen Sie es login.bat. (Stellen Sie sicher, dass es nicht login.bat.txt heißt)

Schritt 3. Öffnen Sie die Textdatei, kopieren Sie den folgenden Code und fügen Sie ihn ein.
@echo aus
set datecode=%date:~-4%-%date:~7,2%-%date:~4,2% %time:~0,2%:%time:~3,2%:%time:~ 6,2%
if "%1"=="i" echo %datecode% - Angemeldet >> C:\!Scripts\Login\login.txt
if "%1"=="o" echo %datecode% - Gesperrter Computer >> C:\!Scripts\Login\login.txt
Speichern Sie es!
Wichtiger Hinweis: Wenn Sie möchten, dass Ihre Protokolldatei an einer anderen Stelle als meiner angezeigt wird, stellen Sie sicher, dass Sie den Pfad im Skript aktualisieren.
Zweiter Teil: Erstellen der Anmeldeaufgabe
Schritt 1. Offen Taskplaner, indem Sie Start -> Ausführen (GEWINN+R) und tippen taskschd.msc in der erscheinenden Eingabeaufforderung.

Schritt 2. Wählen Aufgabe erstellen… aus den Aktionen auf der rechten Seite.
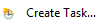
Schritt 3. Geben Sie einen Aufgabennamen wie z Protokollieren Sie Datum und Uhrzeit der Anmeldung.
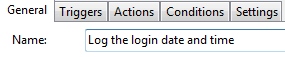
Schritt 4. Klicken Sie auf Löst aus Registerkarte und fügen Sie einen neuen Trigger hinzu. Wählen:
- Aufgabe beginnen: Beim Anmelden
- Spezifischer Benutzer: Dies sollte Ihr Windows-Konto sein

Klicken OK um den Auslöser hinzuzufügen.
Schritt 5. Fügen Sie einen weiteren Auslöser hinzu, außer dieser Zeitauswahl Beginnen Sie die Aufgabe: Entsperren Sie die Arbeitsstation.

Klicken OK um den Auslöser hinzuzufügen.
Schritt 6. Klicken Sie auf Aktionen Tab. Fügen Sie eine neue Aktion hinzu und verweisen Sie mit dem Argument auf Ihr Anmeldeskript ich.
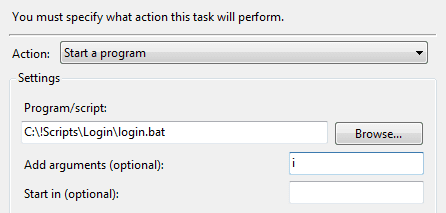
Klicken OK um die Aktion hinzuzufügen.
Schritt 7. (Optional – Nur erforderlich, wenn Sie einen Laptop verwenden) Klicken Sie auf Bedingungen Registerkarte und deaktivieren Sie das Kontrollkästchen, das sagt Starten Sie die Aufgabe nur, wenn der Computer mit Wechselstrom versorgt wird.

Klicke auf OK um die Aufgabe zu erstellen.
Dritter Teil: Erstellen der Sperraufgabe
Schritt 1. In Taskplaner, wählen Aufgabe erstellen… aus den Aktionen auf der rechten Seite.
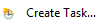
Schritt 2. Geben Sie einen Aufgabennamen wie z Protokollieren Sie Datum und Uhrzeit der Sperre.

Schritt 3. Klicken Sie auf Löst aus Registerkarte und fügen Sie einen neuen Trigger hinzu. Wählen:
- Aufgabe beginnen: Auf Workstation-Sperre
- Spezifischer Benutzer: Dies sollte Ihr Windows-Konto sein

Klicken OK um den Auslöser hinzuzufügen.
Schritt 4. Klicken Sie auf Aktionen Tab. Fügen Sie eine neue Aktion hinzu und verweisen Sie mit dem Argument auf Ihr Anmeldeskript Ö.

Klicken OK um die Aktion hinzuzufügen.
Schritt 5. (Optional – Nur erforderlich, wenn Sie einen Laptop verwenden) Klicken Sie auf Bedingungen Registerkarte und deaktivieren Sie das Kontrollkästchen, das sagt Starten Sie die Aufgabe nur, wenn der Computer mit Wechselstrom versorgt wird.

Klicke auf OK um die Aufgabe zu erstellen.
Teil Vier: Testen, ob alles wie erwartet funktioniert
Ihre Arbeit ist nun abgeschlossen. Sie müssen nur testen, ob alles wie erwartet funktioniert. Sperren Sie einfach Ihren Computer, indem Sie auf klicken GEWINN+L und melde dich wieder an. Wenn Sie die Anweisungen richtig befolgt haben, sollten Sie jetzt eine Datei namens login.txt im selben Ordner wie Ihr Skript haben. Diese Datei sollte ein Protokoll jedes Mal enthalten, wenn Sie sich bei Ihrem Computer an- und abmelden.
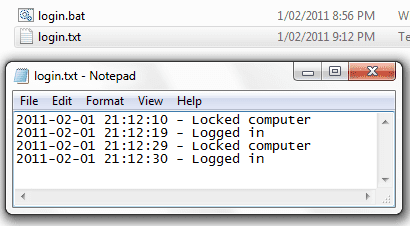
Wenn Sie schließlich schnell auf diese Protokolldatei zugreifen möchten, können Sie unserer Anleitung weiter folgen wie man Schlüsselwörter verwendet, um fast alles schnell in Windows zu starten.
Zuletzt aktualisiert am 07. Februar 2022
Der obige Artikel kann Affiliate-Links enthalten, die Guiding Tech unterstützen. Dies beeinträchtigt jedoch nicht unsere redaktionelle Integrität. Die Inhalte bleiben unvoreingenommen und authentisch.



