So löschen (oder verstecken) Sie unerwünschte Apps aus iCloud
Verschiedenes / / February 11, 2022
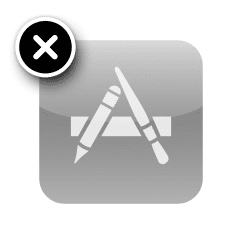
Es besteht kein Zweifel, dass iCloud heutzutage eine der Hauptfunktionen von Apple-Geräten bei Benutzern von iOS-Geräten ist
mit iCloud
zum Speichern ihrer Einkäufe, App-Daten, Musik (mit iTunes Match), Geräteeinstellungen und mehr.
Es gibt jedoch Zeiten, in denen wir eine nutzlose App herunterladen oder feststellen, dass wir viele Apps in unserer Kaufhistorie haben, die wir nicht mehr benötigen, und sie vollständig aus iCloud löschen möchten.
Also, ist das möglich?
Nun, ja und nein. Aber um die Antwort besser zu verstehen, werfen wir einen genaueren Blick darauf, wie iCloud unsere gekauften Apps verwaltet.
[Aktualisiert]: Wir haben den Prozess aktualisiert, damit er mit iOS 7 funktioniert.
iCloud: Hinter den Kulissen
Im Gegensatz zu dem, was die meisten Leute denken, „speichert“ iCloud die Einkäufe eines Benutzers nicht wirklich. Es führt eine Liste aller Apps, die Sie in der Vergangenheit heruntergeladen oder gekauft haben, damit Sie sie jederzeit erneut in iTunes oder direkt auf Ihr Gerät herunterladen können. Dazu zeigt iCloud diese an
Liste der gekauften Apps und verknüpft jeden Artikel mit der entsprechenden tatsächlichen App im App Store.Das bedeutet für Sie, dass, egal wie viele Apps Sie herunterladen oder kaufen, sie keinen Platz auf Ihrem iCloud-Konto belegen. Und aus irgendeinem Grund erlaubt Apple Ihnen nicht, sie aus dieser Liste in iCloud zu löschen.
Wenn Sie jedoch Apps auf iCloud loswerden möchten, damit sie nicht in Ihrer Kaufhistorie angezeigt werden, können Sie sie tatsächlich ausblenden, sodass sie so gut wie weg sind.
Verstecken Sie Ihre unerwünschten Apps auf iCloud
Befolgen Sie diese Schritte, um Ihre unerwünschten Apps aus Ihrem iCloud-Kaufverlauf auszublenden.
Schritt 1: Gehen Sie auf Ihrem iPhone oder iOS-Gerät zu Appstore > Aktualisierung > Gekauft. Dort sehen Sie Ihre Liste der gekauften Apps. Für dieses Beispiel werden wir die ausblenden Squarespace-Hinweis App.
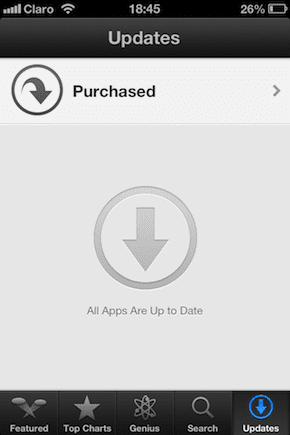
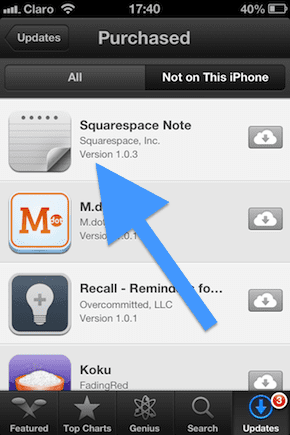
Schritt 2: Öffnen Sie auf Ihrem Mac oder Windows-PC Itunes und geben Sie die ein iTunes-Store. Dort klicken Sie auf Gekauft rechts vom Fenster. Dadurch gelangen Sie zu Ihrer Kaufhistorie.

Schritt 3: Dort klicken Sie auf Anwendungen oben im Fenster. Eine Liste aller gekauften und heruntergeladenen Apps wird angezeigt. Bewegen Sie Ihren Mauszeiger über die App, die Sie ausblenden möchten, und Sie werden feststellen, dass ein "X" erscheint in der oberen linken Ecke des App-Symbols.
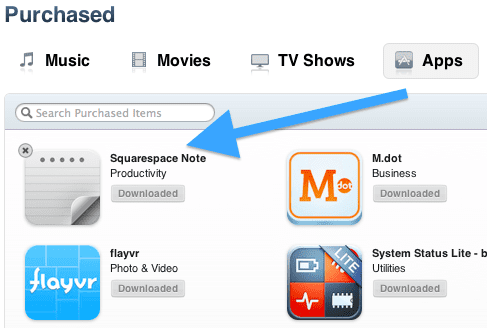
Schritt 4: Klicken Sie auf "X" um die App zu verstecken. Ihre Liste der gekauften Apps wird aktualisiert und Sie werden sehen, dass die App, die Sie gerade ausgeblendet haben, nicht mehr vorhanden ist.
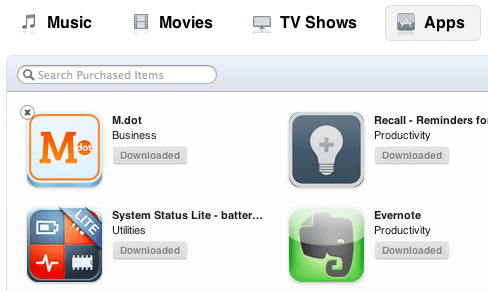
Schritt 5 [aktualisiert]: Gehen Sie auf Ihrem iOS-Gerät (bis iOS 6) erneut zu Appstore > Aktualisierung > Gekauft. Sie werden jetzt feststellen, dass die versteckte App weg ist!
Wenn Sie jedoch iOS 7 haben, werden Sie feststellen, dass die versteckte App auch dann noch in Ihrem Einkaufsverlauf angezeigt wird, wenn Sie die App vollständig schließen. Was Sie in diesem Fall tun müssen, ist zu gehen Einstellungen > iTunes & App-Store. Tippen Sie dort auf Ihre Apple-ID und melden Sie sich ab.
Gehen Sie zurück zum App Store und Sie werden feststellen, dass Ihre Kaufhistorie jetzt leer ist. Tippen Sie auf demselben Bildschirm auf Anmelden Button und melden Sie sich erneut mit Ihrer Apple-ID an. Danach werden alle Ihre versteckten Apps nicht mehr angezeigt.
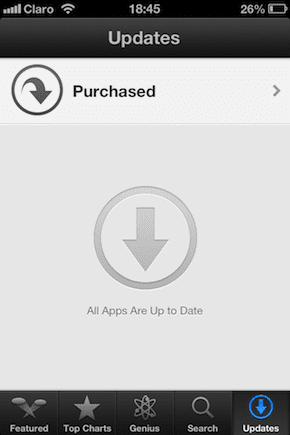
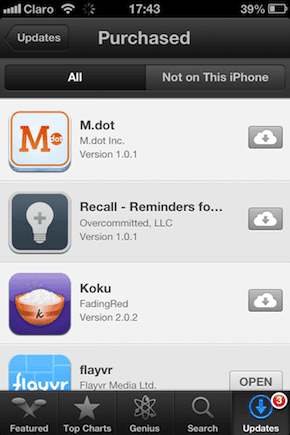
Einblenden Ihrer versteckten App in iCloud
Wenn Sie aus irgendeinem Grund eine ausgeblendete App wieder in Ihre Kaufhistorie aufnehmen möchten, befolgen Sie diese Schritte.
Schritt 6: Öffnen Sie auf Ihrem Mac oder Windows-PC Itunes und melden Sie sich bei Ihrem Konto an. Scrollen Sie dort nach unten und klicken Sie auf Versteckte Käufe anzeigen.
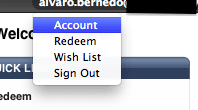
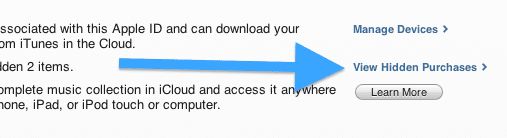
Schritt 7: Einmal auf Ihrem Versteckte Einkäufe Bildschirm, klicken Sie auf die Anwendungen Tab und Sie sehen dort alle Ihre versteckten Apps zusammen mit einem Einblenden Schaltfläche neben jedem von ihnen. Klicken Sie auf diese Schaltfläche, um eine App einzublenden. Die App wird erneut auf Ihrem angezeigt iCloud-Käufe auf Ihrem iPhone oder anderen iOS-Geräten.
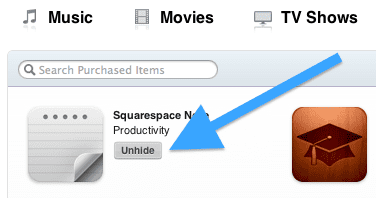
Fazit
Hier hast du es. Jetzt wissen Sie, wie Sie all diese unerwünschten Apps aus Ihrer iCloud-Kaufliste entfernen können. Sie sind vielleicht nicht für immer verschwunden, aber wenn Sie sie nicht zurückbringen, sollten sie nie wieder Platz auf dem Bildschirm Ihres iPhone, iPad oder iPod Touch einnehmen.
Zuletzt aktualisiert am 03. Februar 2022
Der obige Artikel kann Affiliate-Links enthalten, die Guiding Tech unterstützen. Dies beeinträchtigt jedoch nicht unsere redaktionelle Integrität. Die Inhalte bleiben unvoreingenommen und authentisch.



