So fügen Sie Ihre Google-Kontakte zu Windows Phone 8 hinzu
Verschiedenes / / February 11, 2022
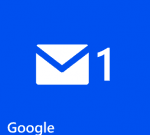
Was tun Sie, wenn Sie ein neues Telefon kaufen? Nun, ja, viele Dinge, aber eine der ersten Aufgaben, die Sie wahrscheinlich übernehmen werden, ist
Importieren Ihrer Kontakte
von einem anderen Telefon oder Dienst. Dieser Witz darüber, ob dieses Smartphone Anrufe tätigen kann, ist immer noch einen Lacher wert, aber wir beginnen normalerweise damit
Einrichtung unserer neuen Telefone
indem wir sicherstellen, dass wir damit Anrufe tätigen oder entgegennehmen können.
Nun, das manuell zu tun, erfordert verdammt viel Aufwand. Wenn Sie ein einfaches Telefon verwenden, besteht die beste Lösung darin, Kontakte auf die SIM-Karte (von Ihrem alten Telefon) zu kopieren und dann Verschieben Sie sie auf Ihr neues Telefon. Eine andere Möglichkeit könnte sein, Hilfe von Ihrem Computer zu suchen. Aber wenn Ihr vorheriges Telefon auch ein Smartphone war, dann haben Sie es wahrscheinlich verwendet Google Kontakte, um Ihre Kontakte zu synchronisieren zur Wolke.
Wir werden heute sehen, wie Sie Ihre Kontakte von Google auf ein Windows Phone 8-Gerät ziehen können.
Notiz: Das für diesen Beitrag verwendete Windows Phone 8-Gerät ist das Nokia Lumia 920. Die Schritte sind für alle WP8-Telefone gleich.
Schritte zum Hinzufügen von Google-Kontakten zu Windows Phone 8
Der beste Weg hier ist, den Google-E-Mail-Dienst zum Telefon hinzuzufügen. Wenn Sie das tun, werden die Kontakte automatisch synchronisiert. Hier sind die Schritte:
Schritt 1: Streichen Sie auf dem Startbildschirm nach links, um zur detaillierten Liste der Anwendungen zu gelangen. Navigieren Sie zu Einstellungen.

Schritt 2: Auf der Systemeinstellungen Bildschirm, suchen Sie nach der Option Lesen E-Mail + Konten. Tippen Sie auf, um die Option zu öffnen.

Schritt 3: Zusammen mit der Liste der Konten, die Sie bereits hinzugefügt haben, sehen Sie eine Option dazu Füge ein Konto hinzu. Beginnen Sie damit.

Schritt 4: Von dem Füge ein Konto hinzu Bildschirm suchen Google. Sie können andere Dienste auf die gleiche Weise auswählen.
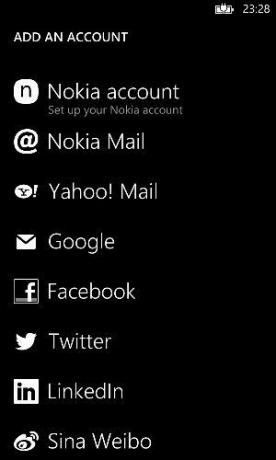
Schritt 5: In dem Moment, in dem Sie dies tun, werden Sie nach Ihren Kontodaten gefragt. Geben Sie die ein E-Mail-Addresse und das Passwort bevor Sie weitermachen.
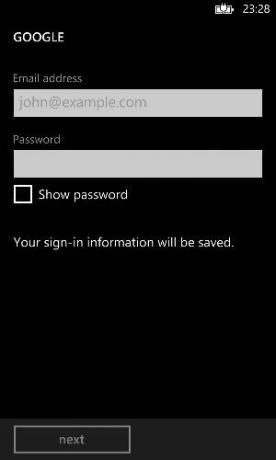
Notiz: Geben Sie die vollständige E-Mail-Adresse ein. Beispiel, [E-Mail geschützt] Wenn Sie dies nicht tun, wird die nächste Schaltfläche nicht aktiviert.
Schritt 6: Dann werden Sie aufgefordert, den Inhalt für die Synchronisierung auszuwählen. Wählen E-Mail, Kontakte und Kalender um sicherzustellen, dass Ihre Kontakte importiert werden.
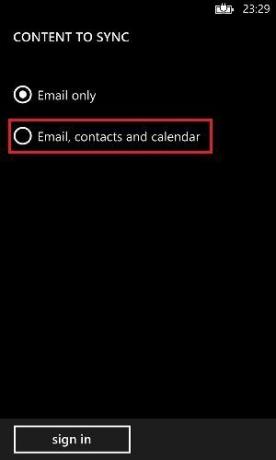
Schritt 7: Klicke auf anmelden und warte. Sie werden zurückgebracht E-Mail + Konten Einstellungen und würde die Synchronisierungsaktivität bemerken.
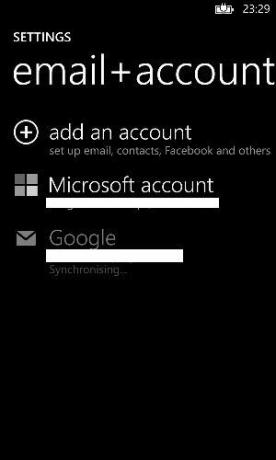
Wenn dies abgeschlossen ist, haben Sie alle Ihre Google-Kontakte auf Ihrem Telefon. Sie haben Zugriff auf ihre Telefonnummern, E-Mail-Adressen und andere Details, die mit den jeweiligen Kontakten in der Liste verknüpft wurden.
Die Schritte für andere Dienste sind sehr ähnlich. Und je nach Dienst, den Sie hinzufügen, haben Sie unterschiedliche Synchronisierungsoptionen.
Notiz: Wenn Sie ein Google Apps-Konto hinzufügen, sollten Sie sicherstellen, dass die Administratorberechtigungen für die Google-Synchronisierungseinstellungen aktiviert sind.
Fazit
Worauf wartest du? Fahren Sie fort und verknüpfen Sie Ihr Telefon mit allen möglichen Konten. Das wird Ihnen helfen, alle Kontakte innerhalb von Minuten zu bekommen. Und vergessen Sie nicht, E-Mail-Nachrichten und andere Updates kommen hinzu.
Zuletzt aktualisiert am 02. Februar 2022
Der obige Artikel kann Affiliate-Links enthalten, die Guiding Tech unterstützen. Dies beeinträchtigt jedoch nicht unsere redaktionelle Integrität. Die Inhalte bleiben unvoreingenommen und authentisch.



