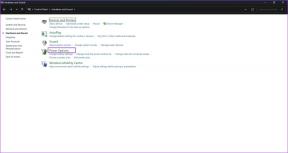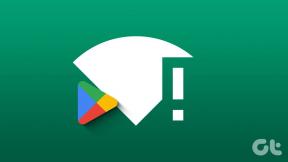So aktivieren und verwenden Sie Fokussitzungen in Windows 11
Verschiedenes / / November 29, 2021
Windows 11 hat brachte einige spannende Änderungen mit sich. Überraschenderweise zielen einige dieser Änderungen darauf ab, unsere Produktivität zu steigern – sei es die mittig ausgerichtete Taskleiste oder die praktischen Gesten. Eine weitere neue produktivitätsorientierte Änderung sind Fokussitzungen. Wie der Name schon sagt, soll diese einfache Funktion Ihre Produktivität steigern, indem sie Ihnen hilft, sich auf die anstehende Aufgabe zu konzentrieren.

Es ist einfach einzurichten und das Beste daran ist, dass Sie es auch können Musik von Spotify abspielen während Sie die anstehende Aufgabe erledigen. Und ja, Sie können auch die Aufgaben definieren. Klingt interessant, oder?
In diesem Beitrag erfahren Sie, wie Sie Focus Session aktivieren und verwenden, um Ihre Produktivität zu steigern.
Lass uns loslegen, ja?
Auch auf Guiding Tech
Was sind Windows 11-Fokussitzungen?
Wie bereits erwähnt, wurde Focus Session entwickelt, um Ihnen zu helfen, sich mehr auf die anstehende Aufgabe zu konzentrieren. Seine Funktion ist ähnlich der
Time-Block-Mechanismus, wo Sie eine bestimmte Zeit Ihres Tages für eine bestimmte Aufgabe blockieren.
Während Windows-Benutzer früher auf Apps von Drittanbietern oder Chrome-Erweiterungen angewiesen waren, können Benutzer wie wir dieses Mal direkt über die Uhr-App selbst darauf zugreifen.
Natürlich müssen Sie sich anmelden, um auf alle Funktionen zugreifen zu können. Es ist jedoch nicht obligatorisch. Im Moment integriert Focus Sessions Microsoft To-Do und Spotify.

Sie können Ihren täglichen Fortschritt und Ihre Streaks mit Fokussitzungen anzeigen. Streaks geben an, wie oft Sie eine Sitzung erfolgreich abgeschlossen haben. Gleichzeitig können Sie sich auch ein Tagesziel setzen. Microsoft hat sich vorerst das Ziel von 1 Stunde gesetzt.
Fokussitzungen finden Sie unter der Uhr-App. Öffnen Sie einfach das Startmenü und suchen Sie nach Uhr.
Auch auf Guiding Tech
So starten Sie eine Aufgabe
Wenn Sie zum ersten Mal auf Focus Sessions zugreifen, müssen Sie sich möglicherweise anmelden, damit die App Ihre Aufgaben aus Microsoft To-Do abrufen kann.
Wenn Sie fertig sind, müssen Sie nur noch auf die Schaltfläche Fokus-Sitzung starten tippen und den Timer starten. Focus Sessions bietet die Möglichkeit, eine Pause dazwischen einzufügen. Standardmäßig beträgt die Pause fünf Minuten und Sie können sie in den Einstellungen ändern (dazu später mehr).

Schritt 1: Um die Aufgabe zu starten, bewegen Sie den Mauszeiger über die Aufgabe und klicken Sie auf die Schaltfläche Für Sitzung auswählen.

Schritt 2: Ändern Sie den Timer gemäß Ihren Anforderungen und starten Sie die Sitzung. Das ist es.
Sobald der Timer abgelaufen ist (oder Sie ihn manuell gestoppt haben), wird die Zeit für diese bestimmte Aufgabe angezeigt. Und gut, das ist ein riesiges Plus. Auf diese Weise können Sie die Zeit, die Sie zum Abschließen (oder teilweisen Abschließen) eines Auftrags benötigen, einschätzen, sodass Sie die für zukünftige Sitzungen erforderliche Zeit einfacher berechnen können.
Beachten Sie auch hier, dass das Verknüpfen von Microsoft To-Do nicht obligatorisch ist. Wenn Sie sich während der Arbeit an einer Aufgabe einfach selbst Zeit nehmen möchten, können Sie eine eigenständige neue Aufgabe hinzufügen. Klicken Sie dazu auf die Schaltfläche mit den drei Punkten, wie im Screenshot unten gezeigt, und fügen Sie die Details hinzu.

Benachrichtigungen verwalten und Ablenkungen entfernen
Aber keine Uhr oder kein Timer kann Ihnen helfen, produktiv zu sein, wenn Sie ständig von einer Flut von Benachrichtigungen abgelenkt werden.
Um die Benachrichtigungen abzuschwächen, klicken Sie im linken Bereich auf Einstellungen und wählen Sie Ihre Benachrichtigungseinstellungen ändern.

Diese Aktion öffnet Windows Notification und Focus Assist.
Während die Benachrichtigung ein größeres Bild anzeigt, können Sie tatsächlich alle Ihre Benachrichtigungseinstellungen des Systems mit Focus Assist. Sie können entweder automatische Regeln nach der Zeit festlegen. Oder Sie können die Namen der zulässigen Apps auswählen.

Auch hier ist es wichtig zu beachten, dass Focus Assist nicht automatisch aktiviert wird, wenn Sie eine Focus Session starten. Es öffnet nur die Tür für eine bessere Benachrichtigungsverwaltung.
Die Idee ist, es entsprechend anzupassen, damit Sie bei der Arbeit minimale Ablenkungen haben.
Einstellungen für Fokussitzungen anpassen
Obwohl es nicht viele gibt, können Sie einige der Einstellungen von Focus Sessions nach Ihren Wünschen anpassen.
Sie können beispielsweise den standardmäßigen Fokuszeitraum und den Pausenzeitraum über Einstellungen definieren.

Abgesehen davon gibt es noch andere kleinere Änderungen wie das Ändern der Session-Töne.
Wenn Sie lieber Musik von ihren Smartphones hören, können Sie hier die Spotify-Kachel deaktivieren.
Lass die Uhr ticken
Im Moment bieten Focus Sessions eine gute Möglichkeit, Time Block nativ zu blockieren. Sie können eigenständige Aufgaben hinzufügen und Aufgaben direkt aus Microsoft To-Do abrufen. Und gut, die Spotify-Integration klingt auch interessant.
Um sich jedoch auf die anstehende Aufgabe zu konzentrieren, müssen Sie alle unnötigen Ablenkungen entfernen. Konfigurieren Sie gleichzeitig Focus Assist und Focus Sessions. Hoffentlich wird Microsoft bald eine native Möglichkeit zum Ändern von Benachrichtigungen hinzufügen.