So entfernen oder verbergen Sie den Laufwerksbuchstaben in Windows 10
Verschiedenes / / November 28, 2021
Wenn Sie ein externes Laufwerk wie eine externe Festplatte oder einen USB-Stick anschließen, weist Windows dem angeschlossenen Laufwerk automatisch einen Laufwerksbuchstaben zu. Das Zuweisen eines Laufwerkbuchstabens ist recht einfach, da Windows das Alphabet von A bis Z durchläuft, um dem angeschlossenen Gerät die verfügbaren Laufwerksbuchstaben zuzuweisen. Es gibt jedoch Ausnahmen wie A & B, die für Diskettenlaufwerke reserviert sind, während der Laufwerksbuchstabe C nur für das Laufwerk verwendet werden kann, auf dem Windows installiert ist. Wie auch immer, ohne Zeit zu verschwenden, sehen wir uns an, wie Sie den Laufwerksbuchstaben in Windows 10 mit Hilfe des unten aufgeführten Tutorials entfernen oder ausblenden.
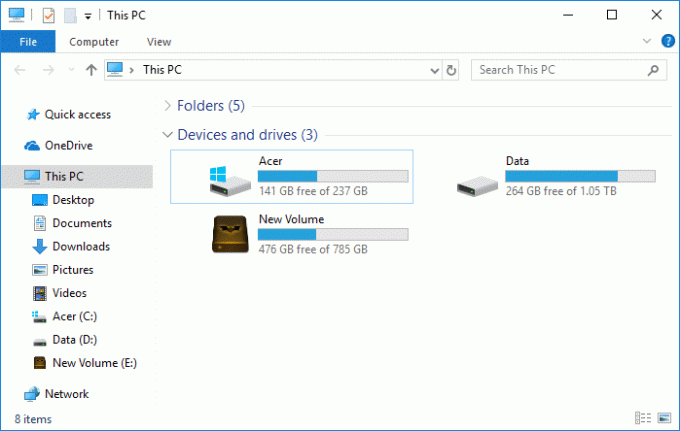
Inhalt
- So entfernen oder verbergen Sie den Laufwerksbuchstaben in Windows 10
- Methode 1: So entfernen Sie den Laufwerksbuchstaben in der Datenträgerverwaltung
- Methode 2: So verbergen Sie Laufwerksbuchstaben im Datei-Explorer
- Methode 3: So entfernen Sie den Laufwerksbuchstaben in der Eingabeaufforderung
- Methode 4: So verbergen Sie Laufwerksbuchstaben mit dem Registrierungseditor
So entfernen oder verbergen Sie den Laufwerksbuchstaben in Windows 10
Stellen Sie sicher, dass einen Wiederherstellungspunkt erstellen nur für den Fall, dass etwas schief geht.
Methode 1: So entfernen Sie den Laufwerksbuchstaben in der Datenträgerverwaltung
1. Drücken Sie die Windows-Taste + R und geben Sie dann ein diskmgmt.msc und drücken Sie die Eingabetaste, um zu öffnen Datenträgerverwaltung.

2. Klicken Sie mit der rechten Maustaste auf das Fahrt für die Sie den Laufwerksbuchstaben entfernen möchten und wählen Sie Laufwerksbuchstaben und -pfade ändern.

3. Wähle aus Laufwerksbuchstabe für das jeweilige Laufwerk und klicken Sie auf Schaltfläche entfernen.

4. Klicken Jawohl um Ihre Aktionen zu bestätigen, und schließen Sie dann alles.

Methode 2: So verbergen Sie Laufwerksbuchstaben im Datei-Explorer
1. Drücken Sie die Windows-Taste + E, um den Datei-Explorer zu öffnen, dann diesen PC auswählen aus dem linken Fenster.
2. Klicken Sie nun im Menüband auf Sicht, dann klick auf Optionen.

3. Wechseln Sie als nächstes auf die Registerkarte Ansicht dann deaktivieren “Laufwerksbuchstaben anzeigen“.
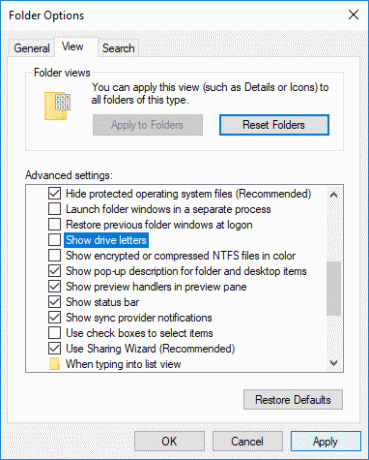
4. Klicken Sie auf Übernehmen, gefolgt von OK.
Methode 3: So entfernen Sie den Laufwerksbuchstaben in der Eingabeaufforderung
1. Eingabeaufforderung öffnen. Der Benutzer kann diesen Schritt ausführen, indem er nach. sucht 'cmd' und drücken Sie dann die Eingabetaste.

2. Geben Sie den folgenden Befehl in cmd ein und drücken Sie nach jedem Befehl die Eingabetaste:
Diskpart
Listenvolumen (Notieren Sie sich die Nummer des Volumes, für das Sie den Laufwerksbuchstaben ändern möchten)
Lautstärke auswählen # (Ersetzen Sie das # durch die Nummer, die Sie oben notiert haben)
Buchstaben entfernen = Laufwerksbuchstabe (Ersetzen Sie drive_letter durch den tatsächlichen Laufwerksbuchstaben, den Sie verwenden möchten, zum Beispiel: remove letter=H)
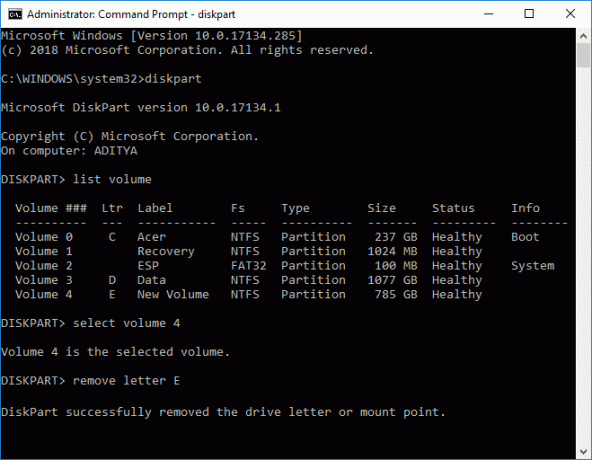
3. Wenn Sie fertig sind, können Sie die Eingabeaufforderung schließen.
Methode 4: So verbergen Sie Laufwerksbuchstaben mit dem Registrierungseditor
1. Drücken Sie die Windows-Taste + R und geben Sie dann ein regedit und drücken Sie die Eingabetaste, um den Registrierungseditor zu öffnen.

2. Navigieren Sie zum folgenden Registrierungsschlüssel:
HKEY_CURRENT_USER\SOFTWARE\Microsoft\Windows\CurrentVersion\Explorer
3. Klicken Sie mit der rechten Maustaste auf Explorer und wählen Sie dann Neu > DWORD (32-Bit) Wert und nenne dieses DWORD als ShowDriveLettersFirst.
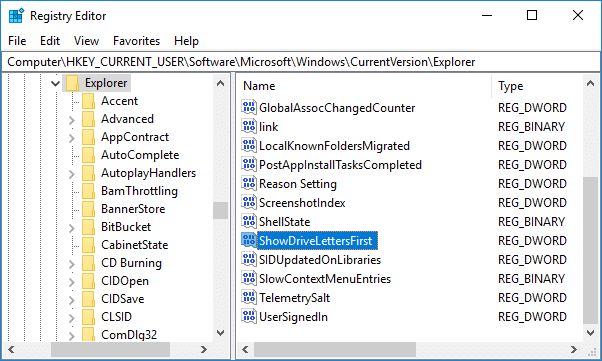
4. Doppelklicken Sie auf das ShowDriveLettersFirst DWORD und ändern Sie seinen Wert entsprechend:
0 = Laufwerksbuchstaben anzeigen
2 = Laufwerksbuchstaben ausblenden
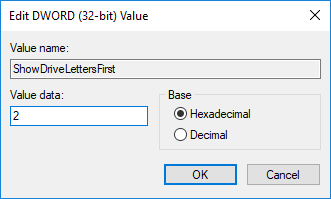
5. Klicken OK Schließen Sie dann den Registrierungseditor.
Empfohlen:
- 3 Möglichkeiten, den Laufwerksbuchstaben in Windows 10 zu ändern
- So fügen Sie Let’s Encrypt SSL zu einer benutzerdefinierten MaxCDN-Domain hinzu
- Fix Windows 10 Taskleiste nicht ausgeblendet
- So ändern Sie das Laufwerkssymbol in Windows 10
Das haben Sie erfolgreich gelernt So entfernen oder verbergen Sie den Laufwerksbuchstaben in Windows 10 Wenn Sie jedoch noch Fragen zu diesem Tutorial haben, können Sie diese gerne im Kommentarbereich stellen.



