Kalibrieren Sie Anzeigefarbe, Gamma und Kontrast in Windows 7
Verschiedenes / / February 11, 2022
Wann immer Sie einen neuen Monitor für Ihren Computer mitbringen oder wenn Ihr alter zuerst eine Farbstörung hat Was Sie tun, ist, nach den Hardware-Farbsteuerungen des Monitors zu suchen, um die Anzeigeeinstellungen umzuschalten, um Dinge zu erhalten Rechts.
Die meisten von uns führen die Farbkalibrierung versehentlich durch Versuch und Irrtum durch. Sie stellen den Kontrast ein und richten dann das Gamma ein, stellen dann wieder fest, dass der Kontrast ein wenig verbessert werden muss, und zwischen all dieser Verwirrung wird die Helligkeit übersehen. Im Grunde genommen neigen die meisten Computerbenutzer dazu, die Farben ihres Monitors manuell zu korrigieren, und das ist in Ordnung, aber es gibt einen besseren Ausweg.
Wenn Sie Windows 7-Benutzer sind, können Sie die verwenden Windows-Kalibrierungstool um diese Einstellungen Schritt für Schritt zu konfigurieren und die beste Anzeige auf Ihrem neuen oder alten Monitor zu erhalten. Schauen wir uns die Schritte an.
Schritt 1: Um das Farbkalibrierungstool für Windows zu öffnen, klicken Sie auf
Startmenü und Typ Kalibrieren im Suchfeld. Klicken Sie auf die Anzeigefarbe kalibrieren, um das Tool zu öffnen. Sie können auch zu navigieren Systemsteuerung -> Anzeige -> Farbe kalibrieren dasselbe zu starten.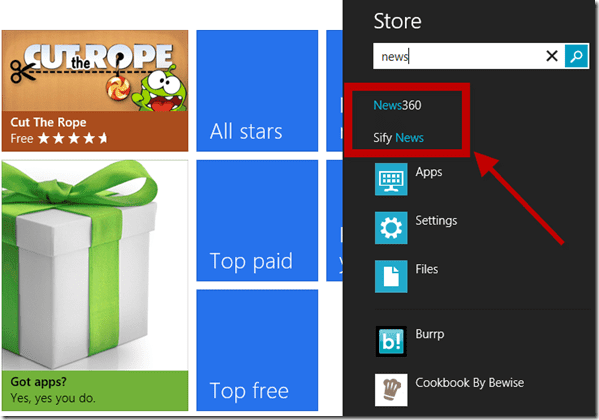
Obwohl der Windows-Farbkalibrierungsassistent an sich selbsterklärend ist, finden Sie hier eine Schritt-für-Schritt-Anleitung, um die beste Anzeige auf Ihrem Monitor zu erzielen.
Schritt 2: Das erste Fenster im Assistenten ist das Einführungsfenster, das Ihnen erklärt, worum es beim Kalibrierungstool geht. Wenn Sie an einem Laptop arbeiten, stellen Sie sicher, dass Sie es sind funktioniert nicht im Energiesparmodus Modus. Stellen Sie außerdem sicher, dass Anwendungen wie Fluss, die die Windows-Darstellung für Ihre Augen optimieren, laufen nicht im Hintergrund. Sobald Sie fertig sind, klicken Sie auf Nächste.
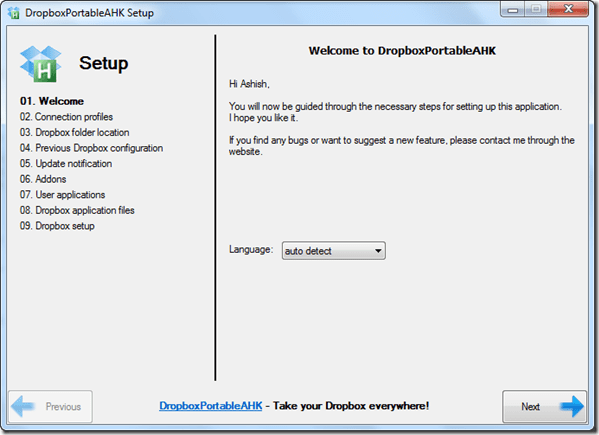
Schritt 3: Das nächste Fenster fordert Sie auf, Ihre Anzeigeeinstellungen auf die Standardeinstellungen zurückzusetzen. Meiner Meinung nach ist es nicht notwendig, aber Sie können es versuchen, wenn Sie möchten.
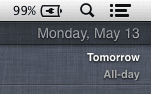
Schritt 4: Der nächste Bildschirm definiert was Gamma ist und welche Art von Gamma-Kalibrierung sich am besten für die Anzeige eignet.
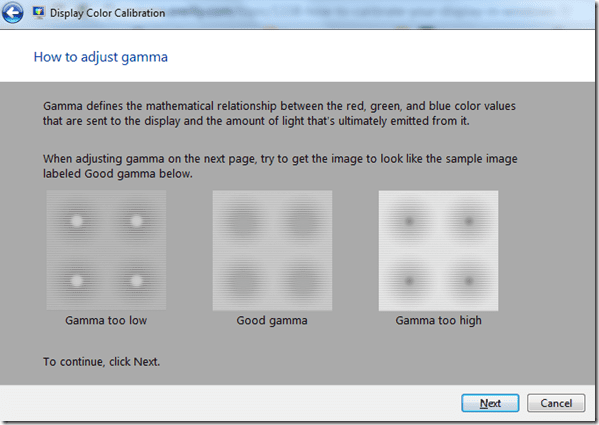
Schritt 5: Der folgende Bildschirm gibt Ihnen die Kontrolle über Ihre Gamma-Einstellungen, so dass Sie sie an Ihre Bedürfnisse anpassen können.
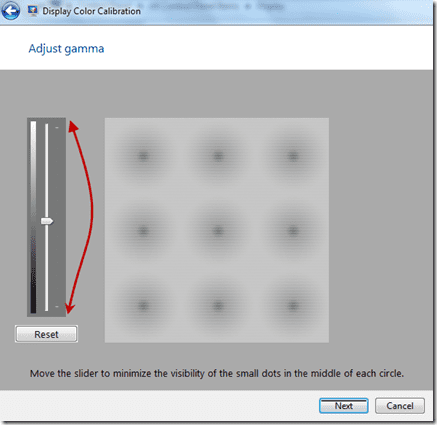
Schritt 6: Der nächste Bildschirm fragt Sie, ob Sie Helligkeit und Kontrast für Ihr Display kalibrieren möchten. Wenn Sie sich jetzt auf einem Desktop mit diesen Arten von Steuerelementen als Hardwaretasten befinden, können Sie fortfahren. Wenn Sie an einem Laptop arbeiten, gibt es meiner Meinung nach keine solchen Steuerelemente, und Sie könnten diese Schritte daher überspringen.

Schritt 7: Wenn Sie fortfahren, sagt Ihnen der Assistent, was eine Helligkeitsanpassung ist und wie sie durchgeführt wird. Der nächste Bildschirm zeigt Ihnen ein vergrößertes Bild, sodass Sie Ihre Anzeigesteuerung verwenden können, um das Beste zu konfigurieren. Klicke auf Nächste wenn fertig.
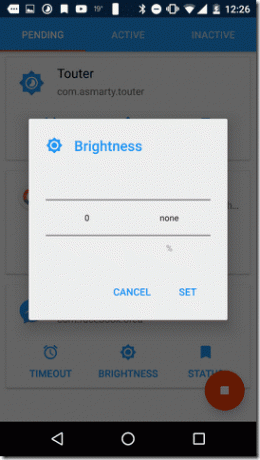
Schritt 8: Jetzt sagt Ihnen der Assistent, was Kontrast ist und wie Sie ihn mit den Hardwaretasten in Ihrem Display einstellen können.
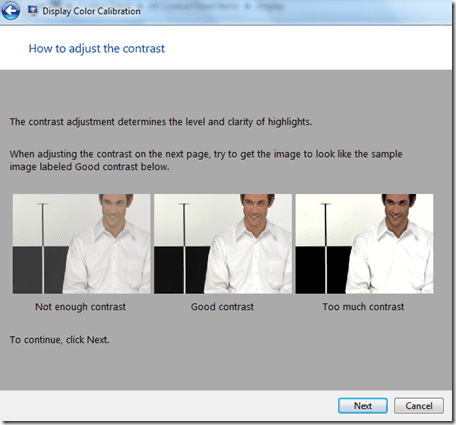
Schritt 9: Passen Sie schließlich die Farbbalance an und klicken Sie Nächste.
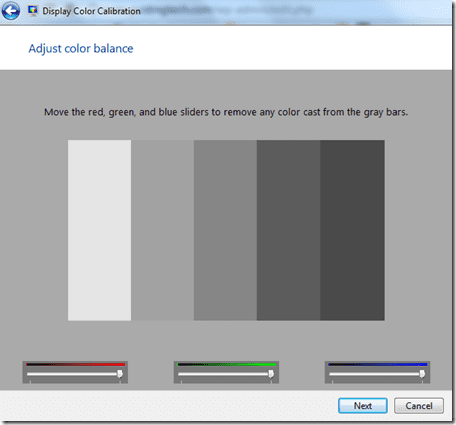
Schritt 10: Wenn die Farbkalibrierung abgeschlossen ist, fragt der Assistent nach Ihrer Bestätigung, ob Ihnen die aktuelle Kalibrierung gefällt oder Sie zu den vorherigen Einstellungen zurückkehren möchten.
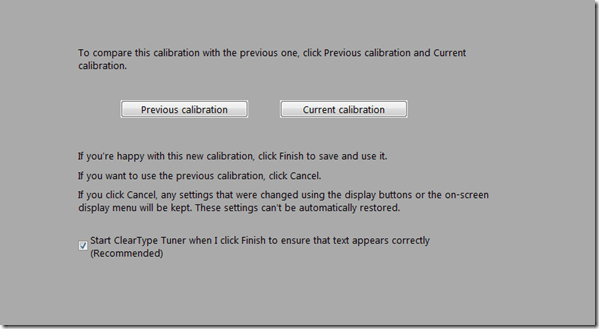
Schritt 11: Sie können nun entweder den Assistenten beenden oder den starten Texttuner um gestochen scharfen und klaren Text auf Ihrem Display zu erhalten.
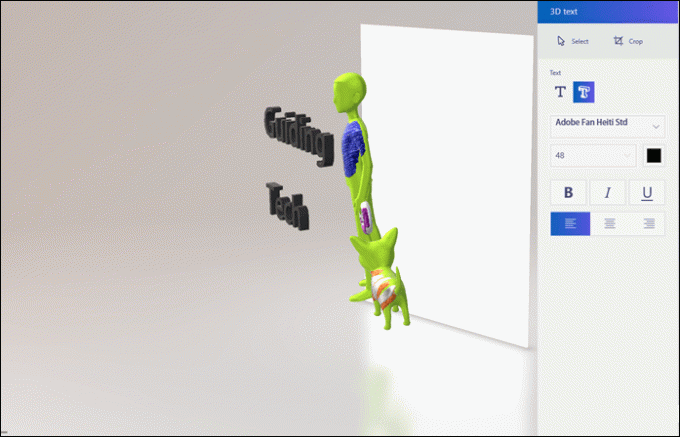
Fazit
Laptops benötigen meiner Meinung nach kaum Farbkalibrierung, aber wenn Sie auf LCD-, TFT- oder LED-Monitoren arbeiten, müssen Sie sie verwenden. Es wird nicht nur die Anzeige optimieren, sondern auch Helfen Sie Ihren Augen, länger ohne Schmerzen zu arbeiten.
Zuletzt aktualisiert am 02. Februar 2022
Der obige Artikel kann Affiliate-Links enthalten, die Guiding Tech unterstützen. Dies beeinträchtigt jedoch nicht unsere redaktionelle Integrität. Die Inhalte bleiben unvoreingenommen und authentisch.



