Problem beheben, dass Logitech Unifying Receiver unter Windows 10 nicht funktioniert
Verschiedenes / / May 13, 2022
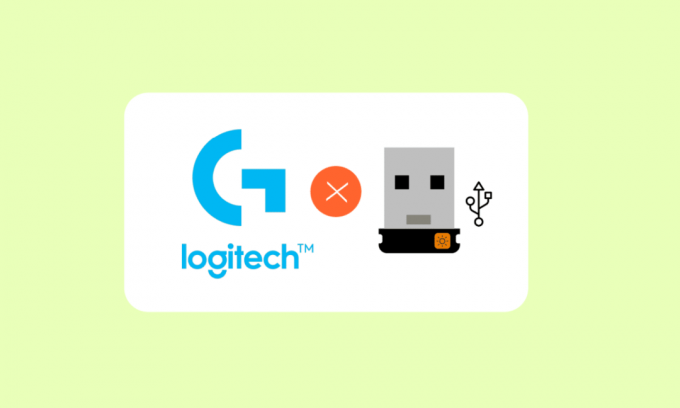
Der Logitech Unifying Receiver ermöglicht es Logitech-Geräten, drahtlos mit Ihrem Computer zu synchronisieren und zu kommunizieren. Sie können Peripheriegeräte wie Tastatur, Maus und andere Geräte an Ihr System anschließen. Dadurch entfällt die Notwendigkeit von sechs separaten USB-Empfängern auf einem PC. Einige Kunden haben berichtet, dass der Logitech Unifying-Empfänger nicht funktioniert. In diesem Artikel zeigen wir Ihnen, was zu tun ist, wenn der Logitech Unifying-Empfänger nicht identifiziert wird.

Inhalt
- So beheben Sie, dass Logitech Unifying Receiver unter Windows 10 nicht funktioniert
- Vorläufige Korrekturen
- Methode 1: Installieren Sie die Unifying-Software
- Methode 2: Aktualisieren Sie die Logitech Receiver-Treiber
- Methode 3: Treiberdatei kopieren
- Methode 4: Deinstallieren Sie problematische Software
- Methode 5: Deinstallieren Sie Gerätetreiber
- Methode 6: SetPoint verwenden
- Methode 7: Deinstallieren Sie die letzten Updates
- Methode 8: Deaktivieren Sie den Energiesparmodus für USB
- Methode 9: Power Cycle PC
So beheben Sie, dass Logitech Unifying Receiver unter Windows 10 nicht funktioniert
Einige Gründe, warum der Logitech Unifying-Empfänger nicht funktioniert, sind folgende:
- Windows Update: Nachdem ein Windows-Update den Receiver beschädigt hatte, konnte er keine Geräte synchronisieren, was zu einem weit verbreiteten Aufruhr führte.
- Vereinigende Software: Ihr Computer benötigt möglicherweise die Logitech Unifying-Software, damit das Modul ordnungsgemäß funktioniert.
- Treiberdatei: Der Receiver funktioniert möglicherweise nicht, wenn die Treiberdatei nicht installiert ist.
- Widersprüchliche Apps: Der Receiver kann mit einigen Programmen von Drittanbietern in Konflikt geraten.
- Falsche Konfiguration: Es ist möglich, dass der Receiver falsch eingerichtet wurde, was dazu führte, dass er nicht mehr funktioniert.
Vorläufige Korrekturen
Bevor Sie beginnen, stellen Sie sicher, dass Sie Administratorzugriff auf Ihren Computer haben und dass der Unifying-Empfänger nicht physisch beschädigt ist. Stellen Sie sicher, dass auch alle Chipsatztreiber installiert sind. Überprüfen Sie, ob eine Ihrer Dongle-Verbindungen locker ist. Das Verfahren ist wie folgt:
- Entfernen Sie die schwarze Abdeckung vom Dongle.
- Bringen Sie nun die Kontaktpunkte näher zusammen, indem Sie entweder ein Stück Papier hineinlegen oder die Punkte zusammendrücken.
- Bringen Sie die Kappe wieder an, um den Dongle zu vervollständigen.
Wenn das Problem weiterhin besteht, versuchen Sie die folgenden grundlegenden Fehlerbehebungen:
- Versuchen Sie, den Dongle mit zu verbinden ein weiterer USB-Anschluss.
- Verbinden Sie den Dongle mitein anderes System prüfen, ob das Problem am Dongle liegt.
- Neustartdein PC da ein einfacher Neustart alle kleineren Probleme beheben würde.
Methode 1: Installieren Sie die Unifying-Software
Der erste und wichtigste Schritt ist die Installation der Unifying-Software auf Ihrem Computer. Logitech bietet spezielle Software zum Konfigurieren Ihrer Geräte für die Verwendung mit dem Unifying-Empfänger an. Daher müssen Sie es zuerst auf Ihrem Computer einrichten.
1. Besuche den Logitech Unifying-Software von dem offizielle Website.
2. Wählen Windows 10 in der Dropdown-Liste.
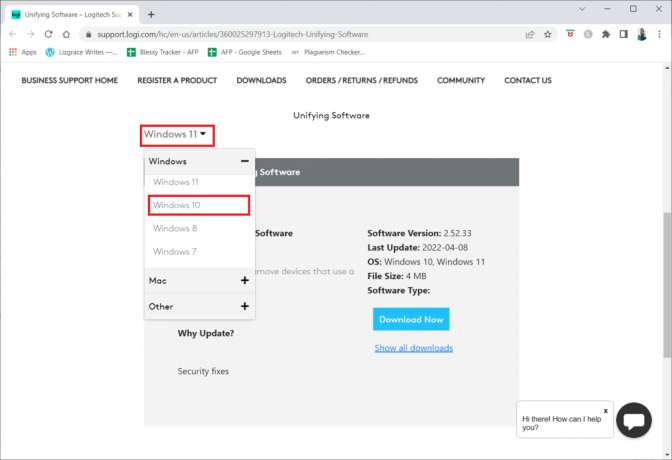
3. Klick auf das Jetzt downloaden Taste.
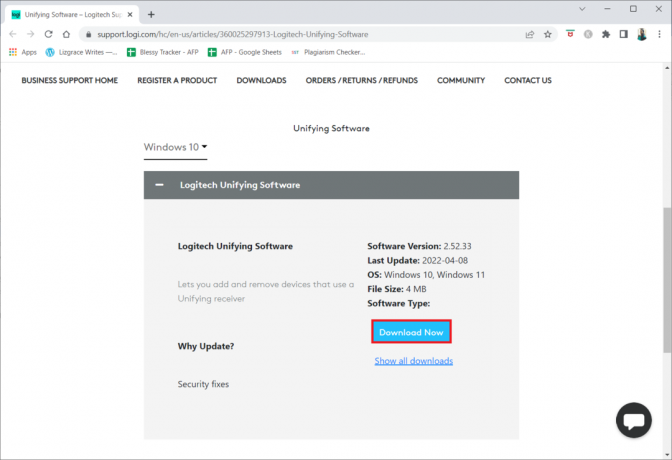
4. Klick auf das heruntergeladene ausführbare Datei um die Anwendung zu installieren und auszuführen.
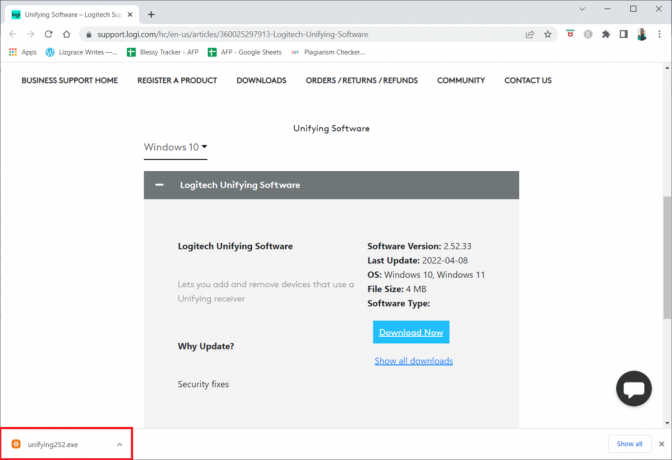
5. Klicke auf Ja in dem Benutzerkontensteuerung prompt.
6. Wählen Sie die Option aus Ich akzeptiere die Bedingungen der Lizenzvereinbarung und klicken Sie auf Installieren im Setup-Fenster.
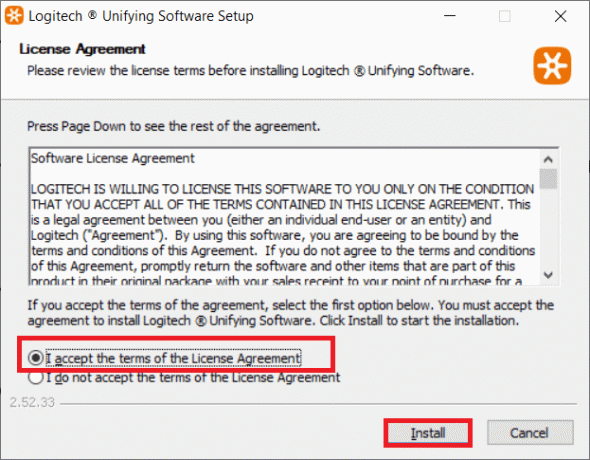
7. Klicke auf Beenden.

8. Schließen Sie das Fenster, indem Sie auf klicken Schließen Taste.

9. Dann, Starten Sie den PC neu.
10. Drücken Sie nach dem Neustart des Systems die Windows-Taste. Typ Logitech Unified-Software und klicken Sie auf Als Administrator ausführen.

11. Jetzt, Schließen Sie Ihre Logitech-Peripheriegeräte an und befolgen Sie die Anweisungen auf dem Bildschirm, um festzustellen, ob das Problem „Logitech Unifying Receiver funktioniert nicht“ behoben wurde.
Methode 2: Aktualisieren Sie die Logitech Receiver-Treiber
Ein Problem mit dem Empfängertreiber kann manchmal dazu führen, dass der Logitech Unifying-Empfänger nicht erkannt wird. Sie sollten den Treiber aktualisieren, um dieses Problem zu beheben, dass der Logitech-Empfänger nicht funktioniert.
1. Drücken Sie die WindowsSchlüssel, Typ Gerätemanager, und drücken Sie die EingebenSchlüssel.

2. Doppelklicken Sie auf Mäuse und andere Zeigegeräte um die Treiber zu erweitern.

3. Klicken Sie nun mit der rechten Maustaste auf HID-konformMaus und auswählen Gerät deaktivieren.

4. Laden Sie jetzt die Logitech Unifying-Software und als Administrator ausführen wie in der vorherigen Methode.
Lesen Sie auch:Beheben Sie, dass die Logitech Gaming Software nicht geöffnet wird
Methode 3: Treiberdatei kopieren
Wenn Ihr Unifying-Empfänger nicht funktioniert, stellen Sie sicher, dass Sie die richtige Treiberdatei auf Ihrem Computer geladen haben. In jeder Version von Windows ist ein USB-Treiber enthalten, der es Kommunikationsgeräten wie dem Logitech Unifying Receiver ermöglicht, mit Ihrem Computer zu arbeiten. Ihr Mausempfänger funktioniert nicht, wenn die erforderliche Treiberdatei auf Ihrem aktuellen PC fehlt.
1. Drücken Sie Tasten Windows + E zusammen, um die zu starten Dateimanager.
2. Navigieren Sie zum folgenden Dateispeicherort Weg.
C:\Windows\INF

3. Suchen Sie nach den folgenden zwei Dateien: usb.inf und USB. PNF.

4. Wenn Sie die Dateien nicht finden können, kopieren Sie sie von einem anderen verwendeten PC Logitech Unifying-Empfänger und fügen Sie sie in das oben genannte Verzeichnis ein.
5. Nach der Installation Starten Sie Ihren PC neu um zu sehen, ob das Problem mit dem nicht funktionierenden Logitech Unifying-Empfänger behoben wurde.
Methode 4: Deinstallieren Sie problematische Software
In mehreren Fällen behaupteten Kunden, dass andere Programme von Drittanbietern mit dem Empfängermodul kollidierten, wodurch es nicht mehr funktionierte. MotionInJoy ist eine bemerkenswerte Anwendung. Wenn Sie das MotionInJoy Gamepad-Programm auf Ihrem Computer haben, sollten Sie es deinstallieren, da es dazu führt, dass der Logitech Unifying Receiver nicht mehr funktioniert.
1. Drücken Sie Windows+RSchlüssel gleichzeitig zu starten Dialogfeld ausführen.
2. Eingeben appwiz.cpl und drücke Enter-Taste öffnen Programme und Funktionen.

3. Klicken Sie mit der rechten Maustaste auf die MotionInJoy Sie glauben, ist unvereinbar und wählen Deinstallieren.

4. Folge dem Anweisungen auf dem Bildschirm um den Deinstallationsvorgang abzuschließen und Starten Sie den PC neu.
Lesen Sie auch: So beheben Sie, dass iCUE Geräte nicht erkennt
Methode 5: Deinstallieren Sie Gerätetreiber
Andernfalls sollten Sie die widersprüchlichen Programmtreiberdateien löschen. Sie können den Schritten für die widersprüchliche App folgen, aber wir führen Sie durch die Deinstallation der MotionInJoy-Anwendungstreiber. Folgen Sie unserem Leitfaden zu Deinstallieren Sie Gerätetreiber unter Windows 10.
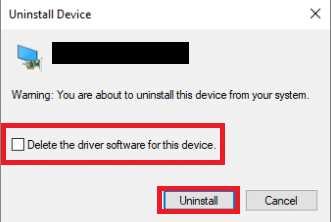
Führen Sie außerdem die unten aufgeführten Schritte aus, um Registrierungsschlüssel zu entfernen.
1. Drücken Sie Windows+RSchlüssel zusammen, um die zu öffnen Lauf Dialogbox.
2. Typ regedit und drücke Enter-Taste starten Registierungseditor.

3. Klicke auf Ja in dem Benutzerkontensteuerung prompt.
4. Klick auf das Bearbeiten Menü im Registrierungseditor, dann Finden.

5. Typ DS3 in das Suchfeld des Registrierungseditors und klicken Sie auf Enter-Taste.
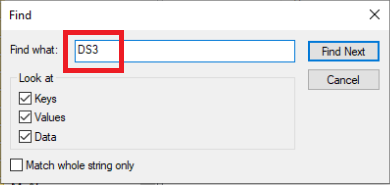
6. Klicken Sie nun mit der rechten Maustaste nacheinander auf die DS3-Dateien und wählen Sie sie aus Löschen.
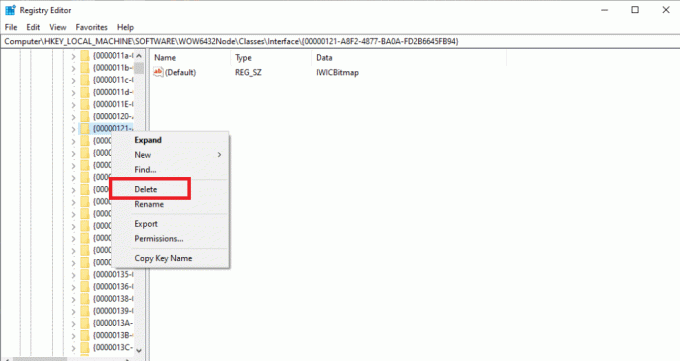
7. Entferne das Logitech-Dongle und starten Sie den PC neu.
8. Nachdem das System neu gestartet wurde, schließen Sie die an Logitech-Dongle.
Methode 6: SetPoint verwenden
Eine andere Alternative, die für einige Leute funktioniert, ist die Verwendung des Logitech SetPoint-Programms. Sie sollten diese Option auch ausprobieren, da die Logitech SetPoint-Software mit älteren Tastaturen oft besser funktioniert. SetPoint ist ein Programm, mit dem Benutzer Maustasten und Tastaturtasten konfigurieren und andere Geräteeinstellungen anpassen können. Die Installation von SetPoint, so behaupten sie, habe die angeschlossenen Peripheriegeräte sofort erkannt.
1. Besuche den Logitech Setpoint offizielle Website.
2. Wählen Windows 10 in der Dropdown-Liste.

3. Klick auf das Jetzt downloaden Taste.

4. Klick auf das heruntergeladene ausführbare Datei um die Anwendung zu installieren und auszuführen.
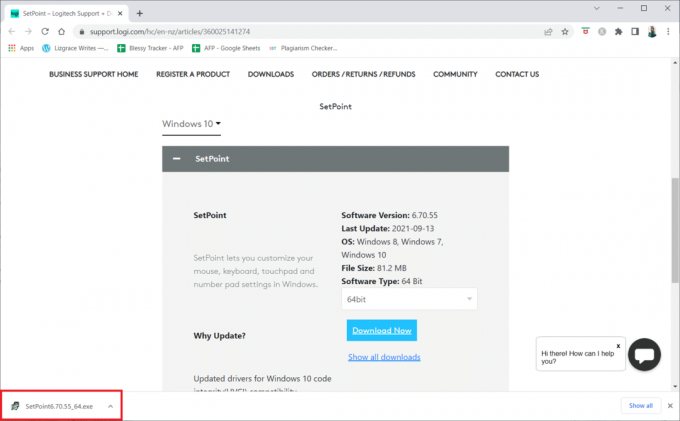
5. Klicke auf Ja in dem Benutzerkontensteuerung prompt.
6. Klicke auf Nächste im Setup-Fenster.

7. Klick auf das Ja sicher! Taste.

8. Klicke auf Beenden.
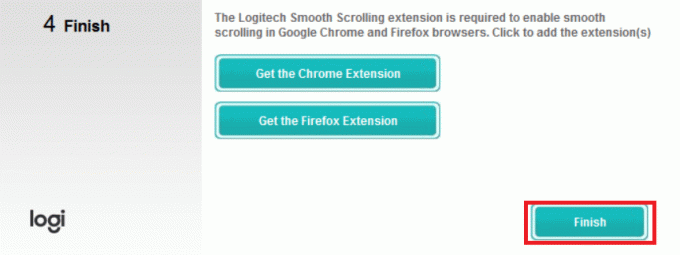
9. Dann, Starten Sie Ihren PC neu nach der Installation.
10. Drücken Sie die Windows-Taste, Typ Sollwert und klicken Sie auf Als Administrator ausführen.

Lesen Sie auch:Beheben Sie das Startproblem des Logitech Download-Assistenten
Methode 7: Deinstallieren Sie die letzten Updates
Wenn alle anderen Abhilfemaßnahmen für Ihren Logitech Unifying Receiver untersucht wurden, können wir das fehlerhafte Windows Update entfernen. Nach der Installation eines Windows-Updates auf ihrem PC gaben viele Leute an, dass ihr Gadget nicht mehr funktionierte.
1. Drücken Sie Windows+RSchlüssel gleichzeitig zu starten Lauf Dialogbox.
2. Eingeben appwiz.cpl und drücke Eingeben öffnen Programme und Funktionen.
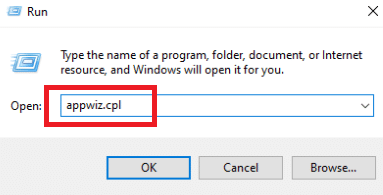
3. Klicke auf Installierte Updates anzeigen.

4. Wählen Sie das neueste Update aus und klicken Sie auf Deinstallieren Möglichkeit.

5. Bestätigen Sie ggf. die Abfrage und Starten Sie Ihren PC neu.
Methode 8: Deaktivieren Sie den Energiesparmodus für USB
Es ist wahrscheinlich, dass Sie unter einer Windows-Energiesparfunktion leiden, wenn Ihr Gerät läuft, aber mitten in irgendetwas nicht mehr funktioniert, wenn Sie Ihre Maus verwenden. Es deaktiviert effektiv den Treiber, um die Lebensdauer Ihrer Batterie zu verlängern. Dieser Ansatz kann die Energiesparoption für Ihre USB-Treiber deaktivieren. Gehen Sie dazu folgendermaßen vor:
1. Starten Gerätemanager aus Windows-Suche.
2. Doppelklicken Sie auf Universal Serial Bus-Controller um die Treiber zu erweitern.
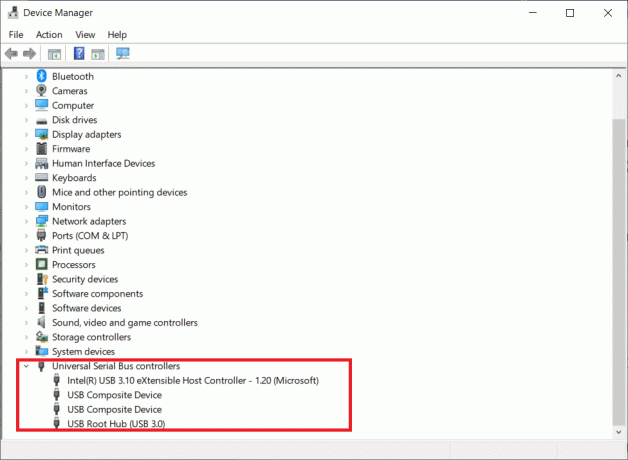
3. Klicken Sie mit der rechten Maustaste auf die Logitech USB-Treiber und auswählen Eigenschaften.

4. Gehen Sie nun zum Energieverwaltung Seite und deaktivieren alle Optionen.

5. Klicke auf OK und neu startendein PC.
Lesen Sie auch:Problem mit Logitech-Mausdoppelklick beheben
Methode 9: Power Cycle PC
Wenn keine der vorherigen Methoden funktioniert, sollten Sie versuchen, Ihren Computer ordnungsgemäß aus- und wieder einzuschalten. Power Cycling ist der Vorgang, bei dem die Computerleistung vollständig erschöpft wird, um alle temporären Einstellungen zurückzusetzen. Wenn Ihr Computer fehlerhaft ist, wird das Problem dadurch behoben.
1. Drücken Sie die Alt + F4-Taste gleichzeitig.
2. Wähle aus Abschalten Option und drücken Sie die Enter-Taste.

3. Trennen Sie jetzt alle Ihre Systemperipherie. Dies gilt auch für USB-Hubs.

4. Entfernen Sie den Computer Stromkabel und halte die Netzschalter für mindestens 30 Sekunden.
5. Deinstallieren Sie die Batterie zum 30 Sekunden wenn Sie einen Laptop verwenden.

6. Danach warten 5–10 Minuten bevor Sie etwas wieder anschließen.
Empfohlen:
- Behebung von ARK-Abstürzen unter Windows 10
- Windows 10-Lautstärke zu niedrig beheben
- Fix Alle Kameras sind reserviert Fehler 0xA00f4288 in Windows 10
- Problem beheben, dass Logitech-Lautsprecher unter Windows 10 nicht funktionieren
Wir hoffen, Sie fanden diese Informationen hilfreich und konnten das Problem lösen Logitech Unifying-Empfänger funktioniert nicht auf Windows 10. Bitte lassen Sie uns wissen, welche Technik für Sie am vorteilhaftesten war. Bitte verwenden Sie das folgende Formular, wenn Sie Fragen oder Kommentare haben. Teilen Sie uns auch mit, was Sie als nächstes lernen möchten.



