Beheben Sie das allgemeine PnP-Monitorproblem unter Windows 10
Verschiedenes / / November 28, 2021
Eine der besten Funktionen von Windows ist, dass es automatisch die entsprechenden Dateien herunterlädt und installiert Fahrer für jedes Hardwaregerät, das Sie an den Computer anschließen. Plug-and-Play-Geräte (PnP) wie Monitore, Festplatten, Tastaturen usw. erfordern keine Installation von Treibern und können sofort verwendet werden. Wie auch immer, Windows ist bei der automatischen Konfiguration der angeschlossenen Geräte nicht immer erfolgreich und erfordert manchmal manuelle Aufmerksamkeit.
Viele von uns schließen einen zweiten Monitor an, um die verfügbare Bildschirmfläche zu erhöhen, haben eine größere Anzahl von Anwendungsfenster werden im Vordergrund geöffnet, Multitasking effizienter und für ein verbessertes Spielerlebnis. Sobald Sie das einstecken HDMI/VGA Kabel Ihres zweiten Monitors an die CPU an, startet Windows automatisch die Einrichtung. Wenn dies nicht der Fall ist, tritt der generische PnP-Monitorfehler auf. Die Fehlermeldung lautet „Fehler beim Laden des Hardwaremonitortreibers“. Im Geräte-Manager enthält der neu verbundene Monitor ein gelbes Ausrufezeichen, das darauf hinweist, dass Windows das Gerät nicht erkennen kann. Das Problem tritt am häufigsten bei Benutzern auf, die kürzlich von Windows 7 oder 8 auf Windows 10 aktualisiert haben. Andere Gründe für das Problem des generischen PnP-Monitors sind beschädigte oder inkompatible PnP-Treiber, veraltete Grafiktreiber, fehlende Systemdateien oder fehlerhafte Verbindungen (Kabel).
Führen Sie die in diesem Artikel genannten Lösungen nacheinander aus, bis Sie das Problem des generischen PnP-Monitors unter Windows 10 erfolgreich beheben können.
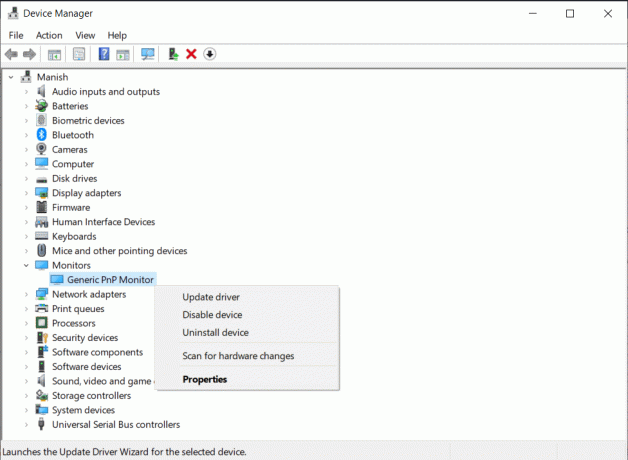
Inhalt
- Beheben Sie das allgemeine PnP-Monitorproblem unter Windows 10
- Methode 1: Schließen Sie die Kabel wieder an
- Methode 2: Deinstallieren Sie generische PnP-Treiber
- Methode 2: Aktualisieren Sie generische PnP-Treiber
- Methode 3: Aktualisieren Sie die Grafiktreiber
- Methode 4: Führen Sie einen Systemdatei-Checker-Scan durch
- Methode 5: Windows aktualisieren
Beheben Sie das allgemeine PnP-Monitorproblem unter Windows 10
Das Problem wird hauptsächlich durch PnP- oder Grafikkartentreiberprobleme verursacht. Beides kann gelöst werden, indem einfach die aktuellen Treiber (die definitiv beschädigt oder inkompatibel sind) deinstalliert und durch die aktualisierten ersetzt werden. Sie können zu diesem Zweck entweder den integrierten Geräte-Manager verwenden oder eine Treiberaktualisierungsanwendung eines Drittanbieters herunterladen, z Treiber-Booster. Andere mögliche Lösungen für das Problem bestehen darin, beschädigte Systemdateien zu reparieren und auf die neueste Version von Windows zu aktualisieren.
Methode 1: Schließen Sie die Kabel wieder an
Versuchen Sie zunächst, so trivial es klingen mag, das Strom- und HDMI/VGA-Kabel des Monitors erneut anzuschließen. Blasen Sie vor dem erneuten Anschließen vorsichtig etwas Luft in die Anschlüsse, um Schmutz zu entfernen, der die Verbindung verstopfen könnte. Wenn Sie einen anderen Kabelsatz zur Hand haben, verwenden Sie diesen und prüfen Sie, ob das gleiche Problem auftritt.
1. Schließen Sie alle Ihre aktiven Anwendungsfenster, klicken Sie auf das Stromsymbol in dem Start Menü und wählen Sie Abschalten.
2. Sobald der Computer vollständig heruntergefahren ist, schalte den Netzschalter aus und vorsichtig trennen das Netzkabel des Monitors.
3. Entfernen Sie nach 10 Minuten die Videokabel Verbinden Sie den Monitor mit Ihrer CPU.
4. Lassen Sie beide Kabel 10-15 Minuten getrennt und stecken Sie sie dann wieder in ihre jeweiligen Ports ein.
5. Starten Sie Ihren Computer und prüfen Sie, ob das Problem mit dem generischen PnP-Monitor weiterhin besteht.
Methode 2: Deinstallieren Sie generische PnP-Treiber
Wie bereits erwähnt, müssen Benutzer keine Treiber für PnP-Geräte wie Monitore installieren, sie werden automatisch konfiguriert. Wenn Windows ein angeschlossenes Gerät nicht erkennt/konfiguriert, werden einige generische Treiber installiert, um das Problem zu beheben. Manchmal sind diese generischen Treiber veraltet oder nicht mit der Hardware kompatibel und führen zu dem generischen PnP-Problem. In einem solchen Fall sollten Benutzer die aktuellen Treiber entfernen und Windows nach neuen suchen lassen.
1. Drücken Sie Windows-Taste und R um die zu starten Lauf Befehlsfeld, Typ devmgmt.msc, und klicken Sie auf Okay zu öffne das Gerätemanager. Sie können auch direkt in der Cortana-Suchleiste danach suchen.

2. Im Geräte-Manager-Fenster entweder Doppelklick An Monitore oder klicken Sie einfach auf den Pfeil rechts davon, um ihn zu erweitern.
3. Rechtsklick An Generischer PnP-Monitor und wählen Sie Gerät deinstallieren.

4. Es erscheint ein Warn-Pop-up, das zur Bestätigung auffordert. Klicke auf Deinstallieren bestätigen.
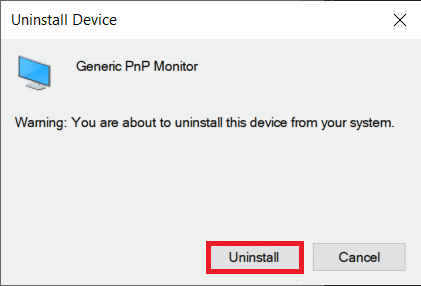
5. Erweitern Sie nach der Deinstallation der Treiber die Handlung Menü und wählen Sie das Scannen nach Hardwareänderungen Möglichkeit.

6. Starten Sie Ihren Computer neu und Windows installiert die Treiber automatisch erneut.
Lesen Sie auch:So beheben Sie das Problem mit dem Flimmern des Monitorbildschirms
Methode 2: Aktualisieren Sie generische PnP-Treiber
Wenn die vom Betriebssystem installierten Treiber das Problem nicht lösen, sollten Benutzer sie manuell aktualisieren. Sie können auch die aktuellsten Treiber von der Website des Herstellers herunterladen und wie jede andere Anwendungsdatei (.exe) installieren.
1. Folgen Schritte 1 und 2 der vorherigen Methode, d. h. offen Gerätemanager, und erweitern Sie die Monitore Kategorie.
2. Rechtsklick auf der Generischer PnP-Monitor auswählen Treiber aktualisieren.
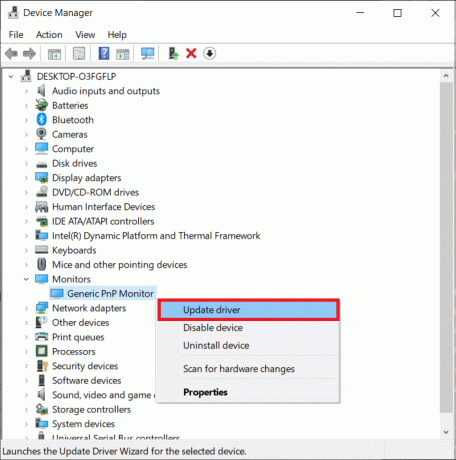
3. Wählen Sie im folgenden Fenster Automatisch nach Treibern suchen. Windows durchsucht das World Wide Web nach neuen und aktualisierten Treibern, die für Ihren Computer verfügbar sind, und installiert sie automatisch.
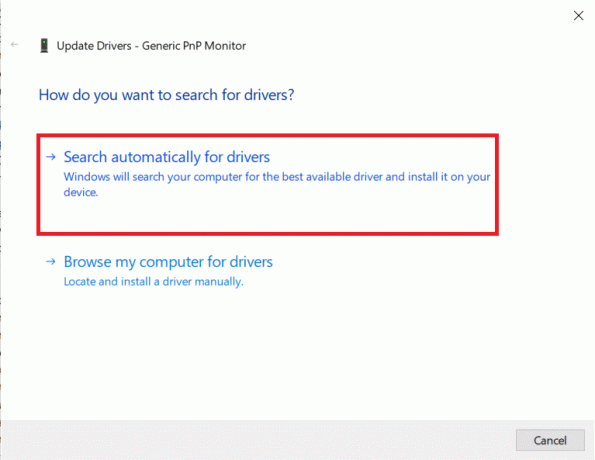
4. Wenn Windows keine aktualisierten Treiberdateien findet, klicken Sie auf Durchsuchen Sie meinen Computer nach Treibern.
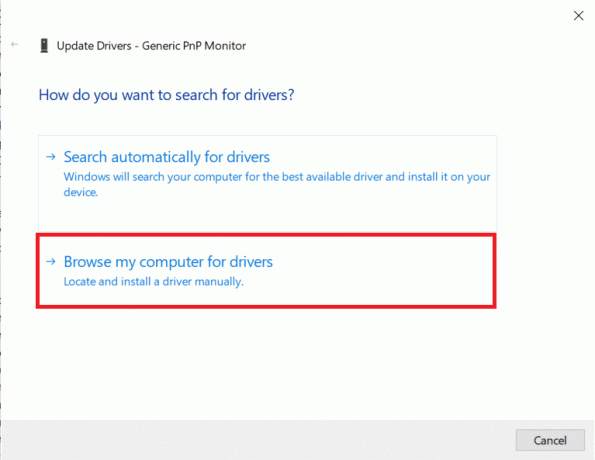
5. Klicken Sie im nächsten Fenster auf Lassen Sie mich aus einer Liste verfügbarer Treiber auf meinem Computer auswählen.
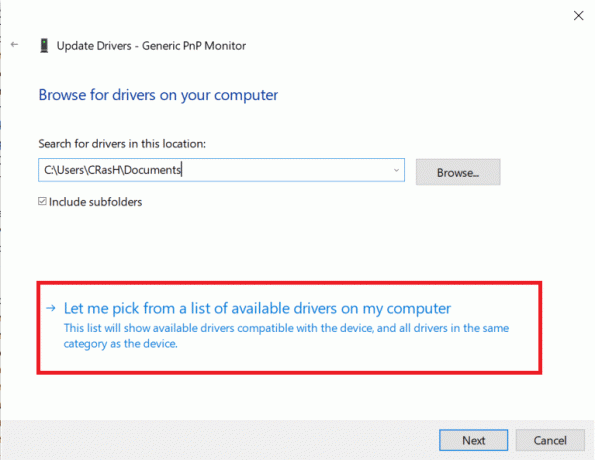
6. Aktivieren Sie das Kästchen neben Kompatible Hardware anzeigen. Wählen Sie den Generic PnP Monitor-Treiber aus und klicken Sie auf Nächste sie zu installieren. Warten Sie, bis der Installationsvorgang abgeschlossen ist, und schließen Sie alle aktiven Windows.

Methode 3: Aktualisieren Sie die Grafiktreiber
Abgesehen von der Aktualisierung der PnP-Treiber haben viele Benutzer das Problem auch durch die Aktualisierung ihrer Grafikkartentreiber gelöst. Der Vorgang ähnelt dem Aktualisieren von PnP-Treibern.
1. Offen Gerätemanager noch einmal und erweitern die Displayadapter Kategorie.
2. Klicken Sie mit der rechten Maustaste auf die Grafikkarte Ihres Computers und wählen Sie Treiber aktualisieren.
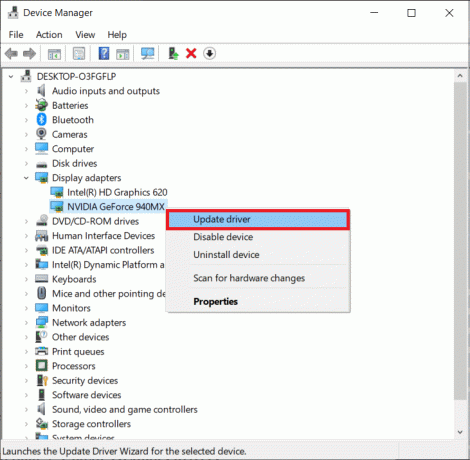
3. Wählen Sie erneut Automatisch nach Treibern suchen und lassen Sie Windows nach aktualisierten Treibern suchen.
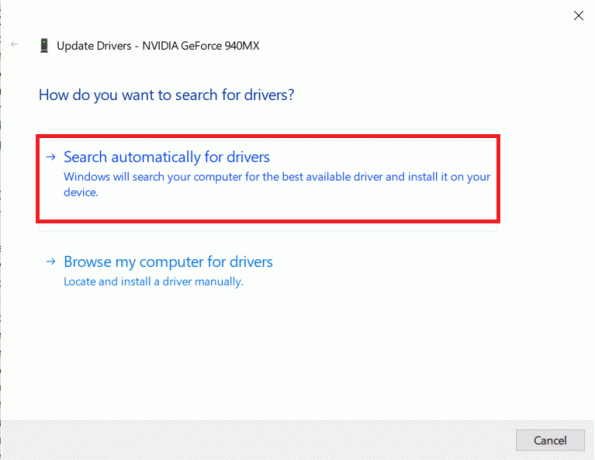
4. Starten Sie den Computer neu, nachdem aktualisierte Treiber installiert wurden.
Methode 4: Führen Sie einen Systemdatei-Checker-Scan durch
In seltenen Fällen kann ein neues Windows-Update bestimmte Systemdateien beschädigen und eine Reihe von Problemen verursachen. Ein Virenangriff oder eine bösartige Anwendung können auch die potenziellen Übeltäter sein, die an Systemdateien und Treibern herumspielen. Um zuerst einen Antivirenscan durchzuführen, deinstallieren Sie unbekannte Malware und verwenden Sie dann das Dienstprogramm zur Überprüfung von Systemdateien, um beschädigte oder fehlende Systemdateien zu reparieren.
1. Suchen nach Eingabeaufforderung Klicken Sie in der Leiste Suche starten mit der rechten Maustaste auf das Suchergebnis und wählen Sie Als Administrator ausführen.

2. Typ sfc /scannow im erhöhten Fenster und drücken Sie die Eingabetaste, um den Befehl auszuführen.

3. Die Überprüfung dauert mehr als ein paar Minuten, um 100% zu erreichen. Schließen Sie das Eingabeaufforderungsfenster nicht, bevor die Überprüfung abgeschlossen ist. Sobald der Scan abgeschlossen ist, Starte den Computer neu.
Lesen Sie auch:So entfernen Sie Malware von Ihrem PC unter Windows 10
Methode 5: Windows aktualisieren
Wenn das Problem schließlich durch einen Fehler in der aktuellen Windows-Version auf Ihrem Computer verursacht wird, müssen Sie entweder zu einer früheren Version zurückkehren oder sie auf die neueste Version aktualisieren.
1. Drücken Sie die Windows-Taste + I um Einstellungen zu öffnen und klicken Sie auf Update & Sicherheit.

2. Klicken Sie auf der Registerkarte Windows Update auf Auf Updates prüfen Taste. Wenn neue Betriebssystem-Updates verfügbar sind, laden Sie diese so schnell wie möglich herunter und installieren Sie sie.

Empfohlen:
- So ändern Sie den primären und sekundären Monitor unter Windows
- Beheben Sie, dass der zweite Monitor in Windows 10 nicht erkannt wird
- So beheben Sie eine beschädigte Registrierung in Windows 10
Wir hoffen, dass dieser Artikel hilfreich war und Sie konntenBeheben Sie das Problem mit dem generischen PnP-Monitor unter Windows 10. Wenn Sie weitere Hilfe zu diesem Thema oder zu anderen Themen benötigen, schreiben Sie ein Hallo! in den Kommentaren unten.



