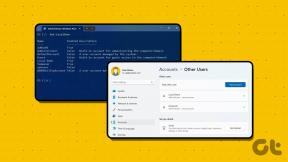Nicht nur Dateien oder Ordner, verschieben Sie einen Speicherort nach Dropbox
Verschiedenes / / February 11, 2022

Obwohl ich gerne eine pflege
organisierter Rechner
(Halte alle meine Dateien in einer
Ordner- und Unterordnerstruktur
), Ich habe auch die Angewohnheit, Dinge zu stellen
vorübergehend auf meinem Desktop
. Gleichzeitig arbeite ich weiter
mehrere Maschinen
, es besteht also immer die Möglichkeit, dass ich auf einer Maschine etwas halb fertig habe.
Wenn das passiert, muss ich viel reinstecken manueller Aufwand um eine Datei oder einen Ordner auf die andere Maschine zu übertragen (wenn die Aufgabe dort erledigt werden muss). Bei meiner Suche nach einer Lösung für die Zusammenarbeit meiner beiden Maschinen bin ich auf einen wunderbaren Prozess gestoßen, der von entwickelt wurde Travis Pflanz.
Er schlägt vor, wie wir leicht können einen Standort verschieben wie Desktop und Eigene Dateien zu Dropbox. Dadurch wird der manuelle Aufwand für das physische Verschieben von Dateien eingegrenzt. Dies bedeutet auch, dass beide Maschinen jederzeit mit den Inhalten der anderen aktualisiert werden (basierend auf dem, was verschoben wurde).
Lassen Sie uns sehen, wie es geht.
Schritte zum Verschieben des Desktops zu Dropbox
Ich habe den Prozess für Desktops auf meinen beiden Maschinen implementiert. Es kann jedoch für andere Ordner wie Eigene Dateien und ausgeführt werden Bibliotheken. Es würde auch für mehr als zwei Computer funktionieren.
Bevor wir beginnen, werfen wir einen Blick auf den Inhalt meines Dropbox-Ordners.
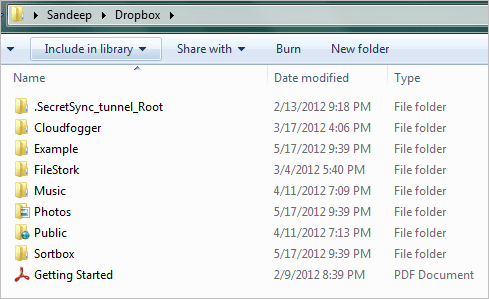
Werfen wir auch einen Blick auf den Inhalt meines Desktops.
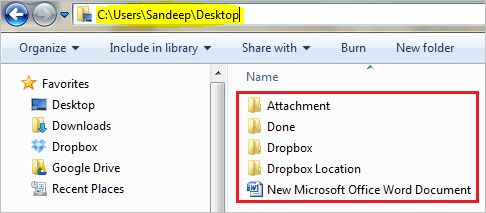
Schritt 1: Erstellen Sie einen neuen Ordner innerhalb der Dropbox-Hierarchie. Ich habe es so benannt Schreibtisch (zur Vereinfachung des Verständnisses), weil ich das verschieben wollte.
Schritt 2: Navigieren Sie einen Schritt weiter in den Ordner, den Sie gerade erstellt haben, und notieren Sie sich den Speicherort. Oder kopieren Sie den Ort in die Zwischenablage.

Schritt 3: Öffnen Sie den Desktop-Speicherort aus Ihrem Benutzerordner. Es sollte so etwas wie sein C:\Benutzer\Sandeep\Desktop.
Schritt 4: Klicken Sie mit der rechten Maustaste auf eine leere Stelle und wählen Sie aus Eigenschaften. Auf der Eigenschaften Dialogmarkierung ein Ort Tab.
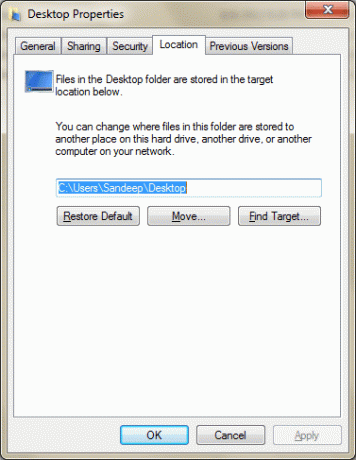
Schritt 5: Klicken Sie auf die benannte Schaltfläche Umzug und fügen Sie den Speicherort, den Sie in Schritt 2 kopiert haben, in das angezeigte Suchfenster ein.

Schritt 6: Speichern Sie den Ort und Sich bewerben Einstellungen. Sie werden um eine Umzugsbestätigung gebeten, bevor der Vorgang eingeleitet wird; Klicke auf In Ordnung.
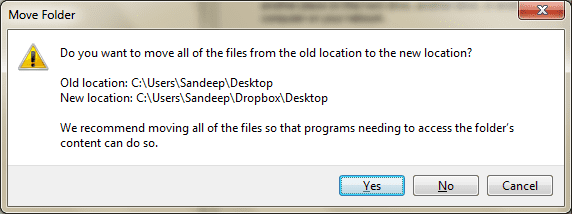
Schritt 7: Wiederholen Sie die Schritte 2 bis 6 auf dem anderen Computer (oder mehr) und genießen Sie jederzeit die Verfügbarkeit von Desktop-Inhalten auf beiden Computern.
Werfen wir nun einen Blick auf den Inhalt des Desktop-Ordners in Dropbox.
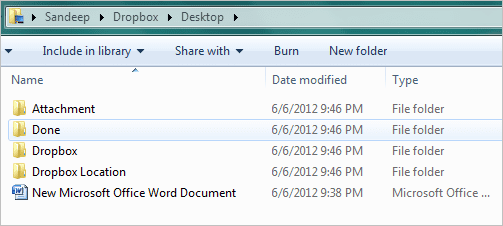
Fazit
Probieren Sie es aus, wenn nicht für Ihren Desktop, vielleicht möchten Sie es auf andere spezielle Ordner anwenden. Und vergessen Sie nicht, in den Kommentaren über Erfahrungen zu sprechen. Wenn Sie ähnliche Tricks kennen, schreiben Sie eine Nachricht und wir werden versuchen, sie in Form eines Artikels auszuarbeiten.
Zuletzt aktualisiert am 03. Februar 2022
Der obige Artikel kann Affiliate-Links enthalten, die Guiding Tech unterstützen. Dies beeinträchtigt jedoch nicht unsere redaktionelle Integrität. Die Inhalte bleiben unvoreingenommen und authentisch.