So führen Sie eine Rechtschreibprüfung in Microsoft Excel durch
Verschiedenes / / May 18, 2023
Microsoft Word hebt Grammatik- oder Rechtschreibfehler automatisch hervor. Überraschenderweise ist dies bei Microsoft Excel nicht der Fall. Dies kann teilweise auf die Tatsache zurückzuführen sein, dass Excel als Tabellenkalkulationsprogramm hauptsächlich auf Zahlen ausgerichtet ist. Daher sind sich die meisten Excel-Benutzer möglicherweise nicht der Rechtschreibprüfungsfunktionen der App bewusst. Dies ändert jedoch nichts an der Tatsache, dass die Durchführung einer Rechtschreibprüfung in Excel für die Sicherstellung der Arbeitsqualität unerlässlich ist.

In einem Standard-Microsoft-Excel Arbeitsmappe, Sie haben ein Arbeitsblatt, mit mehreren Zellen und unterschiedlichen Formeln. Um eine Rechtschreibprüfung für eine gesamte Arbeitsmappe, ein einzelnes Arbeitsblatt, eine bestimmte Zelle oder Formeln durchzuführen, sind bestimmte Vorgehensweisen erforderlich. Im Folgenden erklären wir, wie Sie mit diesen Ansätzen eine Rechtschreibprüfung in Microsoft Excel durchführen.
So führen Sie eine Rechtschreibprüfung eines Excel-Arbeitsblatts durch
In Microsoft Excel ist ein Arbeitsblatt eine einzelne Tabelle. Um eine Rechtschreibprüfung für ein einzelnes Arbeitsblatt durchzuführen, stellen Sie sicher, dass Sie aktiv daran arbeiten. So geht's:
Schritt 1: Klicken Sie in der Taskleiste auf die Schaltfläche „Start“ und geben Sie Folgendes ein übertreffen um nach der App zu suchen.

Schritt 2: Klicken Sie in den Ergebnissen auf die Microsoft Excel-App und navigieren Sie dann zum Excel-Dokument, um es zu öffnen.

Schritt 3: Klicken Sie unten in der Excel-App auf die Registerkarte „Name“ des Arbeitsblatts, für das Sie eine Rechtschreibprüfung durchführen möchten.

Schritt 4: Klicken Sie im Excel-Menüband auf die Registerkarte „Überprüfen“.

Schritt 5: Klicken Sie in der Gruppe „Korrekturprüfung“ auf die Schaltfläche „Rechtschreibung“. Daraufhin wird das Dialogfenster „Rechtschreibung“ geöffnet. Alternativ können Sie auch auf die Taste F7 auf Ihrer Tastatur tippen. Dadurch wird auch das Dialogfenster „Rechtschreibung“ geöffnet.

Schritt 6: Nachdem das Dialogfenster „Rechtschreibung“ angezeigt wird, werden Ihnen etwaige Rechtschreibfehler im Dokument sowie Vorschläge zur korrekten Rechtschreibung angezeigt. Für die hervorgehobenen Fehler können Sie eine dieser Optionen wählen:
- Einmal ignorieren: Wenn ein Rechtschreibfehler mehrmals auftritt, bedeutet die Auswahl dieser Option, dass Sie nur das einzelne Vorkommen des Fehlers ignorieren möchten.
- Alle ignorieren: Wenn ein Rechtschreibfehler mehrmals auftritt, bedeutet die Auswahl dieser Option, dass Sie alle Instanzen des Fehlers ignorieren möchten.
- Zum Wörterbuch hinzufügen: Wenn Excel ein Wort fälschlicherweise als Fehler markiert hat, liegt dies wahrscheinlich daran, dass es nicht im Sprachwörterbuch enthalten ist. Sie können das Wort Ihrem Wörterbuch hinzufügen.
- Ändern: Wenn ein Rechtschreibfehler mehrfach vorkommt, bedeutet die Auswahl dieser Option, dass Sie nur eine einzige Instanz des Fehlers ändern möchten.
- Alle ändern: Wenn ein Rechtschreibfehler mehrmals vorkommt, bedeutet die Auswahl dieser Option, dass Sie alle Vorkommen des Fehlers ändern möchten.
- AutoKorrektur: Wenn Sie möchten, dass Excel einen bestimmten Rechtschreibfehler automatisch korrigiert.

Nachdem Sie alle Fehler im Arbeitsblatt durchgegangen sind, sollte sich das Dialogfenster zur Rechtschreibprüfung schließen und Sie sollten die folgende Meldung erhalten:

So führen Sie eine Rechtschreibprüfung für mehrere Arbeitsblätter durch
Wenn Ihre Excel-Datei mehrere Arbeitsblätter enthält und Sie bestimmte davon einer Rechtschreibprüfung unterziehen möchten, sollten Sie Folgendes tun:
Schritt 1: Öffnen Sie ein Excel-Dokument auf Ihrem Computer. Klicken Sie unten in der Excel-App, wo sich die Registerkarte „Name“ der Arbeitsblätter befindet, auf die Strg-Taste auf Ihrer Tastatur, während Sie auf die Registerkarten klicken, für die Sie eine Rechtschreibprüfung durchführen möchten.

Schritt 2: Nachdem Sie die Registerkarten ausgewählt haben, tippen Sie auf die Taste F7 auf Ihrer Tastatur, um das Dialogfenster „Rechtschreibung“ zu öffnen. Excel führt eine Rechtschreibprüfung für die ausgewählten Arbeitsblätter durch.
So führen Sie eine Rechtschreibprüfung für eine Excel-Arbeitsmappe durch
Mehrere Tabellenkalkulationen in einer Excel-Datei machen daraus eine Arbeitsmappe. Um eine Rechtschreibprüfung für eine gesamte Arbeitsmappe durchzuführen, müssen Sie Folgendes tun:
Schritt 1: Öffnen Sie ein Excel-Dokument auf Ihrem Computer. Klicken Sie unten in der Excel-App, wo sich die Registerkarte „Name“ der Arbeitsblätter befindet, mit der rechten Maustaste auf eine beliebige Registerkarte und klicken Sie auf „Alle Blätter auswählen“.
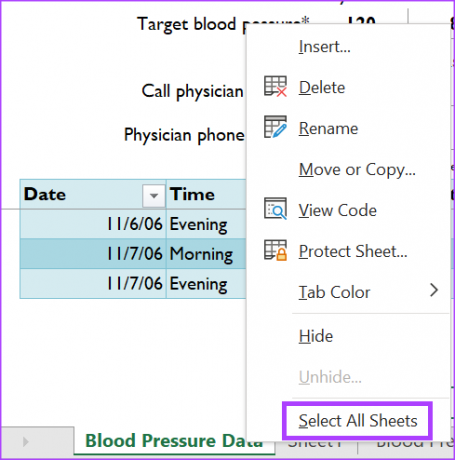
Schritt 2: Wenn alle Blätter ausgewählt sind, tippen Sie auf die Taste F7 auf Ihrer Tastatur, um das Dialogfenster „Rechtschreibung“ zu öffnen. Excel führt für alle Arbeitsblätter eine Rechtschreibprüfung durch.
So führen Sie eine Rechtschreibprüfung für Texte in Formeln durch
Es ist üblich, in Formeln eines Excel-Arbeitsblatts Textfunktionen zu verwenden. Um eine Rechtschreibprüfung des in einer Formel verwendeten Textes durchzuführen, müssen Benutzer den Text in den Formeln manuell hervorheben. So geht's:
Schritt 1: Klicken Sie auf die Zelle mit der Formel, für die Sie eine Rechtschreibprüfung durchführen möchten. Die Formel in der Zelle wird in der Formelleiste angezeigt.

Schritt 2: Markieren Sie in der Formelleiste den Text in der Formel.

Schritt 3: Tippen Sie auf die Taste F7 auf Ihrer Tastatur, um das Dialogfenster „Rechtschreibung“ zu öffnen. Excel führt eine Rechtschreibprüfung für den ausgewählten Text durch.
Bei diesem Ansatz müssen Sie jede Formel einzeln überprüfen, was nicht effizient ist. Allerdings bietet Excel keinen einfacheren Ansatz zum Überprüfen von Text in Formeln.
Aufbrechen externer Linkverweise in Microsoft Excel
Beim Arbeiten mit Formeln in Microsoft Excel können Sie auf externe Arbeitsblätter oder Dokumente zurückgreifen. Allerdings funktionieren diese externen Verweise möglicherweise nicht mehr, wenn Excel-Dateien verschoben oder geteilt werden. Dies kann dazu führen, dass in Ihrer Excel-Datei Fehlermeldungen angezeigt werden. Diese loszuwerden kaputte Links ist ganz einfach mit der Funktion „Suchen und Ersetzen“ in Excel.
Zuletzt aktualisiert am 01. Mai 2023
Der obige Artikel kann Affiliate-Links enthalten, die zur Unterstützung von Guiding Tech beitragen. Dies beeinträchtigt jedoch nicht unsere redaktionelle Integrität. Der Inhalt bleibt unvoreingenommen und authentisch.
Geschrieben von
Maria Victoria
Maria ist Content-Autorin mit großem Interesse an Technologie und Produktivitätstools. Ihre Artikel sind auf Websites wie Onlinetivity und Delesign zu finden. Außerhalb der Arbeit bloggt sie in den sozialen Medien in Mini-Blogs über ihr Leben.



