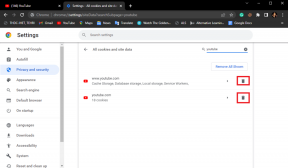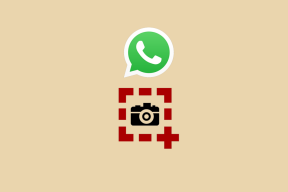Aktivieren oder Deaktivieren von Bluetooth in Windows 10
Verschiedenes / / November 28, 2021
Mit Bluetooth in Windows 10 können Sie Ihr Gerät drahtlos mit Ihrem PC verbinden und so die Dateiübertragung ohne Kabel ermöglichen. Sie können beispielsweise Ihre Bluetooth-Geräte wie Drucker, Kopfhörer oder Maus über Bluetooth mit Ihrem Windows 10 verbinden. Um den Akku Ihres PCs zu schonen, möchten Sie möglicherweise die Bluetooth-Kommunikation unter Windows 10 deaktivieren.
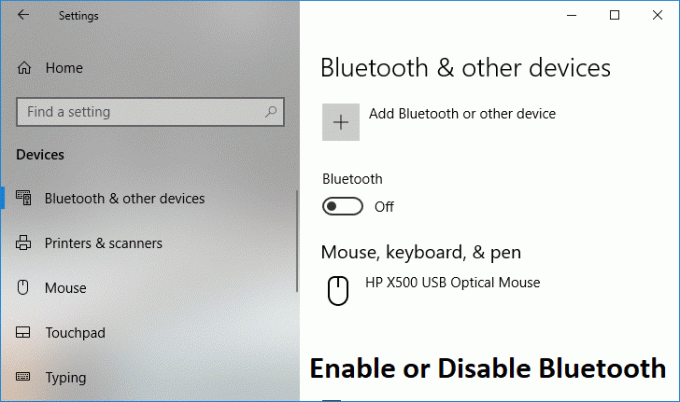
In Windows 10 können Sie Bluetooth über die Einstellungen deaktivieren, aber manchmal können die Bluetooth-Einstellungen ausgegraut sein. In diesem Fall müssen Sie nach einer alternativen Methode zum Aktivieren oder Deaktivieren von Bluetooth suchen. Wie auch immer, ohne Zeit zu verschwenden, sehen wir uns an, wie Sie Bluetooth in Windows 10 mit dem unten aufgeführten Tutorial aktivieren oder deaktivieren.
Inhalt
- Aktivieren oder Deaktivieren von Bluetooth in Windows 10
- Methode 1: Aktivieren oder deaktivieren Sie Bluetooth im Action Center
- Methode 2: Aktivieren oder Deaktivieren von Bluetooth in den Windows 10-Einstellungen
- Methode 3: Aktivieren oder deaktivieren Sie Bluetooth in den Flugmoduseinstellungen
- Methode 4: Aktivieren oder Deaktivieren der Bluetooth-Hardware im Geräte-Manager
Aktivieren oder Deaktivieren von Bluetooth in Windows 10
Stellen Sie sicher, dass einen Wiederherstellungspunkt erstellen nur für den Fall, dass etwas schief geht.
Methode 1: Aktivieren oder deaktivieren Sie Bluetooth im Action Center
1. Drücken Sie zum Öffnen die Windows-Taste + A Aktionszentrum.
2. Klicken Sie nun auf „Expandieren“, um weitere Einstellungen im Action Center anzuzeigen.
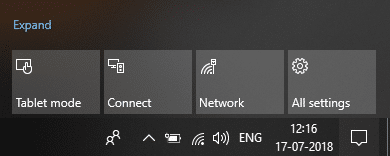
3. Klicken Sie als nächstes auf Bluetooth-Schnellaktionstaste zu Aktivieren oder deaktivieren Sie Bluetooth in Windows 10.
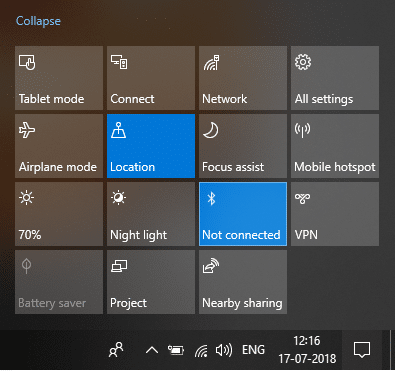
Methode 2: Aktivieren oder Deaktivieren von Bluetooth in den Windows 10-Einstellungen
1. Drücken Sie die Windows-Taste + I, um die Einstellungen zu öffnen, und klicken Sie dann auf Geräte.

2. Klicken Sie im linken Menü auf Bluetooth und andere Geräte.
3. Jetzt im rechten Fenster, Bereich schalten Sie den Schalter unter Bluetooth auf EIN oder AUS zu Bluetooth aktivieren oder deaktivieren.

4. Wenn Sie fertig sind, können Sie das Einstellungsfenster schließen.
Methode 3: Aktivieren oder deaktivieren Sie Bluetooth in den Flugmoduseinstellungen
1. Drücken Sie die Windows-Taste + I zum Öffnen Einstellungen dann klick auf Netzwerk & Internet.

2. Klicken Sie im linken Menü auf Flugzeug-Modus.
3. Jetzt im rechten Fensterbereich unter Bluetooth schalten Sie den Schalter EIN oder AUS zu Aktivieren oder deaktivieren Sie Bluetooth in Windows 10.
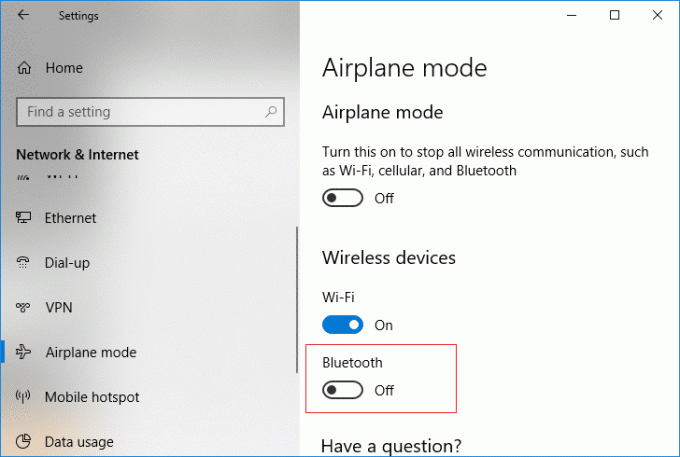
4. Schließen Sie das Einstellungsfenster und starten Sie Ihren PC neu.
Das ist So aktivieren oder deaktivieren Sie Bluetooth in Windows 10, aber wenn Sie immer noch nicht weiterkommen, folgen Sie der nächsten Methode.
Methode 4: Aktivieren oder Deaktivieren der Bluetooth-Hardware im Geräte-Manager
1. Drücken Sie die Windows-Taste + R und geben Sie dann ein devmgmt.msc und drücken Sie die Eingabetaste.

2. Erweitern Sie Bluetooth und klicken Sie dann mit der rechten Maustaste auf Ihr Bluetooth-Gerät und wählen Sie Aktivieren wenn das Gerät bereits deaktiviert ist.
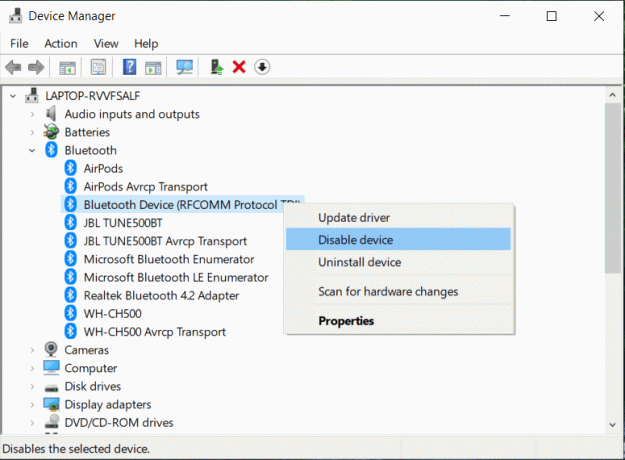
3. Wenn Sie Bluetooth deaktivieren möchten, klicken Sie mit der rechten Maustaste auf Ihr Bluetooth-Gerät und wählen Sie Deaktivieren.
4. Wenn fertig schließen Sie den Geräte-Manager.
Empfohlen:
- Aktivieren oder Deaktivieren des Nachtlichts in Windows 10
- Beheben Sie, dass heruntergeladene Dateien in Windows 10 blockiert werden
- Entfernen Sie das blaue Pfeilsymbol von komprimierten Dateien und Ordnern in Windows 10
- So überprüfen Sie, ob Ihr PC UEFI oder Legacy-BIOS verwendet
Das war's, du hast erfolgreich gelernt So aktivieren oder deaktivieren Sie Bluetooth in Windows 10, Wenn Sie jedoch noch Fragen zu diesem Tutorial haben, können Sie diese gerne im Kommentarbereich stellen.