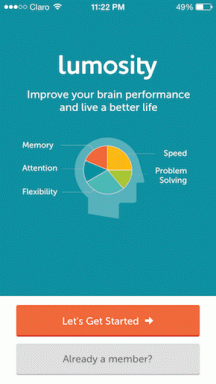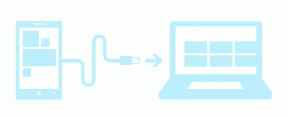So erstellen Sie einen coolen Bildschirmschoner in Windows mit Picasa
Verschiedenes / / February 12, 2022
Bildschirmschoner, wie wir sie kennen, wurden verwendet, um Monitore zu retten, wenn Leute an CRT- oder Plasma-Geräten arbeiteten. Es verhinderte das Einbrennen von Phosphor, indem es ein sich zufällig bewegendes Bild auf dem Bildschirm anzeigte. Heute ist die Welt zu LCD- und LED-Monitoren übergegangen und wir brauchen sie nicht Bildschirmschoner für den gleichen Zweck. Aber wenn ich Ihnen sage, dass Sie einen digitalen Fotorahmen verwenden könnten, der Bilder aus Ordnern auf dem PC anzeigt oder von einer Website, die Ihnen gefällt, wenn Sie nicht am Computer arbeiten, dann klingt das interessant, ist es nicht es?
Es gibt unzählige Online-Dienste, von denen Sie einen Bildschirmschoner herunterladen können, aber es ist immer ein besonderer Reiz, wenn wir Dinge mit unserer eigenen Kreativität erstellen. Wir können ganz einfach unsere Bildschirmschoner erstellen, die Bilder von wunderschönen Landschaften oder Bilder unserer Lieben enthalten.
Google Picasa bietet hierfür eine sehr nützliche und praktische Lösung. Nur ein paar Klicks und Auswahlen und schon haben wir einen wunderschönen Bildschirmschoner, der uns jedes Mal begrüßt, wenn unser System inaktiv wird.
Um Ihren benutzerdefinierten Bild-Bildschirmschoner zum Laufen zu bringen, müssen Sie ihn zuerst starten Picasa und wählen Sie die Fotos aus, die Sie dem Bildschirmschonerordner hinzufügen möchten. Der Bildschirmschoner-Ordner ist ein vorab erstellter Ordner in Picasa und alle Bilder, die ihm hinzugefügt werden, werden in Ihrem benutzerdefinierten Bildschirmschoner angezeigt.
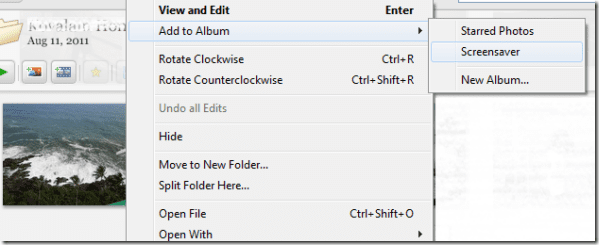
Wenn die Fotos erfolgreich zum Ordner hinzugefügt wurden, klicken Sie auf Werkzeug und dann auswählen Bildschirmschoner konfigurieren.
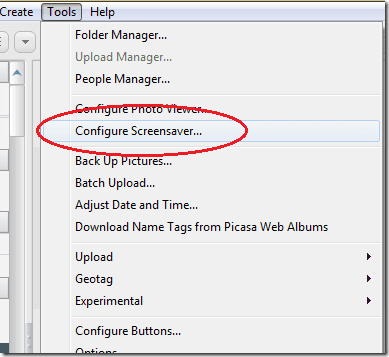
Sobald Sie das folgende Fenster erhalten, klicken Sie auf die Einstellungen. Jetzt ist es an der Zeit, die Quelle Ihrer Bildschirmschonerbilder zusammen mit den Effekten und der Zeitverzögerung zu konfigurieren.
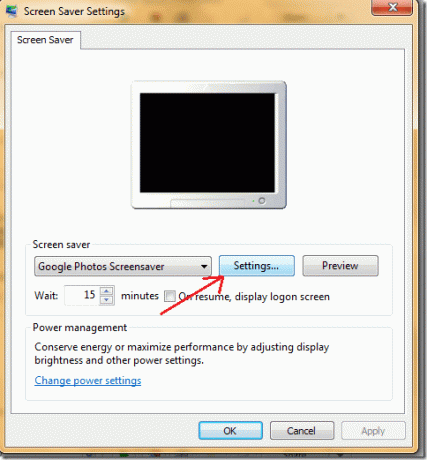
Zuerst beginnen wir mit der Konfiguration der Bildquelle in Ihrem Bildschirmschoner. Derzeit können Sie aus vier verfügbaren Quellen wählen.
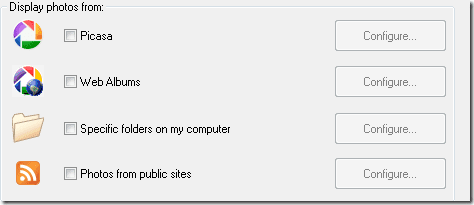
Quelle 1: Picasa
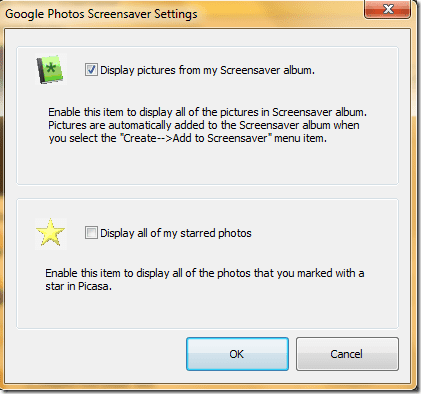
Wenn Sie sich für Picasa entscheiden, klicken Sie auf die jeweilige Konfigurationsschaltfläche, um zu entscheiden, ob nur die Bilder angezeigt werden sollen aus dem Bildschirmschoner-Ordner angezeigt wird oder Sie die markierten Bilder auswählen möchten Picasa. Klicken Sie abschließend auf die Schaltfläche Ok und Sie können Ihre Bildschirmschoner-Vorschau auf dem winzigen Monitor sehen!
Quelle 2: Webalben
Die zweite Option ist die Auswahl von Bildern aus Picasa-Webalben.
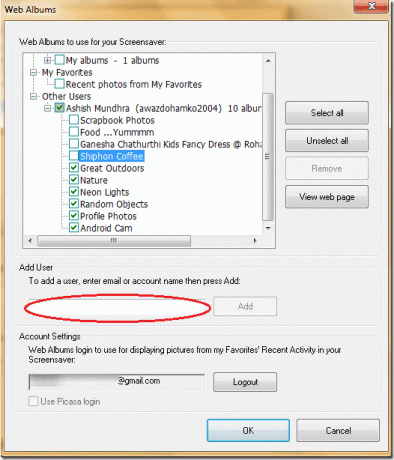
Wählen Webalben und klicken Sie auf Konfigurieren, um Ihre Anmeldedaten für das Picasa-Webalbum bereitzustellen. Sie können auch öffentliche Ordner anderer Benutzer importieren. Anklicken Hinzufügen Button und die Alben werden geholt. Sie können nun entweder alle für Ihren Bildschirmschoner auswählen oder einige Favoriten auswählen.
Klicken Sie auf OK, um die Änderungen in Ihrem Bildschirmschoner zu übernehmen.
Quelle 3: Bestimmte Ordner auf dem Computer
Die dritte Option besteht darin, Bilder aus bestimmten Ordnern auf Ihrem Computer anzuzeigen. Um die Option zu konfigurieren, klicken Sie auf die entsprechende Schaltfläche.
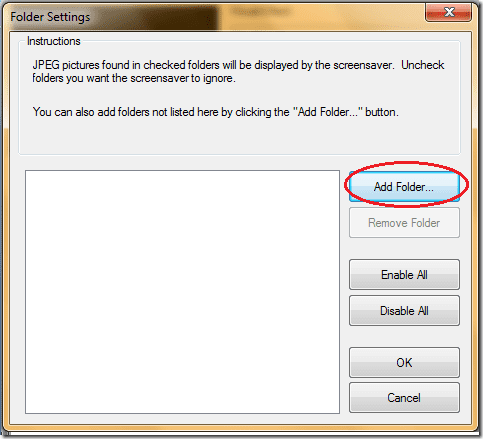
Klicke auf Ordner hinzufügen und wählen Sie den Speicherort Ihres gewünschten Ordners aus. Wenn Sie auf Ok klicken, werden die Bilder in diesem Ordner angezeigt.
Wenn Sie einen vorhandenen Ordner entfernen möchten, wählen Sie den entsprechenden Ordner aus und klicken Sie dann auf Ordner entfernen.
Quelle 4: Fotos von öffentlichen Websites
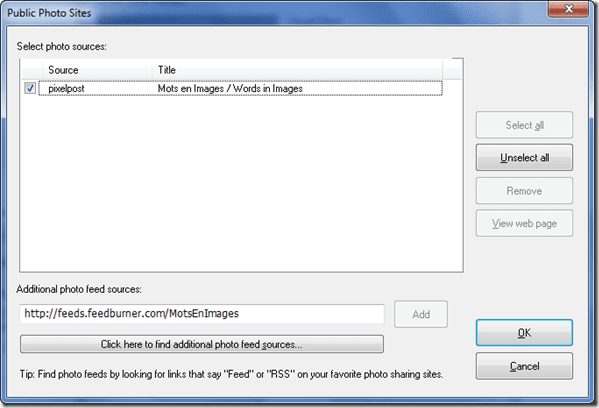
Mit der vierten Option können Sie Bilder von öffentlichen Websites als Bildschirmschoner verwenden. Holen Sie sich einfach den gültigen RSS-Link von einer Foto-Website und fügen Sie ihn der Quelle hinzu. Picasa prüft dann, ob die Website Bilder enthält, und zeigt diese im Bildschirmschoner an.
Weitere Verbesserungen
Sie können die Einstellungen Ihres Bildschirmschoners jederzeit ändern. Sie können verschiedene verfügbare visuelle Effekte, die Sie Ihrem Bildschirmschoner geben möchten, aus der Dropdown-Liste ausprobieren.

Außerdem können Sie die Geschwindigkeit des Bildübergangs erhöhen oder verringern. Wenn Sie im rot markierten Bereich den Zeiger nach links schieben, wird der Übergang schnell, und wenn Sie ihn nach rechts schieben, wird der Übergang langsamer.
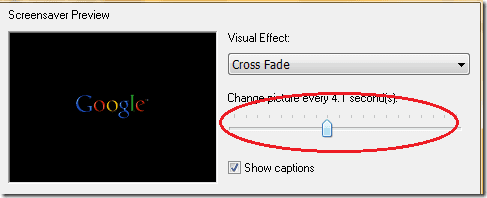
Wählen Sie Ihre eigene Wahl oder wählen Sie alle verfügbaren Optionen aus und erstellen Sie aus all den schönen Bildern, die sich in Ihren Webalben oder Desktop-Ordnern befinden, tolle Bildschirmschoner. Und wie heißt es so schön –Lernen hört nie auf, sodass Sie immer mit den Einstellungen experimentieren und sich etwas Einzigartiges einfallen lassen können!
Mein Urteil
Wie Sie gesehen haben, bietet Google Picasa viel mehr Optionen als das Standard-Windows-Bildschirmschoner-Tool, wenn es darum geht, Bild-Bildschirmschoner zu erstellen. Wenn Sie also auf Bildschirmschoner stehen, ist dies ein großartiges Tool zum Ausprobieren!
Zuletzt aktualisiert am 07. Februar 2022
Der obige Artikel kann Affiliate-Links enthalten, die Guiding Tech unterstützen. Dies beeinträchtigt jedoch nicht unsere redaktionelle Integrität. Die Inhalte bleiben unvoreingenommen und authentisch.