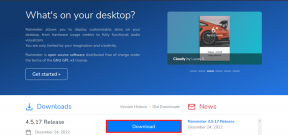Starten Sie neu und wählen Sie das richtige Boot-Gerät aus [Gelöst]
Verschiedenes / / November 28, 2021
Starten Sie neu und wählen Sie das richtige Boot-Gerät aus [Gelöst]: Dieser Fehler wird durch beschädigte Systemdateien, eine falsche Startreihenfolge oder einen Festplattenfehler verursacht. Dies sind nur einige häufige Ursachen, aufgrund derer dieser Fehler in Windows verursacht wird. Dieser Fehler tritt auf, wenn Sie Ihr Windows booten, und selbst wenn Sie Ihren Computer neu starten, können Sie nicht booten, da Sie mit einem schwarzen Bildschirm mit einer Fehlermeldung konfrontiert werden:
Starten Sie neu und wählen Sie das richtige Boot-Gerät
Oder legen Sie das Boot-Medium in das ausgewählte Boot-Gerät ein und drücken Sie eine Taste
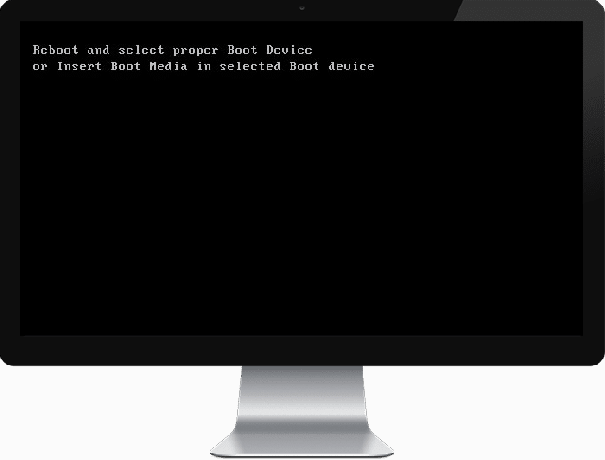
In einigen Fällen scheint selbst das Ersetzen der defekten Festplatte das Problem nicht zu beheben, aber keine Sorge! Bei der Fehlerbehebung haben wir einige mögliche Lösungen aufgelistet, die Ihnen bei der Behebung dieses Problems helfen. leicht.
Inhalt
- Starten Sie neu und wählen Sie das richtige Boot-Gerät aus [Gelöst]
- Methode 1: Stellen Sie die richtige Startreihenfolge ein
- Methode 2: Überprüfen Sie, ob die Festplatte beschädigt/ausgefallen ist
- Methode 3: Überprüfen Sie, ob die Festplatte richtig angeschlossen ist
- Methode 4: Starten Sie den Start/automatische Reparatur
- Methode 5: Aktivieren Sie UEFI Boot
- Methode 6: Ändern Sie die aktive Partition in Windows
- Methode 7: Reparieren Installieren Sie Windows 10
Starten Sie neu und wählen Sie das richtige Boot-Gerät aus [Gelöst]
Methode 1: Stellen Sie die richtige Startreihenfolge ein
Möglicherweise sehen Sie den Fehler „Starten Sie neu und wählen Sie das richtige Boot-Gerät“, da die Bootreihenfolge nicht richtig eingestellt ist, was bedeutet, dass der Computer versucht, von einer anderen Quelle zu booten, die kein Betriebssystem hat und dies nicht tut. Um dieses Problem zu beheben, müssen Sie die Festplatte als oberste Priorität in der Startreihenfolge festlegen. Sehen wir uns an, wie Sie die richtige Startreihenfolge festlegen:
1.Wenn Ihr Computer startet (vor dem Startbildschirm oder dem Fehlerbildschirm), drücken Sie wiederholt die Entf- oder F1- oder F2-Taste (je nach Hersteller Ihres Computers), um BIOS-Setup aufrufen.

2.Wenn Sie sich im BIOS-Setup befinden, wählen Sie die Registerkarte Boot aus der Liste der Optionen.

3.Stellen Sie nun sicher, dass der Computer Festplatte oder SSD wird in der Boot-Reihenfolge als oberste Priorität festgelegt. Wenn nicht, verwenden Sie die Aufwärts- oder Abwärtspfeiltasten, um die Festplatte oben einzustellen, was bedeutet, dass der Computer zuerst von dieser und nicht von einer anderen Quelle bootet.
4.Drücken Sie abschließend F10, um diese Änderung zu speichern und zu beenden. Das muss haben Beheben Sie das Problem mit dem Neustart und der Auswahl des richtigen Startgeräts, wenn nicht, dann weiter.
Methode 2: Überprüfen Sie, ob die Festplatte beschädigt/ausgefallen ist
Wenn die obige Methode überhaupt nicht hilfreich war, besteht die Möglichkeit, dass Ihre Festplatte beschädigt oder beschädigt ist. In jedem Fall müssen Sie Ihre bisherige HDD oder SSD durch eine neue ersetzen und Windows erneut installieren. Bevor Sie jedoch zu einem Ergebnis kommen, müssen Sie ein Diagnosetool ausführen, um zu überprüfen, ob Sie die HDD/SSD wirklich ersetzen müssen.

Um die Diagnose auszuführen, starten Sie Ihren PC neu und wenn der Computer startet (vor dem Startbildschirm), drücken Sie die Taste F12 und wenn das Boot Menü erscheint, markieren Sie die Option Boot to Utility Partition oder die Option Diagnostics und drücken Sie die Eingabetaste, um das Programm zu starten Diagnose. Dies überprüft automatisch die gesamte Hardware Ihres Systems und meldet, wenn ein Problem gefunden wird.
Empfohlen:Beheben Sie Probleme mit fehlerhaften Sektoren mit HDD mit Hirens Boot
Methode 3: Überprüfen Sie, ob die Festplatte richtig angeschlossen ist
In 50% der Fälle wird dieses Problem durch die fehlerhafte oder lose Verbindung von Festplatte und To verursacht Stellen Sie sicher, dass dies hier nicht der Fall ist. Überprüfen Sie Ihren PC auf Fehler jeglicher Art in der Verbindung.
Wichtig: Es wird nicht empfohlen, das Gehäuse Ihres PCs während der Garantiezeit zu öffnen, da dies Ihre Garantie erlischt. In diesem Fall ist es besser, Ihren PC zum Servicecenter zu bringen. Wenn Sie keine technischen Kenntnisse haben, sollten Sie sich nicht mit dem PC anlegen und nach einem erfahrenen Techniker suchen, der Ihnen bei der Überprüfung auf fehlerhafte oder lose Verbindungen der Festplatte helfen kann.

Nachdem Sie überprüft haben, ob die ordnungsgemäße Verbindung der Festplatte hergestellt wurde, starten Sie Ihren PC neu. Diesmal können Sie möglicherweise Beheben Sie das Problem mit dem Neustart und der Auswahl des richtigen Startgeräts.
Methode 4: Starten Sie den Start/automatische Reparatur
1.Legen Sie die bootfähige Installations-DVD von Windows 10 ein und starten Sie Ihren PC neu.
2.Wenn Sie aufgefordert werden, eine beliebige Taste zu drücken, um von CD oder DVD zu booten, drücken Sie eine beliebige Taste, um fortzufahren.

3.Wählen Sie Ihre Spracheinstellungen aus und klicken Sie auf Weiter. Klicken Sie unten links auf Computer reparieren.

4. Klicken Sie auf dem Bildschirm zur Auswahl einer Option auf Problembehandlung.

5. Klicken Sie auf dem Bildschirm „Fehlerbehebung“ auf die Option „Erweitert“.

6.Klicken Sie auf dem Bildschirm Erweiterte Optionen auf Automatische Reparatur oder Starthilfe.

7.Warten Sie, bis die Windows-Automatik-/Startreparaturen abgeschlossen sind.
8. Neustart und Sie haben erfolgreich Beheben Sie das Problem mit dem Neustart und der Auswahl des richtigen Startgeräts, wenn nicht, fahren Sie fort.
Lesen Sie auch So beheben Sie, dass die automatische Reparatur Ihren PC nicht reparieren konnte.
Methode 5: Aktivieren Sie UEFI Boot
1. Starten Sie Ihren PC neu und tippen Sie je nach PC auf F2 oder ENTF, um das Boot-Setup zu öffnen.

2. Nehmen Sie die folgenden Änderungen vor:
Ändern Sie die Bootlistenoption in UEFI. Deaktivieren Sie "Legacy-Options-ROM laden". Sicheres Booten aktivieren
3. Tippen Sie als Nächstes auf F10, um das Boot-Setup zu speichern und zu beenden.
Methode 6: Ändern Sie die aktive Partition in Windows
1. Öffnen Sie erneut cmd mit der Windows-Installationsdiskette.
2.Geben Sie den folgenden Befehl in cmd ein und drücken Sie nach jedem Befehl die Eingabetaste:
Notiz: Markieren Sie immer die vom System reservierte Partition (im Allgemeinen 100 MB) als aktiv und wenn Sie keine vom System reservierte Partition haben, markieren Sie C: Laufwerk als aktive Partition.
DiskPart. Liste Datenträger. Wählen Sie Datenträger 0 aus. Listenpartition. Partition auswählen 1. aktiv. Ausfahrt

3.Schließen Sie die Eingabeaufforderung und starten Sie Ihren PC neu. In vielen Fällen konnte diese Methode Beheben Sie das Problem mit dem Neustart und der Auswahl des richtigen Startgeräts.
Siehe auch So beheben Sie, dass BOOTMGR fehlt Windows 10
Methode 7: Reparieren Installieren Sie Windows 10
Wenn keine der oben genannten Lösungen für Sie funktioniert, können Sie sicher sein, dass Ihre Festplatte in Ordnung ist, aber Sie sehen möglicherweise den Fehler „Starten Sie neu und wählen Sie das richtige Boot-Gerät aus oder legen Sie das Boot-Medium in das ausgewählte Boot-Gerät ein und drücken Sie eine Taste“, weil das Betriebssystem oder die BCD-Informationen auf der Festplatte irgendwie gelöscht wurden. Nun, in diesem Fall können Sie es versuchen Reparieren Sie Windows installieren Wenn dies jedoch ebenfalls fehlschlägt, besteht die einzige Lösung darin, eine neue Kopie von Windows zu installieren (saubere Installation).
Das hast du erfolgreich FixProblem mit Neustart und Auswahl des richtigen Boot-Geräts Wenn Sie jedoch noch Fragen zu diesem Beitrag haben, können Sie sie gerne im Kommentarbereich stellen.
![Starten Sie neu und wählen Sie das richtige Boot-Gerät aus [Gelöst]](/uploads/acceptor/source/69/a2e9bb1969514e868d156e4f6e558a8d__1_.png)