So fügen Sie ein Uhr-Widget in Windows 11 hinzu – TechCult
Verschiedenes / / July 06, 2023
Widgets, die erstmals mit Windows 7 eingeführt wurden, wurden in den letzten Updates außer Acht gelassen. Obwohl Windows 11 ein spezielles Widget-Board bietet, um auf einige dieser Tools zuzugreifen, vermissen einige von uns immer noch die klassischen Desktop-Uhr-Widgets. Sie verleihen Ihrem Computer-Desktop nicht nur ein einzigartiges Aussehen, sondern tragen auch dazu bei, produktiv zu bleiben. In dieser Anleitung erfahren Sie, wie Sie ein Uhr-Widget zum Windows 11-Desktop hinzufügen.

So fügen Sie ein Uhr-Widget in Windows 11 hinzu
Uhr-Widgets waren damals beliebt, da sie auf Windows 7-Computern zum Desktop hinzugefügt werden konnten. Viele Benutzer schätzten es, da es ihnen ermöglichte, den Überblick über die Zeit zu behalten, die sie am Computer verbrachten. In neuen Windows-Versionen wurde diese Funktion jedoch entfernt.
Während Mit Microsoft Build 2023 führte das Unternehmen neue Änderungen an der Benutzeroberfläche ein einschließlich eines speziellen Widget-Boards für Windows 11. Leider enthielt das neue Widget-Board kein spezielles Uhr-Widget für den Desktop, Sie können die Funktion aber trotzdem über Drittanbieter installieren. In dieser Anleitung verwenden wir das Uhr-Widget von
Regenmesser, ein Desktop-Anpassungstool. Befolgen Sie diese einfachen Schritte, um herauszufinden, wie Sie das Uhr-Widget in Windows 11 hinzufügen und einstellen:Notiz: Wir empfehlen oder unterstützen keine Tools von Drittanbietern, da deren Verwendung Ihrem Computer schaden könnte. Der Ermessensspielraum des Benutzers wird empfohlen.
1. Öffnen Sie Ihren Webbrowser und gehen Sie zu Regenmesser.
2. Klicke auf Herunterladen um das Tool auf Ihrem System zu installieren.

3. Öffne das aufstellen und folgen Sie dem Anweisungen auf dem Bildschirm um die Installation abzuschließen.
4. Öffnen Sie nun erneut den Webbrowser und besuchen Sie VisualSkins und laden Sie eine herunter Uhrenhaut Ihrer Wahl.
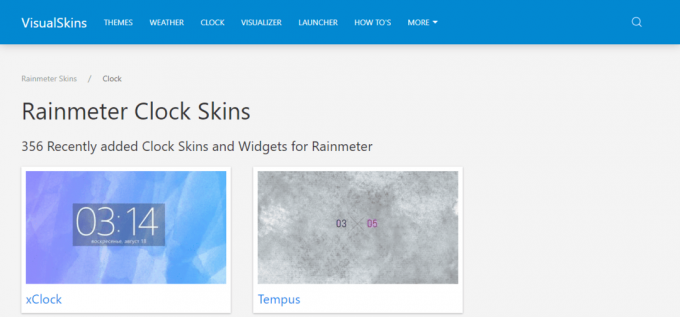
5. Suchen Sie die heruntergeladene Datei, doppelklicken Sie darauf und wählen Sie sie aus Installieren aus dem Popup.
6. Sobald der Vorgang abgeschlossen ist, wird das neue Uhr-Widget auf Ihren Desktop angewendet.
Lesen Sie auch: Windows 10 Uhrzeit falsch? Hier erfahren Sie, wie Sie das Problem beheben können!
Verfügt Windows 11 über ein Weltuhr-Widget?
NEIN, Windows 11-Computer bieten kein dediziertes Uhr- oder Weltzeituhr-Widget. Allerdings können Sie auf Windows 11-Computern durchaus auf eine Weltzeituhr zugreifen. Befolgen Sie die nachstehenden Anweisungen, um zu erfahren, wie:
1. Suchen und öffnen Uhr-App von dem Startmenü.
2. Gehen Sie im linken Bereich zu Weltuhr.

Sie können der Welt neue Städte und Orte hinzufügen, indem Sie auf klicken Fügen Sie eine neue Stadt hinzu + Taste. Du kannst auch Vergleichen Zeit zwischen zwei verschiedenen Orten.
Lesen Sie auch: So entfernen Sie das Wetter-Widget aus der Taskleiste in Windows 11
Wir hoffen, dass diese Anleitung für Sie hilfreich war und Sie herausfinden konnten, wie Sie das Uhr-Widget in Windows 11 hinzufügen und einstellen. Teilen Sie uns mit, ob Ihnen diese Methode geholfen hat. Wenn Sie Anregungen oder Fragen an uns haben, teilen Sie uns dies bitte im Kommentarbereich mit.

Alex Craig
Alex wird von einer Leidenschaft für Technologie und Gaming-Inhalte angetrieben. Sei es, indem Sie die neuesten Videospiele spielen, sich über die neuesten technischen Nachrichten auf dem Laufenden halten oder sich engagieren Mit anderen Gleichgesinnten online ist Alex‘ Liebe zu Technologie und Spielen in allem, was er tut, offensichtlich tut.
Alex wird von einer Leidenschaft für Technologie und Gaming-Inhalte angetrieben. Sei es, indem Sie die neuesten Videospiele spielen, sich über die neuesten technischen Nachrichten auf dem Laufenden halten oder sich engagieren Mit anderen Gleichgesinnten online ist Alex‘ Liebe zu Technologie und Spielen in allem, was er tut, offensichtlich tut.



