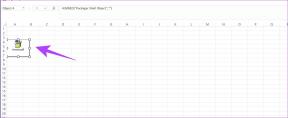Fügen Sie für zusätzliche Sicherheit Google Authenticator zu LastPass hinzu
Verschiedenes / / February 12, 2022
Alles, was mit Passwörtern und Passwortverwaltung zu tun hat, erfordert so viele Sicherheitsebenen, wie Sie es umschließen können. Vor allem, wenn es sich um einen Cloud-basierten Passwort-Manager wie LastPass handelt. Ja, wir leben in paranoiden Zeiten und es ist immer ratsam, die Stalltür zuzuschlagen. LastPass, wie wir bei unseren zahlreichen gesehen haben frühere Artikel, gehört definitiv zu den Top-Tier-Anwendungen, wenn es um die Passwortverwaltung geht. Um all die anderen Sicherheitsbarrieren zu ergänzen, hat LastPass versucht, sich uneinnehmbarer zu machen, indem es die Unterstützung von Google Authenticator hinzugefügt hat.
Lesen Sie auch:
- So fügen Sie Ihren Passwörtern mit der LastPass-Grid-Authentifizierung zusätzliche Sicherheit hinzu
- So fügen Sie LastPass eine länderbasierte Protokollierungsbeschränkung hinzu
Die 2-Faktor-Verifizierung
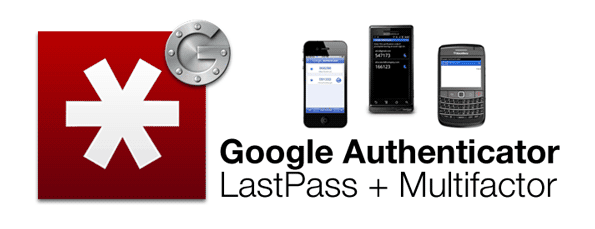
Multi-Faktor-Authentifizierung ist jetzt die Norm. Google-Authentifikator und sein zweistufiger Verifizierungsprozess ist seit einiger Zeit Teil der Google-Dienste. Grundsätzlich verwendet Google Authenticator eine mobile App, die einen Sicherheitscode generiert, auch wenn Ihr Mobilgerät keine Internetverbindung hat. Dieser eindeutige Code ist die zweite Sicherheitsebene nach Ihrem Benutzernamen und Passwort. Die Google Authenticator-App ist für Android, iOS und Blackberry verfügbar. Siehe den oben genannten Google Authenticator-Link für Download- und Installationsanweisungen.
Google Authenticator mit LastPass einrichten
Schritt 1.Laden Sie die Google Authenticator-App herunter und installieren Sie sie auf Ihrem Mobilgerät.
Schritt 2. Navigieren Sie zu diesem LastPass-Seite und melden Sie sich mit Ihren Zugangsdaten an. Sie gelangen auf die Registerkarte Google Authenticator auf Ihrer LastPass-Einstellungsseite.
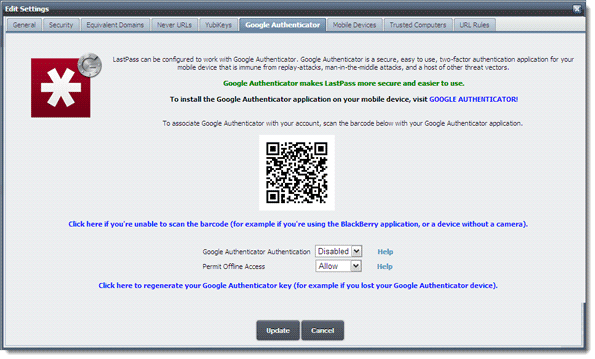
Schritt 3. Wie auf der Registerkarte deutlich erklärt, müssen Sie die Google Authenticator-App (die Sie im ersten Schritt installiert haben) auf Ihrem Mobilgerät öffnen und den angezeigten Barcode scannen.
Schritt 4. Sie können auf den blauen Link klicken, der sagt – Klicken Sie hier, wenn Sie den Barcode nicht scannen können…– wenn Sie keine Kamera haben oder ein anderes Problem vorliegt.
Schritt 5. Wenn Sie Ihre Kamera auf den Strichcode auf dem Bildschirm richten, erhalten Sie beim Scannen einen Bestätigungscode wie abgebildet im Bildschirm unten (Ich habe im Screenshot meine Gmail-ID gesperrt, mit der das Konto verbunden ist damit verbundenen):
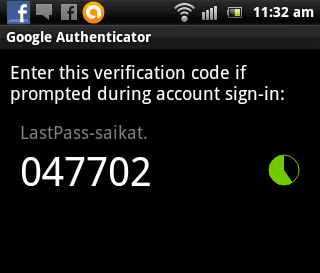
Schritt 6. Klicken Sie auf das Dropdown-Menü für die Google Authenticator-Authentifizierung und stellen Sie sie ein Ermöglicht. Geben Sie den Google Authenticator-Code in das Popup-Fenster ein. Die Google Authenticator-Authentifizierung ist abgeschlossen.
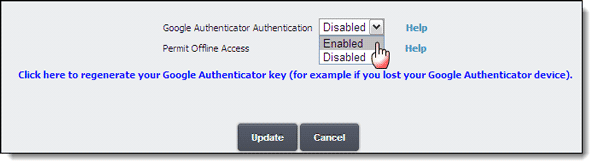
Schritt 7. Jetzt müssen Sie als letzten Schritt nur noch unten auf die Schaltfläche Aktualisieren klicken, Ihr LastPass-Master-Passwort erneut eingeben und fertig.
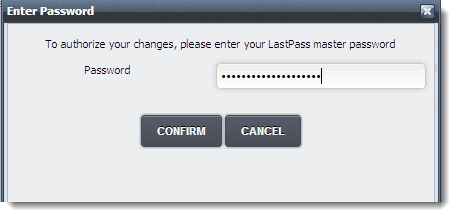
Wenn Sie keine Internetverbindung haben, können Sie als Ausfallsicherheit wählen, ob Sie LastPass erlauben möchten, einen verschlüsselten Tresor lokal zu speichern. Wenn Sie den Offline-Zugriff aktivieren, können Sie sich im Falle eines Verbindungsproblems ohne Verwendung Ihres Google Authenticator-Codes anmelden.
Der LastPass-Benutzerhandbuch enthält auch vollständige Anweisungen zum Einrichtungsprozess.
Die Zwei-Faktor-Authentifizierung wird dringend empfohlen, da sie es Hackern nur viel schwerer macht, an Ihre Passwörter zu gelangen. Würdest du nicht zustimmen? Sagen Sie uns, ob Sie der Meinung sind, dass die 2-Faktor-Verifizierung der richtige Weg zur Heilung von Paranoia ist.
Zuletzt aktualisiert am 03. Februar 2022
Der obige Artikel kann Affiliate-Links enthalten, die Guiding Tech unterstützen. Dies beeinträchtigt jedoch nicht unsere redaktionelle Integrität. Die Inhalte bleiben unvoreingenommen und authentisch.