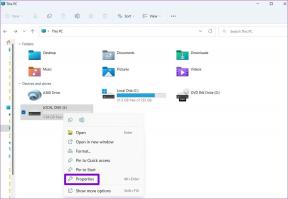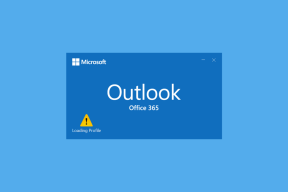Ändern Sie die Puffergröße und die Transparenzstufe des Eingabeaufforderungsbildschirms
Verschiedenes / / November 28, 2021
Ändern Sie die Puffergröße und die Transparenzstufe des Eingabeaufforderungsbildschirms: Die Bildschirmpuffergröße der Eingabeaufforderung wird in Form eines Koordinatenrasters basierend auf Zeichenzellen ausgedrückt. Mit anderen Worten, wenn Sie die Eingabeaufforderung öffnen, werden Sie feststellen, dass mehrere Seiten mit leeren Zeilen vorhanden sind unter dem Texteintrag und diesen „Leerzeilen“ befinden sich die Zeilen des Bildschirmpuffers, die noch mit dem Ausgang. Die Standardgröße des Bildschirmpuffers wird von Microsoft auf 300 Zeilen festgelegt, Sie können sie jedoch problemlos beliebig ändern.
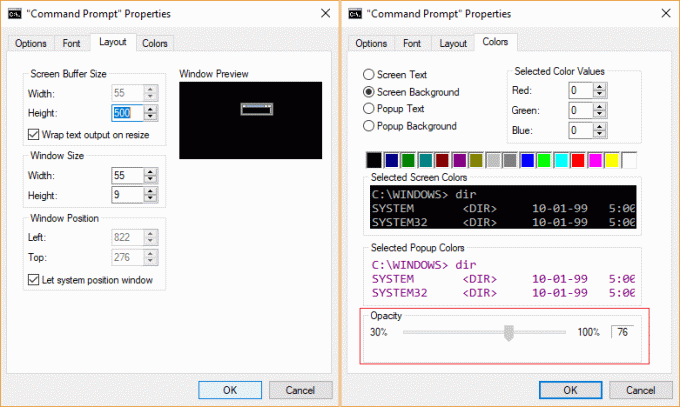
In ähnlicher Weise können Sie auch die Transparenz des Eingabeaufforderungsfensters anpassen, indem Sie seine Deckkraft anpassen. Alle diese Einstellungen können im Eigenschaftenfenster der Eingabeaufforderung angepasst werden, ohne ein Drittanbieter-Tool zu verwenden. Lassen Sie uns also, ohne Zeit zu verschwenden, mit Hilfe der unten aufgeführten Anleitung sehen, wie Sie die Puffergröße und die Transparenzstufe des Eingabeaufforderungsbildschirms ändern.
Inhalt
- Ändern Sie die Puffergröße und die Transparenzstufe des Eingabeaufforderungsbildschirms
- Methode 1: Ändern Sie die Puffergröße des Eingabeaufforderungsbildschirms in Windows 10
- Methode 2: Ändern Sie die Transparenzstufe der Eingabeaufforderung in Windows 10
- Methode 3: Ändern Sie die Puffergröße des Eingabeaufforderungsbildschirms in Windows 10 mit dem Befehl "Modus".
- Methode 4: Ändern Sie die Transparenzstufe der Eingabeaufforderung in Windows 10 mit der Tastenkombination
Ändern Sie die Puffergröße und die Transparenzstufe des Eingabeaufforderungsbildschirms
Stellen Sie sicher, dass einen Wiederherstellungspunkt erstellen nur für den Fall, dass etwas schief geht.
Methode 1: Ändern Sie die Puffergröße des Eingabeaufforderungsbildschirms in Windows 10
1. Drücken Sie die Windows-Taste + X und wählen Sie dann Eingabeaufforderung (Admin).

2.Rechtsklick auf der Titelleiste der Eingabeaufforderung und wählen Sie Eigenschaften.

3. Wechseln Sie zum Registerkarte „Layout“ dann unter „Bildschirmpuffergröße” Nehmen Sie alle gewünschten Anpassungen für die Attribute Breite und Höhe vor.
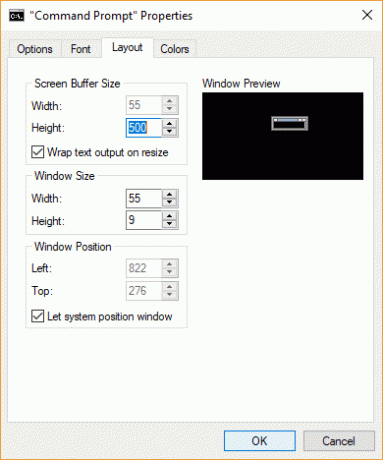
4.Wenn Sie fertig sind, klicken Sie einfach auf OK und schließen Sie alles.
Methode 2: Ändern Sie die Transparenzstufe der Eingabeaufforderung in Windows 10
1. Drücken Sie die Windows-Taste + X und wählen Sie dann Eingabeaufforderung (Admin).

2.Rechtsklick auf der Titelleiste der Eingabeaufforderung und wählen Sie Eigenschaften.

3. Stellen Sie sicher, dass Sie zu wechseln Registerkarte Farben dann unter Deckkraft Bewegen Sie den Schieberegler nach links, um die Deckkraft zu verringern, und nach rechts, um die Deckkraft zu erhöhen.
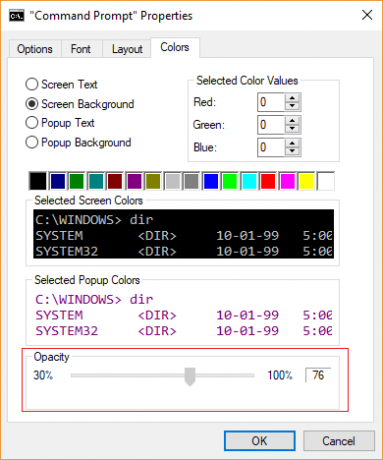
4.Wenn Sie fertig sind, klicken Sie auf OK und starten Sie Ihren PC neu.
Methode 3: Ändern Sie die Puffergröße des Eingabeaufforderungsbildschirms in Windows 10 mit dem Befehl "Modus".
Notiz: Die mit dieser Option eingestellte Bildschirmpuffergröße ist nur temporär und sobald Sie die Eingabeaufforderung schließen, gehen die Änderungen verloren.
1. Drücken Sie die Windows-Taste + X und wählen Sie dann Eingabeaufforderung (Admin).

2. Geben Sie den folgenden Befehl in cmd ein und drücken Sie die Eingabetaste:
Modus con
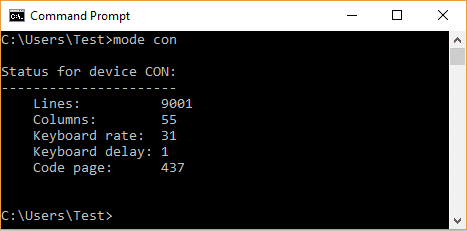
Notiz: Sobald Sie die Eingabetaste drücken, wird der Status für das Gerät CON angezeigt, wobei Zeilen für die Höhe und die Spalten für die Breite stehen.
3.Jetzt zu Ändern Sie die aktuelle Bildschirmpuffergröße der Eingabeaufforderung Geben Sie den folgenden Befehl ein und drücken Sie die Eingabetaste:
mode con: cols=Width_Size lines=Height_Size
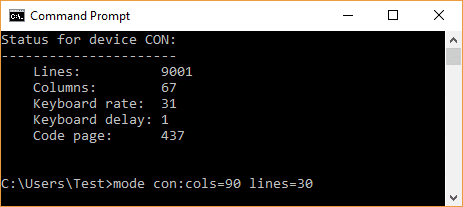
Notiz: Ersetzen Sie „Width_Size“ durch den gewünschten Wert für die Breite des Bildschirmpuffers und „Height_Size“ durch den gewünschten Wert für die Größe des Bildschirmpuffers.
Zum Beispiel: mode con: cols=90 lines=30
4.Wenn Sie fertig sind, schließen Sie die Eingabeaufforderung.
Methode 4: Ändern Sie die Transparenzstufe der Eingabeaufforderung in Windows 10 mit der Tastenkombination
Drücken Sie die Windows-Taste + X und wählen Sie dann Eingabeaufforderung (Admin). Drücken Sie nun und Halten Sie die Tasten Strg + Umschalt gedrückt zusammen und dann Scrollen Sie mit dem Mausrad nach oben, um die Transparenz zu verringern, und scrollen Sie mit der Mausdrehen Sie nach unten, um die Transparenz zu erhöhen.
Transparenz verringern: STRG+UMSCHALT+Plus (+) oder STRG+UMSCHALT+Mausscrollen nach oben
Transparenz erhöhen: STRG+SHIFT+Minus (-) oder STRG+SHIFT+Maus nach unten scrollen
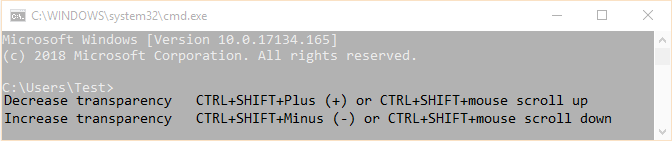
Empfohlen:
- Aktivieren oder deaktivieren Sie Maus-ClickLock in Windows 10
- Einfacher Zugriff auf Farbe und Darstellung in Windows 10
- Aktivieren oder Deaktivieren von Farbfiltern in Windows 10
- Aktivieren oder Deaktivieren der Legacy-Konsole für die Eingabeaufforderung und PowerShell in Windows 10
Das haben Sie erfolgreich gelernt So ändern Sie die Puffergröße und die Transparenzstufe des Eingabeaufforderungsbildschirms in Windows 10 Wenn Sie jedoch noch Fragen zu diesem Beitrag haben, können Sie diese gerne im Kommentarbereich stellen.