5 nützliche Registry-Hacks, um Windows 10 besser zu machen
Verschiedenes / / February 12, 2022
Das glauben viele Windows 10 ist das beste Windows-System, das Microsoft je veröffentlicht hat. Und viele denken, dass es nicht das Beste liefern konnte. Es könnte cool sein, aber nicht perfekt. Also, wenn Sie das gleiche denken, dann machen wir Windows 10 kühler, indem wir den Registrierungseditor von Windows 10 hacken.
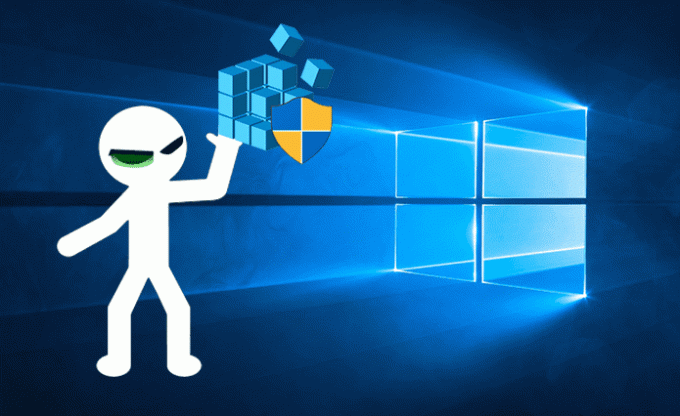
Hier möchte ich mit Ihnen meine 5 beliebtesten Registry-Hacks für Windows 10 teilen, die es cooler machen. Der Registrierungseditor wurde von Microsoft für fortgeschrittene Benutzer entwickelt, die das Aussehen und Verhalten des Windows-Betriebssystems nach ihren Bedürfnissen ändern möchten.
Ein starker Hinweis: Spielen Sie nicht mit dem Registrierungseditor herum, wenn Sie nicht wissen, was Sie tun. Sie könnten am Ende Ihren PC funktionsunfähig machen. Ich würde Ihnen empfehlen, eine Systemsicherung zu erstellen, bevor Sie fortfahren. Lesen Sie weiter Registierungseditor.
Nun noch eine Sache. Es gab viele Registry-Hacks, die in der Windows 10-Vorschau funktionierten. Aber nach der Veröffentlichung der RTM-Version funktionieren sie jetzt nicht. Das sind also diejenigen, die unter Windows 10 Professional (Version 1511) funktionieren. Drücken Sie Windows-Taste + R und geben Sie ein
Winver um den aktuellen Build und die aktuelle Version auf Ihrem System zu überprüfen.Wieder getroffen Windows-Taste + R und Typ regedit um den Registrierungseditor zu öffnen. Auf der linken Seite finden Sie alle Ordner, die die Registrierungen und D-Wörter enthalten. Auf der rechten Seite sehen Sie diese Register und D-Wörter. Unten habe ich den Pfad des spezifischen D-Words oder der Registrierung gezeigt, die Sie bearbeiten müssen (zusammen mit Screenshots).
Sie können ein Drittanbieter-Tool wie verwenden RegScanner um schnell die Registrierung oder das D-Wort zu finden, das Sie bearbeiten möchten. Oder Sie können einfach durch die Ordner jagen und sie finden.
1. Machen Sie Desktop-Menüs schneller
Nun, wenn Sie denken, dass die Menüs auf dem Desktop nicht so bissig sind. Mit bissig meine ich, dass die Animation nicht so schnell ist (auf Ihrem Desktop). Dann kannst du es knackiger machen. Gehen Sie im Registrierungseditor zu folgendem Pfad.
HKEY_CURRENT_USER\Systemsteuerung\Desktop
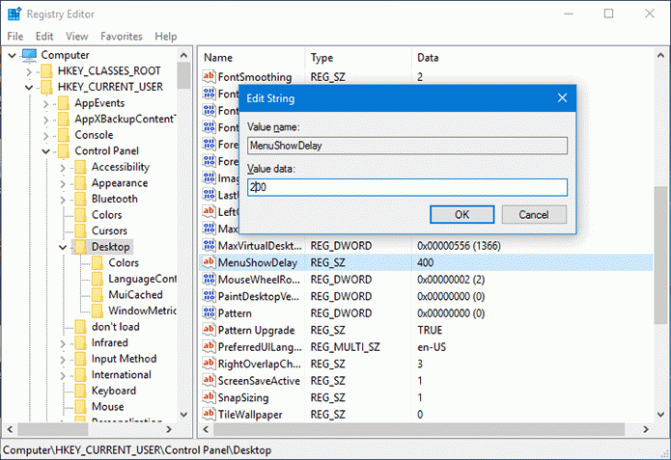
Doppelklicken Sie auf MenuShowDelay. Sie müssen nur den Wert verringern. Hier habe ich es auf 200 geschafft. Dadurch wird die Verzögerung bei der Menüanimation verringert.
2. Entfernen Sie das OneDrive-Symbol aus dem Datei-Explorer
Wer benutzt Eine Fahrt? Nun, Sie könnten es sein, wenn Sie von diesen 100 GB kostenlosen Cloud-Speicherangeboten angelockt wurden. Aber ich tat es nicht. Und ich möchte es nicht auf meinem Desktop haben. Wir hatten Ihnen gezeigt, wie Sie können deaktivieren Sie es von Windows 10. Wenn Sie es jedoch nicht deaktivieren möchten, aber auch nicht möchten, dass es im Datei-Explorer angezeigt wird, folgen Sie dem folgenden Pfad und entfernen Sie es.
HKEY_CLASSES_ROOT\CLSID\{018D5C66-4533-4307-9B53-224DE2ED1FE6}

Doppelklicken Sie auf System. IsPinnedToNameSpaceTree. Machen Sie den Wert 0.
3. Machen Sie die Taskleiste vollständig transparent
Hier werden wir die Registrierung nicht bearbeiten, aber wir werden ein kleines Dienstprogramm verwenden, das wir zuvor freigegeben hatten. Wir werden verwenden Klassisches Startmenü um die Transparenz der Taskleiste auf vollständig transparent zu stellen. Befolgen Sie die verlinkte Anleitung zur Installation und Verwendung.
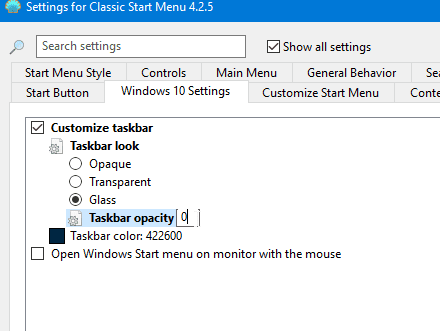
In den Windows 10-Startmenüeinstellungen müssen Sie nur die Transparenz auf 0 verringern, um sie vollständig transparent zu machen.
4. Dunkles Design für Einstellungen
Wer mag keine dunkle Benutzeroberfläche? Auch wenn es um uns herum hell ist, neigen wir immer noch dazu, die dunkle Benutzeroberfläche zu verwenden. Weil es angenehmer für die Augen ist. Jetzt können Sie diese dunkle Kühle in den Einstellungen von Windows 10 erhalten. Wir hatten vorher darüber geschrieben Also frischen Sie Ihr Gedächtnis auf und danken Sie uns später.

5. Farbige Titelleiste mit Startmenü und Taskleiste in Schwarz
Wenn du weißt, dass du es kannst Ändern Sie die Farben der Titelleiste in Windows 10. Aber die Farben, die Sie auf die Titelleiste anwenden, werden auch auf das Startmenü und die Taskleiste angewendet. Was ist also, wenn Sie die Farbe der Titelleiste ändern möchten, aber die Farbe der Taskleiste und des Startmenüs wie zuvor schwarz bleiben soll?
HKEY_CURRENT_USER\SOFTWARE\Microsoft\Windows\DWM
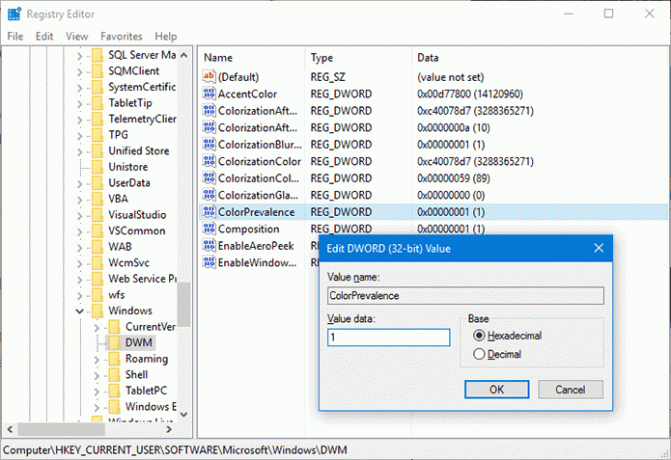
Doppelklicken Sie auf Farbprävalenz. Ersetzen Sie den Wert durch 1.
Mehr wollen?
Wir werden die Registrierungs-Hacks weiter testen und versuchen, sie zu optimieren. Wenn einer von ihnen funktioniert, werden wir ihn dieser Liste hinzufügen. Stellen Sie also sicher, dass Sie diesen Link speichern oder ein Lesezeichen setzen. Weil wir diesen Artikel aktualisieren werden, sobald wir neue Hacks finden.
SIEHE AUCH: 3 leistungsstarke Tools zum Optimieren und Anpassen von Windows 10
Zuletzt aktualisiert am 02. Februar 2022
Der obige Artikel kann Affiliate-Links enthalten, die Guiding Tech unterstützen. Dies beeinträchtigt jedoch nicht unsere redaktionelle Integrität. Die Inhalte bleiben unvoreingenommen und authentisch.

Geschrieben von
Er ist ein PC-Geek, Android-Nerd, Programmierer und Denker. Er liest gerne inspirierende Geschichten und lernt neue Schriften. In seiner Freizeit sucht er nach verschiedenen Möglichkeiten, seine Tech zu automatisieren. Er schreibt auch über Android- und Windows-Anpassungstipps in seinem eigenen Blog All Tech Flix.


