Synchronisieren Sie automatisch jeden Ordner zwischen Computer und Android
Verschiedenes / / February 12, 2022

Zuvor haben wir gesehen, wie es geht Zugriff auf den freigegebenen Ordner eines Windows-Computers auf Android über ein Wi-Fi-Netzwerk und kopieren Sie Dateien einfach zwischen den Geräten. Diese Methode hat mir wirklich geholfen, als ich Musik vom Computer auf das Telefon und Fotos vom Telefon auf den Computer kopieren musste. Die Sache war jedoch, es musste noch getan werden manuell.
Ich wollte etwas Automatisches. So etwas wie, wenn ich einen Song zu einem Ordner auf meinem Computer hinzufüge, wird er automatisch mit dem Android synchronisiert zu einer bestimmten Zeit über mein Heim-WLAN. Wenn ich ein Foto mit dem Telefon mache, wird es ebenfalls kopiert mein Bildbibliothek des Computers ohne mein Eingreifen zu erfordern. Das wollte ich. Und da habe ich gefunden Geparden-Sync.
Geparden-Sync ist eine coole App für Android, die synchronisiert Dateien und Ordner zwischen einem Windows-Computer und Android automatisch. Mal sehen, wie es gemacht wird.
So synchronisieren Sie Dateien mit Cheetah Sync
Schritt 1: Herunterladen und installieren Cheetah Sync auf Ihrem Computer sowie auf Ihrem Android (verwenden Sie den Link im obigen Absatz, um die Android-App zu finden). Nachdem beide installiert sind, starten Sie zuerst die PC-Anwendung.
Schritt 2: Cheetah Sync wird minimiert in der Taskleiste gestartet. Doppelklicken Sie auf das App-Symbol, um das Einstellungsfenster zu öffnen. Alle Standardeinstellungen sollten gut funktionieren, aber wenn Sie überhaupt verbunden sind mehrere Netzwerke, Klicken Sie auf Dropdown-Steuerelement IP-Adresse und wählen Sie die Drahtlose Netzwerkverbindung.
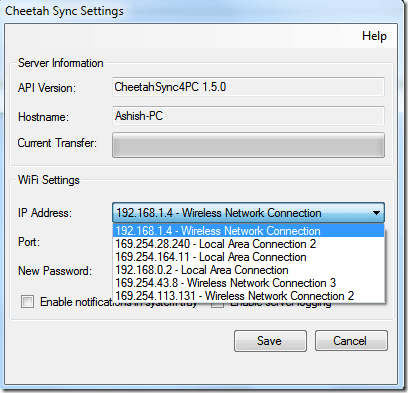
Schritt 3: Stellen Sie sicher, dass Ihr Android mit demselben Netzwerk verbunden ist, und starten Sie Cheetah Sync auf Ihrem Gerät. Tippen Sie auf dem Hauptbildschirm der App auf Jobs synchronisieren. Wenn sowohl der Computer als auch das Gerät mit demselben Netzwerk verbunden sind und der Cheetah-Client auf Ihrem Computer ausgeführt wird, erkennt Cheetah Sync Ihren Computer automatisch.

Schritt 4: Nach erfolgreicher Verbindung fragt Sie die Android-App, ob Sie einen neuen Sync-Job erstellen möchten. Klopfen Stelle erstellen und fortfahren.
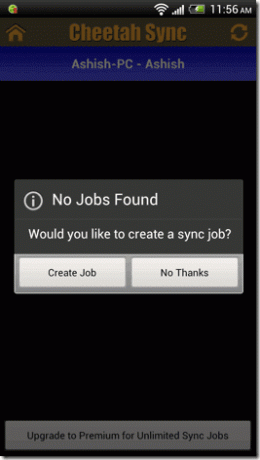
Schritt 5: Zuerst müssen Sie den Ordner auf dem Computer auswählen, mit dem Sie Ihre Dateien synchronisieren möchten. Danach müssen Sie das Verzeichnis auf dem Smartphone auswählen, das Sie mit dem PC synchronisieren möchten.


Schritt 6: Konfigurieren Sie schließlich die Synchronisierungseinstellungen wie Synchronisierungsrichtungen, geben Sie dem Job einen Namen und speichern Sie ihn.

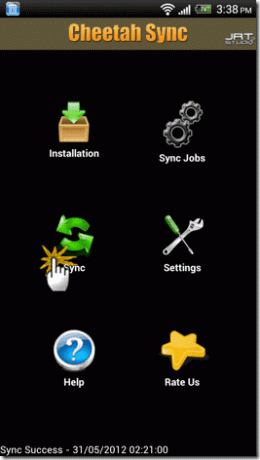
Standardmäßig ist der Synchronisierungsmodus auf manuell konfiguriert, und Sie müssen auf die Synchronisierungsschaltfläche klicken, um die Synchronisierung zu starten. Sie können sich im Einstellungsmenü für die automatische Synchronisierung entscheiden, die Synchronisierung findet jedoch nicht in Echtzeit statt, um den Akku zu optimieren. Sie können die Dauer von einer Stunde, 4 Stunden, 8 Stunden oder einem Tag auswählen.
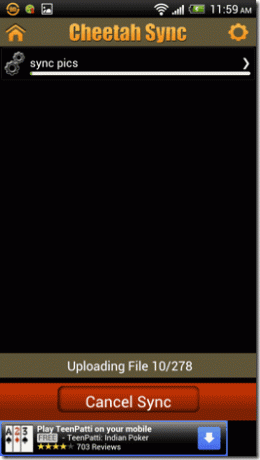
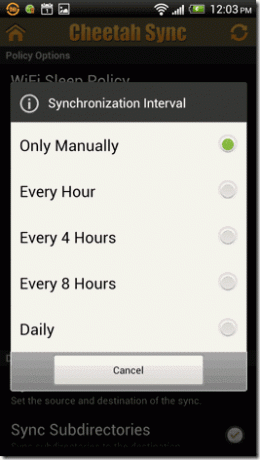
Fazit
Sie können mehrere Jobs erstellen, um Bilder, Musik, Videos, Dokumente und alles, was Ihnen einfällt, zu synchronisieren. Vergessen Sie nicht, uns mitzuteilen, was Sie von der App halten, oder ob es eine bessere App gibt, die Sie kennen und die eine ähnliche Aufgabe erfüllen kann.
Zuletzt aktualisiert am 02. Februar 2022
Der obige Artikel kann Affiliate-Links enthalten, die Guiding Tech unterstützen. Dies beeinträchtigt jedoch nicht unsere redaktionelle Integrität. Die Inhalte bleiben unvoreingenommen und authentisch.



