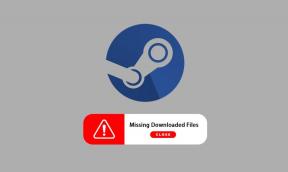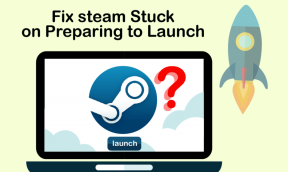Beheben Sie den Aw Snap-Fehler in Google Chrome
Verschiedenes / / November 28, 2021
Wenn Sie dem Aw gegenüberstehen, Snap! beim Versuch, auf eine Website zuzugreifen in Google Chrome dann sind Sie an der richtigen Stelle, um das Problem zu beheben. Wenn Sie dem Aw gegenüberstehen, Snap! Google Chrome-Fehler häufig, dann ist dies ein Problem, das behoben werden muss. Aber wenn dieser Fehler ab und zu auftritt, ist das kein Problem, Sie können diesen Fehler getrost ignorieren. Die Oh, Schnapp! Fehler in Chrome tritt im Grunde auf, wenn die Webseite, auf die Sie zugreifen möchten, unerwartet abstürzt und Sie keine andere Möglichkeit haben, als Ihren Browser zu schließen.
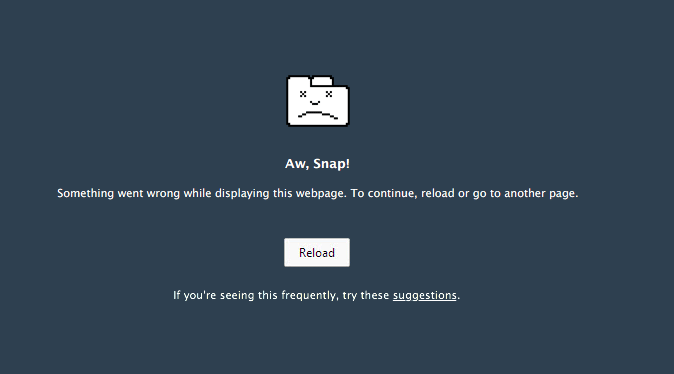
Oh, Schnapp!
Beim Anzeigen dieser Webseite ist ein Fehler aufgetreten. Um fortzufahren, laden Sie die Seite neu oder gehen Sie zu einer anderen Seite.
Der obige Fehler tritt auf, obwohl Sie eine aktive Internetverbindung haben und der Fehler selbst keine korrekten Informationen über den Fehler liefert. Aber nach langem Suchen sind dies die möglichen Ursachen für Aw, Snap! Fehler:
- Vorübergehende Nichtverfügbarkeit der Website vom Server
- Inkompatible oder beschädigte Chrom-Erweiterungen
- Malware- oder Virusinfektion
- Beschädigtes Chrome-Profil
- Veraltete Chrome-Version
- Firewall-blockierende Websites
- Schlechter oder beschädigter Speicher
- Sandbox-Modus
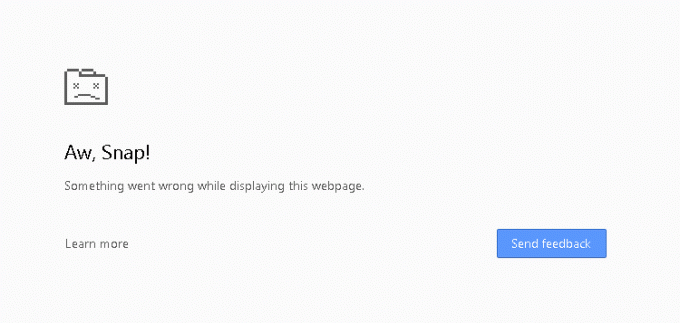
Nun, dies sind die möglichen Ursachen, die das Aw, Snap! Fehler bei Google Chrome. Um diesen Fehler zu beheben, müssen Sie alle oben genannten möglichen Ursachen beheben, da das, was für einen Benutzer möglicherweise funktioniert, für einen anderen möglicherweise nicht funktioniert. Also, ohne Zeit zu verschwenden, lass uns sehen, wie es tatsächlich geht Beheben Sie den Aw Snap-Fehler in Chrome mit der unten aufgeführten Anleitung zur Fehlerbehebung.
Inhalt
- 15 Möglichkeiten, den Aw Snap-Fehler in Google Chrome zu beheben
- Methode 1: Laden Sie die Website neu
- Methode 2: Starten Sie Ihren PC neu
- Methode 3: Chrome-Browserverlauf löschen
- Methode 4: Apps und Erweiterungen deaktivieren
- Methode 5: Chrome auf die Werkseinstellungen zurücksetzen
- Methode 6: Aktualisieren Sie Google Chrome
- Methode 7: Datenschutzeinstellungen ändern
- Methode 8: Deaktivieren Sie die Hardwarebeschleunigung
- Methode 9: Führen Sie CCleaner und Malwarebytes aus
- Methode 10: Führen Sie die Windows-Speicherdiagnose aus
- Methode 11: Deaktivieren Sie vorübergehend Antivirus und Firewall
- Methode 12: Verwenden Sie das offizielle Bereinigungstool von Google Chrome
- Methode 13: Erstellen Sie ein neues Benutzerprofil für Chrome
- Methode 14: Sandbox-Modus deaktivieren
- Methode 15: Chrome neu installieren
15 Möglichkeiten, den Aw Snap-Fehler in Google Chrome zu beheben
Stellen Sie sicher, dass einen Wiederherstellungspunkt erstellen nur für den Fall, dass etwas schief geht.
Methode 1: Laden Sie die Website neu
Die einfachste Lösung für dieses Problem besteht darin, die Website, auf die Sie zuzugreifen versuchten, erneut zu laden. Überprüfen Sie, ob Sie in einem neuen Tab auf andere Websites zugreifen können, und versuchen Sie dann erneut, die Webseite neu zu laden, die die "Aw Snap-Fehler“.
Wenn die jeweilige Website immer noch nicht geladen wird, schließen Sie den Browser und öffnen Sie ihn erneut. Versuchen Sie dann erneut, die Website zu besuchen, die zuvor den Fehler ausgegeben hat, und dies kann das Problem möglicherweise beheben.
Stellen Sie außerdem sicher, dass Sie alle anderen Registerkarten schließen, bevor Sie versuchen, die angegebene Webseite erneut zu laden. Da Google Chrome viele Ressourcen benötigt und viele Registerkarten gleichzeitig ausgeführt werden, kann dies zu diesem Fehler führen.
Methode 2: Starten Sie Ihren PC neu
Während viele PC-Probleme durch einen einfachen Neustart Ihres PCs behoben werden können, versuchen Sie dasselbe für dieses Problem. Der Fehler "Aw Snap" scheint durch einen einfachen Neustart Ihres Geräts zu beheben, aber diese Methode kann je nach Systemkonfiguration für Sie funktionieren oder nicht.

Wenn Sie die Website immer noch nicht laden können, versuchen Sie es mit einem anderen PC oder dem PC Ihres Freundes, um zu überprüfen, ob beim Zugriff auf dieselbe Webseite auch ein ähnliches Problem auftritt. Wenn dies der Fall ist, brauchen Sie sich keine Sorgen zu machen, da das Problem mit der Serverseite zusammenhängt und Sie sich einfach entspannen können, bis das Problem vom Website-Administrator behoben wurde.
Methode 3: Chrome-Browserverlauf löschen
1. Öffnen Sie Google Chrome und drücken Sie Strg + Umschalt + Entf Geschichte zu öffnen.
2. Oder klicken Sie auf das Drei-Punkte-Symbol (Menü) und wählen Sie Weitere Tools aus und klicken Sie dann auf Browserdaten löschen.

3. Aktivieren/aktivieren Sie das Kästchen neben Browser-Verlauf, Cookies und andere Websitedaten sowie zwischengespeicherte Bilder und Dateien.

4. Klicken Sie auf das Dropdown-Menü neben Zeitbereich und wählen Sie Alle Zeit.

5. Klicken Sie abschließend auf das Daten löschen Taste.

6. Schließen Sie Ihren Browser und starten Sie Ihren PC neu.
Methode 4: Apps und Erweiterungen deaktivieren
1. Klicken Sie auf den Menü-Button und dann Mehr Werkzeuge. Klicken Sie im Untermenü Weitere Tools auf Erweiterungen.

2. Eine Webseite mit allen Erweiterungen, die Sie in Ihrem Chrome-Browser installiert haben, wird geöffnet. Klicken Sie auf die Umschalten Schalter neben jedem von ihnen, um sie auszuschalten.

3. Sobald du hast alle Erweiterungen deaktiviert, starten Sie Chrome neu und prüfen Sie, ob Sie in der Lage sind Beheben Sie den Aw Snap-Fehler in Chrome.
4. Wenn dies der Fall ist, wurde der Fehler durch eine der Erweiterungen verursacht. Um die fehlerhafte Erweiterung zu finden, schalten Sie sie nacheinander ein und deinstallieren Sie die schuldige Erweiterung, sobald sie gefunden wurde.
Methode 5: Chrome auf die Werkseinstellungen zurücksetzen
1. Chrome öffnen Einstellungen Sscrollen Sie nach unten, um zu finden Erweiterte Einstellungen und klicken Sie darauf.

2. Unter Zurücksetzen und bereinigen die Option Bereinigen an „Einstellungen auf die ursprünglichen Standardwerte wiederherstellen“.

3. Lesen Sie im folgenden Popup-Fenster den Hinweis sorgfältig durch, um zu verstehen, was beim Zurücksetzen von Chrome passiert, und bestätigen Sie die Aktion, indem Sie auf klicken Einstellungen zurücksetzen.

Methode 6: Aktualisieren Sie Google Chrome
1. Chrome öffnen und klicke auf „Google Chrome anpassen und steuern“ Menütaste (drei vertikale Punkte) in der oberen rechten Ecke.
2. Klicke auf Hilfe unten im Menü und klicken Sie im Untermenü Hilfe auf Über Google Chrome.

3. Sobald die Seite Über Chrome geöffnet wird, wird automatisch nach Updates gesucht, und die aktuelle Versionsnummer wird darunter angezeigt.
4. Wenn ein neues Chrome-Update verfügbar ist, wird es automatisch installiert. Folgen Sie einfach den Anweisungen auf dem Bildschirm.

Dadurch wird Google Chrome auf den neuesten Build aktualisiert, der Ihnen helfen könnte Beheben Sie den Aw Snap Google Chrome-Fehler.
Methode 7: Datenschutzeinstellungen ändern
1. Öffnen Sie erneut Google Chrome und öffnen Sie dann Einstellungen.
2. Scrollen Sie nach unten, bis Sie das finden Privatsphäre und Sicherheit Sektion.
3. Stellen Sie nun unter Datenschutz und Sicherheit sicher, dass die folgenden Optionen aktiviert oder aktiviert sind:
- Verwenden Sie einen Webdienst, um Navigationsfehler zu beheben
- Verwenden Sie einen Vorhersagedienst, um Suchvorgänge und in die Adressleiste eingegebene URLs zu vervollständigen
- Verwenden Sie einen Vorhersagedienst, um Seiten schneller zu laden
- Schützen Sie sich und Ihr Gerät vor gefährlichen Seiten
- Nutzungsstatistiken und Absturzberichte automatisch an Google senden
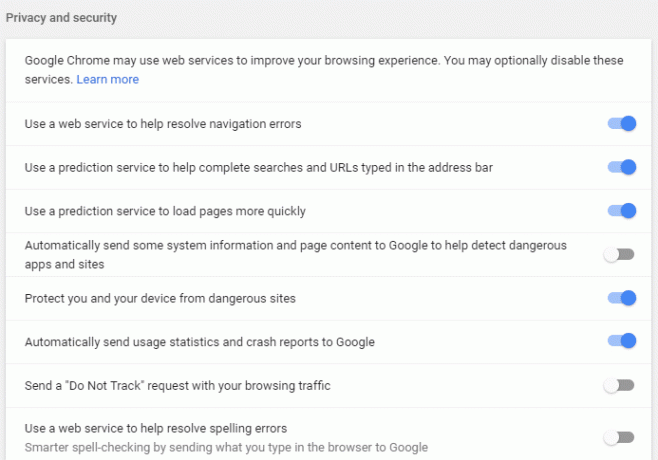
4. Starten Sie Google Chrome neu und prüfen Sie, ob Sie in der Lage sind Beheben Sie den Aw Snap-Fehler in Google Chrome.
Methode 8: Deaktivieren Sie die Hardwarebeschleunigung
1. Starten Sie zuerst die Google Chrome-Browser und klicke auf drei Punkte oben rechts im Browserfenster verfügbar.
2. Gehen Sie jetzt zum Einstellungen Option und dann Fortschrittlich Einstellungen.

3. Sie finden die „Hardwarebeschleunigung verwenden, wenn verfügbar“ Option in der Spalte System im Erweiterte Einstellungen.

4. Hier müssen Sie den Schalter ausschalten, um Deaktivieren Sie die Hardwarebeschleunigung.
4. Starten Sie Chrome neu und dies sollte Ihnen bei der Behebung helfen Aw Snap-Fehler in Chrome.
Methode 9: Führen Sie CCleaner und Malwarebytes aus
1. Herunterladen und installieren CCleaner & Malwarebytes.
2. Malwarebytes ausführen und lassen Sie es Ihr System nach schädlichen Dateien durchsuchen. Wenn Malware gefunden wird, wird sie automatisch entfernt.

3. Führen Sie nun CCleaner aus und wählen Sie Benutzerdefinierte Reinigung.
4. Wählen Sie unter Custom Clean die Option Registerkarte Windows Stellen Sie dann sicher, dass Sie die Standardeinstellungen aktivieren und klicken Sie auf Analysieren.

5. Stellen Sie nach Abschluss der Analyse sicher, dass Sie die zu löschenden Dateien entfernen.

6. Klicken Sie abschließend auf das Laufreiniger klicken und CCleaner seinen Lauf lassen.
7. Um Ihr System weiter zu reinigen, Wählen Sie die Registerkarte Registrierung, und stellen Sie sicher, dass Folgendes überprüft wurde:

8. Klicken Sie auf die Nach Problemen suchen und lassen Sie CCleaner scannen, und klicken Sie dann auf Löse ausgewählte Probleme Taste.

9. Wenn CCleaner fragt „Möchten Sie Änderungen an der Registrierung sichern?” Wählen Sie Ja.
10. Sobald Ihre Sicherung abgeschlossen ist, klicken Sie auf das Beheben Sie alle ausgewählten Probleme Taste.
11. Starten Sie Ihren PC neu, um die Änderungen zu speichern.
Methode 10: Führen Sie die Windows-Speicherdiagnose aus
1. Geben Sie Speicher in die Windows-Suchleiste ein und wählen Sie „Windows-Speicherdiagnose.”

2. Wählen Sie in den angezeigten Optionen „Jetzt neu starten und nach Problemen suchen.”

3. Danach wird Windows neu gestartet, um nach möglichen RAM-Fehlern zu suchen und hoffentlich die möglichen Gründe dafür anzuzeigen warum Sie mit dem Aw Snap-Fehler in Google Chrome konfrontiert sind.
4. Starten Sie Ihren PC neu, um die Änderungen zu speichern.
Methode 11: Deaktivieren Sie vorübergehend Antivirus und Firewall
Manchmal kann das Antivirus-Programm verursachen Aw Snap-Fehler in Chrome und um zu überprüfen, ob dies hier nicht der Fall ist, müssen Sie Ihr Antivirenprogramm für eine begrenzte Zeit deaktivieren, damit Sie überprüfen können, ob der Fehler weiterhin auftritt, wenn das Antivirenprogramm ausgeschaltet ist.
1. Klicken Sie mit der rechten Maustaste auf das Symbol für das Antivirenprogramm aus der Taskleiste und wählen Sie Deaktivieren.

2. Wählen Sie als Nächstes den Zeitraum aus, für den die Antivirus bleibt deaktiviert.

Hinweis: Wählen Sie die kleinstmögliche Zeit, zum Beispiel 15 Minuten oder 30 Minuten.
3. Versuchen Sie anschließend erneut, eine Verbindung herzustellen, um Google Chrome zu öffnen, und prüfen Sie, ob der Fehler behoben ist oder nicht.
4. Suchen Sie in der Suchleiste des Startmenüs nach der Systemsteuerung und klicken Sie darauf, um das Schalttafel.

5. Klicken Sie als nächstes auf System und Sicherheit dann klick auf Windows-Firewall.

6. Klicken Sie nun im linken Fensterbereich auf Schalten Sie die Windows-Firewall ein oder aus.

7. Wählen Sie Windows-Firewall deaktivieren und starten Sie Ihren PC neu.

Versuchen Sie erneut, Google Chrome zu öffnen und die Webseite zu besuchen, auf der zuvor die Aw Snap-Fehler. Wenn die obige Methode nicht funktioniert, befolgen Sie genau die gleichen Schritte, um Schalten Sie Ihre Firewall wieder ein.
Methode 12: Verwenden Sie das offizielle Bereinigungstool von Google Chrome
Das offizielle Google Chrome-Bereinigungstool hilft beim Scannen und Entfernen von Software, die das Problem mit Chrome verursachen kann, z. B. Abstürze, ungewöhnlich Startseiten oder Symbolleisten, unerwartete Anzeigen, die Sie nicht loswerden können, oder anderweitig Ihr Surfverhalten ändern Erfahrung.

Methode 13: Erstellen Sie ein neues Benutzerprofil für Chrome
Notiz: Stellen Sie sicher, dass Chrome vollständig geschlossen ist, wenn der Vorgang nicht über den Task-Manager beendet wird.
1. Drücken Sie die Windows-Taste + R, geben Sie Folgendes ein und drücken Sie die Eingabetaste:
%USERPROFILE%\AppData\Local\Google\Chrome\User Data
2. Jetzt zurück die Standard Ordner an einen anderen Ort und löschen Sie diesen Ordner.

3. Dadurch werden alle Ihre Chrome-Benutzerdaten, Lesezeichen, Verlauf, Cookies und der Cache gelöscht.
4. Klicken Sie auf Ihr Benutzersymbol wird in der oberen rechten Ecke neben dem Symbol mit den drei vertikalen Punkten angezeigt.

5. Klicken Sie auf die kleines Zahnrad in der Reihe mit Andere Personen, um das Fenster Personen verwalten zu öffnen.

6. Klicken Sie auf die Person hinzufügen Schaltfläche unten rechts im Fenster vorhanden.

7. Geben Sie einen Namen für Ihr neues Chrome-Profil ein und wählen Sie einen Avatar dafür aus. Wenn Sie fertig sind, klicken Sie auf Hinzufügen.

Methode 14: Sandbox-Modus deaktivieren
1. Stellen Sie sicher, dass Chrome nicht ausgeführt wird, oder öffnen Sie den Task-Manager und beenden Sie den Google Chrome-Prozess.
2. Suchen Sie nun die Chrome-Verknüpfung auf Ihrem Desktop, klicken Sie mit der rechten Maustaste darauf und wählen Sie Eigenschaften.
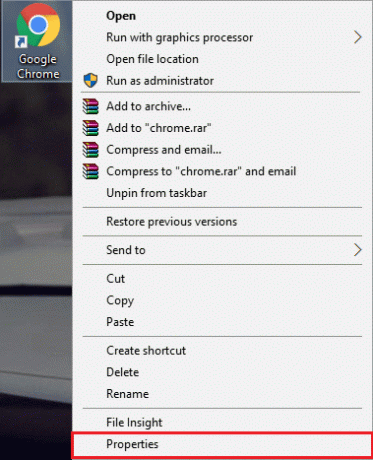
3. Wechseln Sie zur Registerkarte Verknüpfungen und füge –no-sandbox oder –no-sandbox. hinzu im Feld Ziel nach den Anführungszeichen.

Notiz: Fügen Sie nach Anführungszeichen nur ein Leerzeichen hinzu und dann -no-sandbox am Ende.
4. Klicken Sie auf Übernehmen, gefolgt von OK.
5. Öffnen Sie Google Chrome erneut über diese Verknüpfung und es wird mit deaktivierter Sandbox geöffnet.
Methode 15: Chrome neu installieren
Schließlich, wenn keine der oben genannten Methoden funktioniert hat und Sie müssen wirklich den Aw Snap Chrome-Fehler beheben, Erwägen Sie eine Neuinstallation des Browsers. Bevor Sie die Anwendung deinstallieren, müssen Sie Ihre Browserdaten mit Ihrem Konto synchronisieren.
1. Typ Schalttafel in der Suchleiste und drücken Sie die Eingabetaste, wenn die Suche zurückkehrt, um die Systemsteuerung zu starten.

2. Klicken Sie in der Systemsteuerung auf Programme und Funktionen.

3. Suchen Sie Google Chrome im Fenster „Programme und Funktionen“ und klicken Sie mit der rechten Maustaste darauf. Auswählen Deinstallieren.

4. Ein Popup-Fenster zur Benutzerkontensteuerung wird angezeigt, in dem Sie um Ihre Bestätigung gebeten werden. Klicken Sie auf Ja um Ihre Aktion zu bestätigen.
5. Starten Sie Ihren PC dann noch einmal neu Laden Sie die neueste Version von Google Chrome herunter.
Für dich empfohlen:
- Fix Windows Media Player kann die Datei nicht abspielen
- Fix Die Eigenschaften für diesen Artikel sind nicht verfügbar
- So beheben Sie den Windows-Datei-Explorer aktualisiert sich ständig selbst
- Beheben Sie den Credential Manager-Fehler 0x80070057 Der Parameter ist falsch
Das hast du erfolgreich Beheben Sie den Aw Snap-Fehler in Google Chrome Wenn Sie jedoch noch Fragen zu diesem Beitrag haben, können Sie diese gerne im Kommentarbereich stellen.