Internen Fehler des Video-Schedulers beheben
Verschiedenes / / November 28, 2021
Der VIDEO_SCHEDULER_INTERNAL_ERROR tritt auf, wenn Sie kürzlich neue Hardware oder Software installiert haben, was zu Konflikten zwischen den Grafiktreibern und Windows 10 führt. Der Video Scheduler Internal Error ist ein Blue Screen of Death (BSOD)-Fehler, der darauf hinweist, dass der Video Scheduler einen schwerwiegenden Verstoß festgestellt hat. Der Fehler wird hauptsächlich durch die Grafikkarte und das Treiberproblem verursacht und hat einen Stoppfehlercode 0x00000119.
Wenn Sie den VIDEO_SCHEDULER_INTERNAL_ERROR sehen, wird der PC normalerweise neu gestartet und bevor dieser Fehler auftritt, friert Ihr PC höchstwahrscheinlich für einige Minuten ein. Das Display scheint hin und wieder abzustürzen, was viele Benutzer zu frustrieren scheint. Bevor wir jedoch mit der Lösung dieses Problems fortfahren, müssen wir vollständig verstehen, was diesen VIDEO_SCHEDULER_INTERNAL_ERROR verursacht, und dann bereit sein, diesen Fehler zu beheben.

Verschiedene Ursachen für den internen Fehler des Video-Schedulers:
- Inkompatible, beschädigte oder veraltete Grafiktreiber
- Beschädigte Windows-Registrierung
- Virus- oder Malware-Infektion
- Beschädigte Windows-Systemdateien
- Hardwareprobleme
Der interne Fehler des Video-Schedulers kann jederzeit auftreten, während Sie an etwas Wichtigem arbeiten oder beiläufig einen Film ansehen, aber wenn dieser Fehler auftritt, Sie Sie können keine Arbeit auf Ihrem System speichern, da Sie direkt mit diesem BSOD-Fehler konfrontiert werden und danach Ihren PC neu starten müssen, um alle Ihre Arbeit. Lassen Sie uns also ohne Zeitverlust sehen, wie Sie diesen Fehler mit der unten aufgeführten Anleitung zur Fehlerbehebung beheben können.
Inhalt
- Internen Fehler des Video-Schedulers beheben
- Methode 1: Führen Sie System File Checker (SFC) und Check Disk (CHKDSK) aus
- Methode 2: Ausführen von DISM (Bereitstellungs-Image-Wartung und -Verwaltung)
- Methode 3: Deinstallieren Sie den Grafikkartentreiber
- Methode 4: Aktualisieren Sie die Grafikkartentreiber
- Methode 5: Führen Sie die Datenträgerbereinigung aus
- Methode 6: CCleaner ausführen
- Methode 7: Stellen Sie sicher, dass Windows auf dem neuesten Stand ist
Internen Fehler des Video-Schedulers beheben
Stellen Sie sicher, dass einen Wiederherstellungspunkt erstellen nur für den Fall, dass etwas schief geht.
Methode 1: Führen Sie System File Checker (SFC) und Check Disk (CHKDSK) aus
1. Drücken Sie die Windows-Taste + X und klicken Sie dann auf Eingabeaufforderung (Admin).

2. Geben Sie nun Folgendes in das cmd ein und drücken Sie die Eingabetaste:
SFC /scannow. sfc /scannow /offbootdir=c:\ /offwindir=c:\windows

3. Warten Sie, bis der obige Vorgang abgeschlossen ist, und starten Sie Ihren PC neu.
4. Führen Sie als Nächstes CHKDSK von aus Beheben Sie Dateisystemfehler mit dem Check Disk Utility (CHKDSK).
5. Lassen Sie den obigen Vorgang abschließen und starten Sie Ihren PC erneut neu, um die Änderungen zu speichern.
Methode 2: Ausführen von DISM (Bereitstellungs-Image-Wartung und -Verwaltung)
1. Drücken Sie die Windows-Taste + X und wählen Sie dann Eingabeaufforderung (Admin).

2. Geben Sie den folgenden Befehl nacheinander in cmd ein und drücken Sie die Eingabetaste:
Dism /Online /Cleanup-Image /StartComponentCleanup
Dism /Online /Cleanup-Image /RestoreHealth

3. Wenn der obige Befehl nicht funktioniert, versuchen Sie es mit dem folgenden:
Dism /Image: C:\offline /Cleanup-Image /RestoreHealth /Source: c:\test\mount\windows
Dism /Online /Cleanup-Image /RestoreHealth /Quelle: c:\test\mount\windows /LimitAccess
Notiz: Ersetzen Sie C:\RepairSource\Windows durch den Speicherort Ihrer Reparaturquelle (Windows-Installations- oder Wiederherstellungs-CD).
4. Führen Sie nicht SFC /scannow aus, sondern führen Sie stattdessen den DISM-Befehl aus, um die Integrität des Systems zu überprüfen:
Dism /Online /Cleanup-Image /CheckHealth
5. Starten Sie Ihren PC neu, um die Änderungen zu speichern.
Methode 3: Deinstallieren Sie den Grafikkartentreiber
1. Klicken Sie mit der rechten Maustaste auf Ihre NVIDIA-Grafikkarte unter dem Gerätemanager und wählen Sie Deinstallieren.
![Klicken Sie mit der rechten Maustaste auf die NVIDIA-Grafikkarte und wählen Sie Deinstallieren | Der Anzeigetreiber reagiert nicht mehr und hat den Fehler behoben [Gelöst]](/f/87569d62d14871fa1b2e731a459c050f.png)
2. Wenn Sie zur Bestätigung aufgefordert werden, wählen Sie Jawohl.
3. Geben Sie control in die Windows-Suche ein und klicken Sie dann im Suchergebnis auf Systemsteuerung.

4. Klicken Sie in der Systemsteuerung auf Ein Programm deinstallieren.

5. Nächste, Deinstalliere alles was mit Nvidia zu tun hat.

6. Starten Sie Ihr System neu, um die Änderungen zu speichern und Laden Sie das Setup erneut herunter von der Website des Herstellers. In unserem Fall haben wir die NVIDIA-Grafikkarte, um das Setup von der herunterzuladen Nvidia-Website.

7. Wenn Sie sicher sind, dass Sie alles entfernt haben, versuche die Treiber erneut zu installieren. Die Einrichtung sollte ohne Probleme funktionieren.
Methode 4: Aktualisieren Sie die Grafikkartentreiber
1. Drücken Sie die Windows-Taste + R und geben Sie dann „devmgmt.msc“ (ohne Anführungszeichen) und drücken Sie die Eingabetaste, um den Geräte-Manager zu öffnen.

2. Als nächstes erweitern Display-Adapter und klicken Sie mit der rechten Maustaste auf Ihre Nvidia-Grafikkarte und wählen Sie Aktivieren.

3. Wenn Sie dies erneut getan haben, klicken Sie mit der rechten Maustaste auf Ihre Grafikkarte und wählen Sie „Treibersoftware aktualisieren.”

4. Auswählen "Automatisch nach aktualisierter Treibersoftware suchen“ und lassen Sie es den Vorgang beenden.
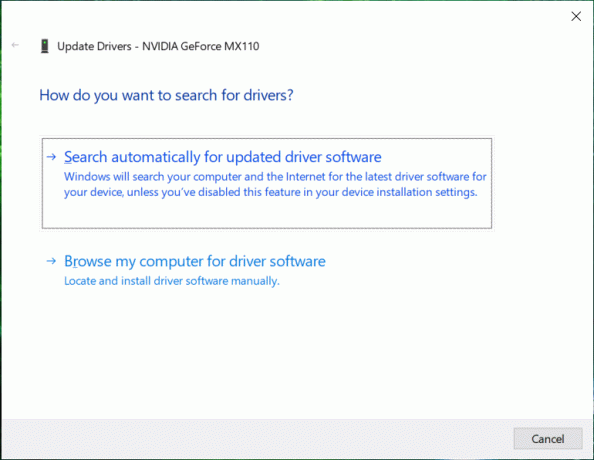
5. Wenn der obige Schritt Ihr Problem beheben konnte, dann sehr gut, wenn nicht, fahren Sie fort.
6. Wählen Sie erneut „Treibersoftware aktualisieren” aber dieses Mal auf dem nächsten Bildschirm wählen Sie “Durchsuchen Sie meinen Computer nach Treibersoftware.”

7. Wählen Sie nun “Lassen Sie mich aus einer Liste von Gerätetreibern auf meinem Computer auswählen.”

8. Wählen Sie abschließend den kompatiblen Treiber aus der Liste für Ihr Nvidia-Grafikkarte und klicken Sie auf Weiter.
9. Lassen Sie den obigen Vorgang abschließen und starten Sie Ihren PC neu, um die Änderungen zu speichern. Nach dem Aktualisieren der Grafikkarte können Sie möglicherweise Beheben Sie den internen Fehler des Video-Schedulers.
Wenn Sie den Grafiktreiber mit den obigen Schritten nicht aktualisieren können, können Sie Grafiktreiber auf andere Weise aktualisieren.
Methode 5: Führen Sie die Datenträgerbereinigung aus
Die Datenträgerbereinigung ist ein integriertes Tool unter Windows, mit dem Sie die erforderlichen unnötigen und temporären Dateien je nach Bedarf löschen können. So führen Sie eine Datenträgerbereinigung durch,
1. Gehen Sie zu Dieser PC oder Mein PC und klicken Sie mit der rechten Maustaste auf das Laufwerk C:, um es auszuwählen Eigenschaften.

2. Jetzt von der Eigenschaften Fenster, klicken Sie auf Datenträgerbereinigung unter Kapazität.

3. Die Berechnung wird einige Zeit in Anspruch nehmen wie viel Speicherplatz die Datenträgerbereinigung freigibt.

4. Jetzt klick Systemdateien bereinigen unten unter Beschreibung.

5. Stellen Sie im nächsten Fenster sicher, dass Sie alles unter. auswählen Zu löschende Dateien und klicken Sie dann auf OK, um die Datenträgerbereinigung auszuführen. Notiz: Wir suchen "Vorherige Windows-Installation(en)" und "Temporäre Windows-Installationsdateien” Falls verfügbar, stellen Sie sicher, dass sie aktiviert sind.

6. Lassen Sie die Datenträgerbereinigung abgeschlossen und starten Sie Ihren PC neu, um die Änderungen zu speichern. Versuchen Sie erneut, das Setup auszuführen, und dies kann möglicherweise Beheben Sie den internen Fehler des Video-Schedulers.
Methode 6: CCleaner ausführen
1. CCleaner herunterladen und installieren.
2. Doppelklicken Sie auf die setup.exe, um die Installation zu starten.

3. Klicken Sie auf die Schaltfläche "Installieren" um die Installation von CCleaner zu starten. Folgen Sie den Anweisungen auf dem Bildschirm, um die Installation abzuschließen.

4. Starten Sie die Anwendung und wählen Sie im Menü auf der linken Seite Benutzerdefiniert.
5. Sehen Sie nun, ob Sie etwas anderes als die Standardeinstellungen aktivieren müssen. Klicken Sie anschließend auf Analysieren.

6. Wenn die Analyse abgeschlossen ist, klicken Sie auf „CCleaner ausführen" Taste.

7. Lassen Sie CCleaner seinen Lauf, und dies löscht alle Caches und Cookies auf Ihrem System.
8. Um Ihr System weiter zu reinigen, wählen Sie die Registerkarte Registrierung, und stellen Sie sicher, dass Folgendes überprüft wird.

9. Wenn Sie fertig sind, klicken Sie auf „Nach Problemen suchen“ und lassen Sie CCleaner scannen.
10. CCleaner zeigt die aktuellen Probleme mit Windows-Registrierung, klicke auf Ausgewählte Probleme beheben Taste.

11. Wenn CCleaner fragt „Möchten Sie Änderungen an der Registrierung sichern?" auswählen Jawohl.
12. Sobald Ihre Sicherung abgeschlossen ist, wählen Sie Beheben Sie alle ausgewählten Probleme.
13. Starten Sie Ihren PC neu, um die Änderungen zu speichern.
Diese Methode scheint Internen Fehler des Video-Schedulers beheben wo das System aufgrund der Malware oder des Virus betroffen ist. Wenn Sie über Antivirus- oder Malware-Scanner von Drittanbietern verfügen, können Sie diese auch verwenden, um Entfernen Sie Malware von Ihrem System.
Methode 7: Stellen Sie sicher, dass Windows auf dem neuesten Stand ist
1. Drücken Sie Windows-Taste + Ich öffne die Einstellungen und klicke dann auf Update & Sicherheit.

2. Auf der linken Seite klickt das Menü auf Windows Update.
3. Klicken Sie nun auf „Auf Updates prüfen“, um nach verfügbaren Updates zu suchen.

4. Wenn Updates ausstehen, klicken Sie auf Updates herunterladen und installieren.

5. Sobald die Updates heruntergeladen sind, installieren Sie sie und Ihr Windows wird auf den neuesten Stand gebracht.
6. Nachdem die Updates installiert sind, starten Sie Ihren PC neu, um die Änderungen zu speichern.
Empfohlen:
- Fix Der Anzeigetreiber reagiert nicht mehr und hat den Fehler behoben
- Wie man ausgeblendete Attribute repariert, ist ausgegraut
- Fix Webcam funktioniert nicht in Windows 10
- Fix Windows-Zeitdienst startet nicht automatisch
Das hast du erfolgreich Internen Fehler des Video-Schedulers beheben Wenn Sie jedoch noch Fragen zu diesem Beitrag haben, können Sie diese gerne im Kommentarbereich stellen.



