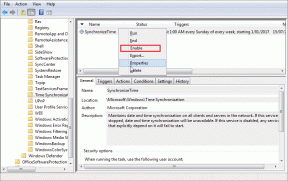Fix Alt+Tab funktioniert nicht in Windows 10
Verschiedenes / / November 28, 2021
Wie wechseln Sie zwischen verschiedenen Registerkarten auf Ihrem Gerät? Die Antwort wäre Alt + Tab. Diese Tastenkombination ist die am häufigsten verwendete. Es machte das Wechseln zwischen geöffneten Registerkarten auf Ihrem System in Windows 10 einfach. Es kann jedoch vorkommen, dass diese Funktion nicht mehr funktioniert. Wenn dieses Problem auf Ihrem Gerät auftritt, müssen Sie die Methoden herausfinden, um Fix Alt+Tab funktioniert nicht in Windows 10. Wenn es darum geht, die Ursachen für dieses Problem herauszufinden, gibt es mehrere Gründe. Wir werden uns jedoch auf die Methoden zur Lösung dieses Problems konzentrieren.

In diesem Artikel werden wir die folgenden Themen behandeln:
- ALT+TAB funktioniert nicht: Die Tastenkombination Alt + Tab ist sehr wichtig, um zwischen dem geöffneten Programmfenster zu wechseln, aber Benutzer berichten, dass es manchmal nicht funktioniert.
- Alt-Tab funktioniert manchmal nicht mehr: Ein weiterer Fall, in dem Alt + Tab nicht funktioniert, bedeutet manchmal, dass es sich um ein vorübergehendes Problem handelt, das durch einen Neustart von Windows Explorer behoben werden kann.
- Alt + Tab schaltet nicht um: Wenn Sie Alt + Tab drücken, passiert nichts, was bedeutet, dass nicht zu anderen Programmfenstern gewechselt wird.
- Alt-Tab verschwindet schnell: Ein weiteres Problem im Zusammenhang mit der Tastenkombination Alt-Tab. Aber auch das lässt sich mit unserem Ratgeber lösen.
- Alt-Tab wechselt nicht zwischen Fenstern: Benutzer berichten, dass die Tastenkombination Alt+Tab nicht zwischen Fenstern auf ihrem PC wechselt.
Inhalt
- Fix Alt+Tab funktioniert nicht (Wechsel zwischen Programmen Windows)
- Methode 1: Ändern Sie die Registrierungswerte
- Methode 2: Starten Sie den Windows Explorer neu
- Methode 3: Aktivieren oder Deaktivieren von Hotkeys
- Methode 4: Neuinstallieren des Tastaturtreibers
- Methode 5: Überprüfen Sie Ihre Tastatur
- Methode 6: Aktivieren Sie die Peek-Option
Fix Alt+Tab funktioniert nicht (Wechsel zwischen Programmen Windows)
Stellen Sie sicher, dass einen Wiederherstellungspunkt erstellen nur für den Fall, dass etwas schief geht.
Methode 1: Ändern Sie die Registrierungswerte
1. Öffnen Sie den Befehl Ausführen, indem Sie Windows + R drücken.
2. Typ regedit in das Feld ein und drücken Sie die Eingabetaste.

3. Navigieren Sie zu folgendem Pfad:
HKEY_CURRENT_USER\Software\Microsoft\Windows\CurrentVersion\Explorer
4. Suchen Sie nun nach dem AltTabEinstellungen DWORD. Wenn Sie das nicht finden, müssen Sie das neue erstellen. Du musst Rechtsklick auf der Forscher Schlüssel und wählen Neu > Dword (32-Bit) Wert. Geben Sie nun den Namen ein AltTabEinstellungen und drücken Sie die Eingabetaste.
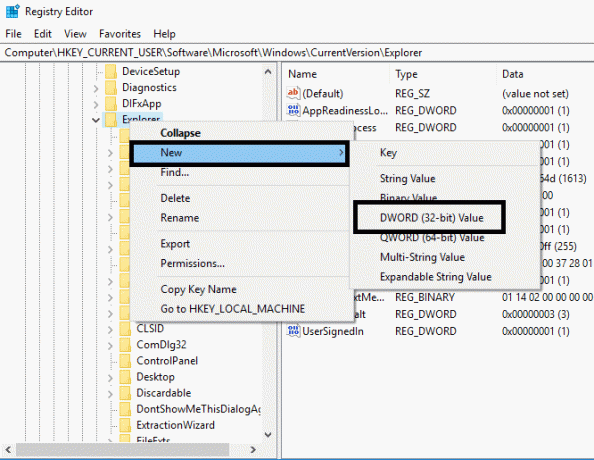
5. Doppelklicken Sie nun auf die AltTabSettings und setze seinen Wert auf 1 klicken Sie dann auf OK.

Nachdem Sie alle diese Schritte ausgeführt haben, können Sie möglicherweise Fix Alt+Tab funktioniert nicht in Windows 10 Problem. Wenn das gleiche Problem weiterhin auftritt, können Sie jedoch die andere Methode implementieren.
Methode 2: Starten Sie den Windows Explorer neu
Hier kommt eine weitere Methode, um Ihre Alt+Tab-Funktion zum Laufen zu bringen. Es würde helfen, wenn Sie Ihren neu starten Windows Explorer was dein Problem lösen könnte.
1. Drücken Sie Strg + Umschalt + Esc schlüssel zusammen zum öffnen Taskmanager.
2. Hier müssen Sie den Windows Explorer suchen.
3. Klicken Sie mit der rechten Maustaste auf Windows Explorer und wählen Sie Neu starten.
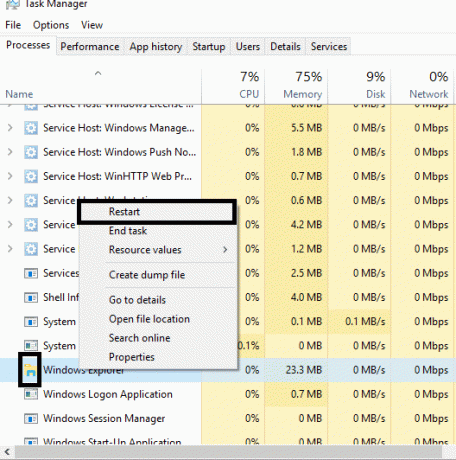
Danach wird der Windows Explorer neu gestartet und das Problem wird hoffentlich behoben. Es wäre jedoch hilfreich, wenn Sie bedenken, dass dies eine vorübergehende Lösung ist; es bedeutet, dass Sie es wiederholt wiederholen müssen.
Methode 3: Aktivieren oder Deaktivieren von Hotkeys
Manchmal tritt dieser Fehler auf, nur weil die Hotkeys deaktiviert sind. Manchmal Malware oder infizierte Dateien kann die deaktivieren Tastenkombinationen auf Ihrem System. Sie können die Hotkeys mit den folgenden Schritten deaktivieren oder aktivieren:
1. Drücken Sie Windows + R und geben Sie ein gpedit.msc und drücken Sie die Eingabetaste.

2. Auf Ihrem Bildschirm wird der Gruppenrichtlinien-Editor angezeigt. Nun müssen Sie zu der folgenden Richtlinie navigieren:
Benutzerkonfiguration > Administrative Vorlagen > Windows-Komponenten > Datei-Explorer
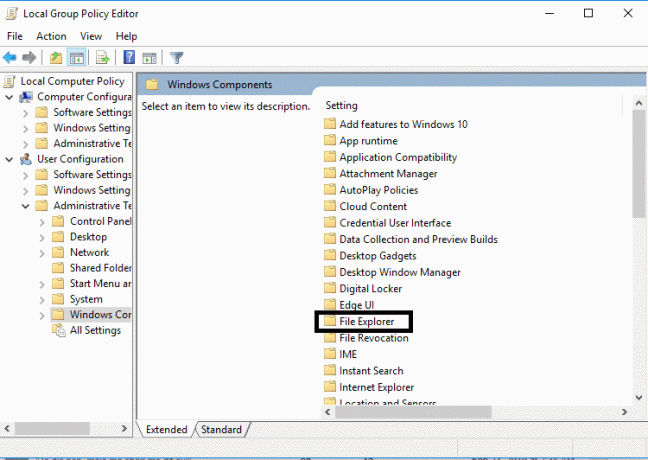
3. Wählen Sie Datei-Explorer als im rechten Bereich, doppelklicken Sie auf Deaktivieren Sie die Windows-Tasten-Hotkeys.
4. Wählen Sie nun im Konfigurationsfenster Windows-Tasten-Hotkeys deaktivieren die Option Ermöglicht Optionen.
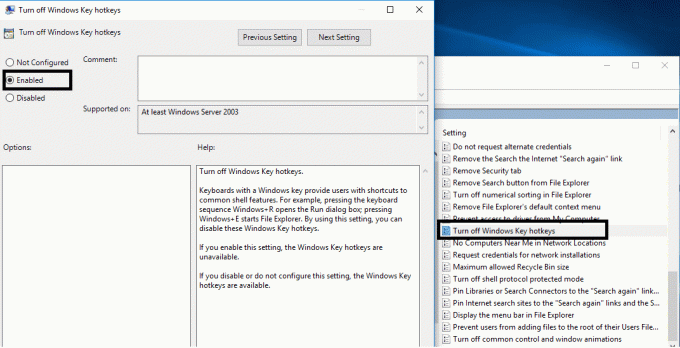
5. Klicken Sie auf Übernehmen, gefolgt von OK, um die Änderungen zu speichern.
Überprüfen Sie jetzt, ob Sie in der Lage sind Fix Alt+Tab funktioniert nicht in Windows 10 Problem. Wenn das Problem immer noch da ist, können Sie die gleiche Methode befolgen, aber dieses Mal müssen Sie die Option auswählen Behinderte Möglichkeit.
Methode 4: Neuinstallieren des Tastaturtreibers
1. Öffnen Sie das Feld Ausführen, indem Sie gleichzeitig Windows + R drücken.
2. Typ devmgmt.msc und drücken Sie die Eingabetaste, um den Geräte-Manager zu öffnen.

3. Hier müssen Sie suchen Klaviatur und erweitern Sie diese Option. Rechtsklick auf der Tastatur und wählen Sie Deinstallieren.

4. Starten Sie Ihr System neu, um die Änderungen zu übernehmen.
Beim Neustart lädt Windows automatisch die neuesten Tastaturtreiber herunter und installiert sie. Wenn der Treiber nicht automatisch installiert wird, können Sie die Treiber von der offiziellen Website des Tastaturherstellers.
Methode 5: Überprüfen Sie Ihre Tastatur
Sie können auch überprüfen, ob Ihre Tastatur ordnungsgemäß funktioniert oder nicht. Sie können die Tastatur entfernen und andere Tastaturen mit Ihrem PC verbinden.
Jetzt versuchen Alt + Tab, Wenn es funktioniert, bedeutet dies, dass Ihre Tastatur beschädigt ist. Dies bedeutet, dass Sie Ihre Tastatur durch eine neue ersetzen müssen. Wenn das Problem jedoch weiterhin besteht, müssen Sie sich für andere Methoden entscheiden.
Methode 6: Aktivieren Sie die Peek-Option
Viele Benutzer lösen ihr Problem, dass Alt + Tab nicht funktioniert, indem sie einfach aktivieren Spähen Option in den erweiterten Systemeinstellungen.
1. Drücken Sie die Windows-Taste + R und geben Sie dann ein sysdm.cpl und drücken Sie die Eingabetaste, um die Systemeigenschaften zu öffnen.

2. Wechseln zu Registerkarte „Erweitert“ dann klicke auf Einstellungen Schaltfläche unter Leistung.
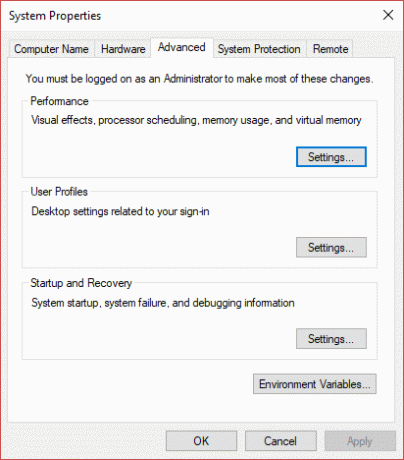
3. Hier müssen Sie sicherstellen, dass Die Option Peek aktivieren ist aktiviert. Wenn dies nicht der Fall ist, müssen Sie es überprüfen.
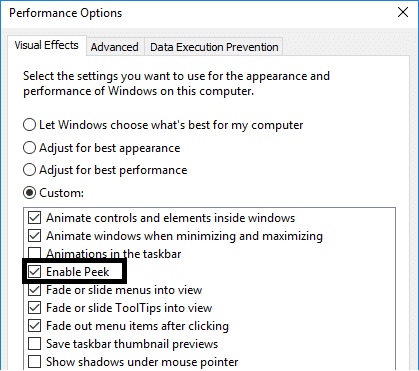
Nachdem Sie diesen Schritt abgeschlossen haben, müssen Sie überprüfen, ob das Problem behoben ist und Die Funktion Alt+Tab funktionierte.
Empfohlen:
- Rechtsklick mit der Tastatur in Windows
- Teilen Sie Ihren Google-Kalender mit jemand anderem
- Was ist Datenträgerverwaltung und wie wird sie verwendet?
- Fix kann Windows Defender nicht einschalten
Hoffentlich helfen Ihnen die oben genannten Methoden dabei Fix Alt+Tab funktioniert nicht in Windows 10. Falls Sie jedoch eine Verbindung herstellen und weitere Lösungen erhalten möchten, kommentieren Sie unten. Bitte befolgen Sie die Schritte systematisch, um Probleme mit Ihrem PC zu vermeiden.