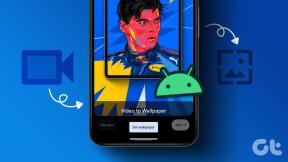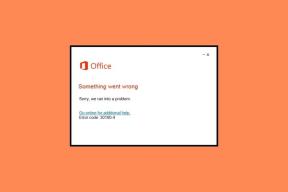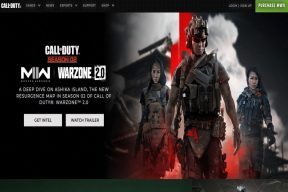So richten Sie Outlook.com mit IMAP unter Mac OS X Mail ein
Verschiedenes / / February 14, 2022
 Für Nutzer des E-Mail-Angebots von Microsoft war die Neugestaltung vor mehr als einem Jahr im neuen, modernen Look definitiv eine willkommene Abwechslung. Eines der auffälligsten Versäumnisse seit dieser Neugestaltung war jedoch die fehlende Unterstützung für IMAP-Mail Protokoll, das viele Inkompatibilitätsprobleme mit mehreren E-Mail-Anwendungen verursachte, einschließlich OS Xs eigener Mail App.
Für Nutzer des E-Mail-Angebots von Microsoft war die Neugestaltung vor mehr als einem Jahr im neuen, modernen Look definitiv eine willkommene Abwechslung. Eines der auffälligsten Versäumnisse seit dieser Neugestaltung war jedoch die fehlende Unterstützung für IMAP-Mail Protokoll, das viele Inkompatibilitätsprobleme mit mehreren E-Mail-Anwendungen verursachte, einschließlich OS Xs eigener Mail App.Darüber hinaus verwendet heutzutage fast jeder seriöse E-Mail-Dienst IMAP. Wir haben sogar darüber geschrieben Unterschiede zwischen IMAP und POP E-Mail-Protokolle zuvor und kam zu dem Schluss, dass IMAP definitiv einige Vorteile gegenüber POP-E-Mail hat.
Zum Glück unterstützt Outlook.com jetzt endlich das IMAP-Mail-Protokoll, und obwohl Microsoft immer noch Exchange ActiveSync empfiehlt, um Ihre E-Mails zu synchronisieren, ist es nicht mehr notwendig.
Werfen wir einen Blick darauf, wie Sie Outlook.com auf Ihrem einrichten Mail-App von Mac über IMAP.
Öffnen Sie zunächst die Mail-Anwendung auf Ihrem Mac und gehen Sie zu den Einstellungen der App, indem Sie auf klicken
Post Menü in der Menüleiste und durch Auswählen Einstellungen. Sobald das Bedienfeld „Einstellungen“ angezeigt wird, klicken Sie auf Konten Registerkarte (die zweite von links).

Klicken Sie nun auf das „+“-Zeichen unten links im Bedienfeld, um ein neues Konto zu erstellen. Geben Sie im E-Mail-Konto-Informationsbereich Ihren vollständigen Namen und Ihre Outlook.com-E-Mail-Adresse ein aber nicht dein Passwort (Dies liegt daran, dass Mail versucht, sich über das POP3-E-Mail-Protokoll mit Ihrem Konto zu verbinden, und das möchten wir vermeiden). Danach klicken Sie auf Fortsetzen.
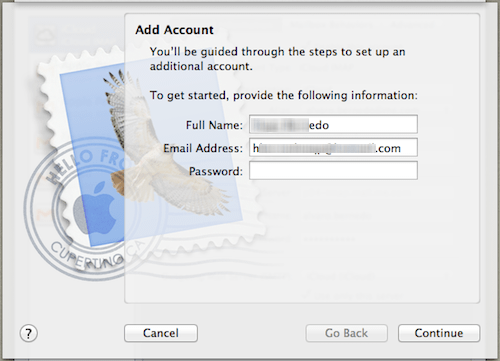
Da Sie kein Passwort geschrieben haben, zeigt Mail stattdessen eine Fehlermeldung an.

Klicken Fortsetzen und ein neues Kontoinformationsfeld wird angezeigt. Füllen Sie dieses Mal die Informationen wie folgt aus:
- Konto Typ: IMAP
- Beschreibung: Beliebig verwenden
- Eingehender Mailserver: imap-mail.outlook.com
- Nutzername: Ihre Outlook-E-Mail-Adresse
- Passwort: Ihr Passwort

Wenn Sie fertig sind, klicken Sie auf Fortsetzen und warten Sie, bis das neue Kontoinformationsfeld angezeigt wird.
Dort müssen Sie die Postausgangsserver-Informationen wie folgt eingeben:
- Beschreibung: Beliebig verwenden
- Postausgangsserver: smtp-mail.outlook.com
- Authentifizierung verwenden: Überprüfen
- Nutzername: Ihre Outlook-E-Mail-Adresse
- Passwort: Ihr Passwort

Wenn Sie fertig sind, klicken Sie auf Fortsetzen und auf dem nächsten Bildschirm überprüfen Sie, ob alle Ihre Informationen korrekt sind. Sobald Sie fertig sind, klicken Sie auf die Erstellen Schaltfläche, um Ihr brandneues Mail-Konto online zu schalten.

Cooler Tipp: Wenn Sie zufällig eine haben Outlook.com-Konto bereits mit der alten Methode (Exchange ActiveSync) in Mail eingerichtet haben, müssen Sie mit diesen Einstellungen keine neue erstellen. Wählen Sie es stattdessen einfach in den Einstellungen von Mail aus und bearbeiten Sie seine Informationen mit den obigen Informationen.
Hier hast du es. Sie können jetzt endlich Ihr Outlook.com-E-Mail-Konto nehmen und es auf Ihrem Mac in die Moderne bringen. Achten Sie nur darauf, alle Schritte gewissenhaft zu befolgen, und Sie sollten auf keinerlei Probleme stoßen.
Zuletzt aktualisiert am 03. Februar 2022
Der obige Artikel kann Affiliate-Links enthalten, die Guiding Tech unterstützen. Dies beeinträchtigt jedoch nicht unsere redaktionelle Integrität. Die Inhalte bleiben unvoreingenommen und authentisch.