8 Möglichkeiten zur Fehlerbehebung bei Microsoft Office Setup Error Code 30180-4
Verschiedenes / / April 05, 2023
Wenn Sie versuchen, die Microsoft Office-Suite oder eine Microsoft Office-Anwendung zu installieren oder zu deinstallieren, wird Ihnen häufig der Fehlercode 30180-4 angezeigt, der den Vorgang verhindert. Dieses Problem kann aus verschiedenen Gründen auftreten, wie z. B. fehlerhafte Netzwerkverbindungen oder ein Antivirenprogramm, und viele Unannehmlichkeiten verursachen. In diesem Handbuch werden Methoden zur Behebung des Problems mit dem Microsoft Office-Setup-Fehlercode 30180-4 erläutert. Wenn Sie also diesen Fehler auf Ihrem Computer haben und nicht wissen, wie Sie das Problem mit dem MS Office-Deinstallationsfehlercode 30180-4 beheben können, ist dies die perfekte Anleitung für Sie. Lesen Sie weiter, um die besten Lösungen zu finden.
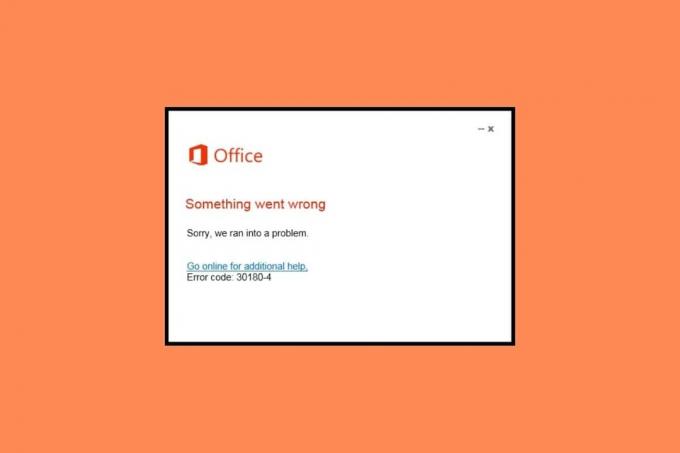
Inhaltsverzeichnis
- Fehlerbehebung bei Microsoft Office Setup Fehlercode 30180-4
- Methode 1: Verwenden Sie eine kabelgebundene Verbindung
- Methode 2: Neuinstallation von einem anderen Speicherort
- Methode 3: Reparieren Sie Microsoft Office
- Methode 4: VPN und Proxyserver deaktivieren
- Methode 5: Antivirus vorübergehend deaktivieren (falls zutreffend)
- Methode 6: Deaktivieren Sie die Windows Defender-Firewall (nicht empfohlen)
- Methode 7: Führen Sie den Microsoft-Support- und Wiederherstellungs-Assistenten aus
- Methode 8: Verwenden Sie das Offline-Installationsprogramm
Fehlerbehebung bei Microsoft Office Setup Fehlercode 30180-4
Der Fehlercode 30180-4 bei der Deinstallation von Office kann verschiedene Ursachen haben. Einige der häufigeren Gründe werden hier erwähnt.
- Dieses Problem kann durch eine instabile WLAN-Verbindung verursacht werden.
- Wenn die Installation in Ihrer Region eingeschränkt ist, kann dies zu diesem Fehler führen.
- Eine beschädigte Microsoft Office-Suite kann für dieses Problem verantwortlich sein.
- Auch eine VPN- oder Proxy-Verbindung auf Ihrem Gerät kann diesen Fehler verursachen.
- Ein Antivirenprogramm kann ebenfalls stören und dieses Problem verursachen.
- Auch die Windows-Firewall kann für dieses Problem verantwortlich sein.
- Verschiedene Fehler und andere Probleme mit Office-Anwendungen können für das Problem verantwortlich gemacht werden.
In diesem Handbuch werden Methoden zur Behebung des Problems mit dem Microsoft Office-Setup-Fehlercode 30180-4 erläutert.
Methode 1: Verwenden Sie eine kabelgebundene Verbindung

Wenn Sie versuchen, Microsoft Office-Anwendungen über eine WLAN-Verbindung zu installieren, kann dies ebenfalls ein Grund für diesen Fehler sein. Es wird bevorzugt, eine kabelgebundene Internetverbindung wie Ethernet zu verwenden, um die Office-Anwendung zu installieren. Dieses Problem kann aufgrund der Instabilität einer WLAN-Verbindung auftreten, was zu Download-Unterbrechungen führen kann. Wenn dies nicht hilft und Sie immer noch versuchen herauszufinden, wie ich den Microsoft Office-Installationsfehler behebe, versuchen Sie die nächste Methode.
Methode 2: Neuinstallation von einem anderen Speicherort
Manchmal kann die Installation von Software an einem bestimmten Ort eingeschränkt werden. Dies kann zu Unterbrechungen während der Installation von Programmen führen, und Sie erhalten möglicherweise diesen Fehler. Im Allgemeinen tritt dies auf, wenn jemand versucht, Office über das Netzwerk einer Schule oder Bibliothek zu installieren. Sie können einfach an einen anderen Ort wechseln, um den Download abzuschließen. Wenn dies nicht funktioniert und Sie nicht wissen, wie Sie den MS Office-Deinstallationsfehlercode 30180-4 beheben können, versuchen Sie die Methode.
Lesen Sie auch:Beheben Sie den Office-Aktivierungsfehlercode 0xC004F074
Methode 3: Reparieren Sie Microsoft Office
Wenn die vorherigen Methoden nicht funktionieren, kann der Fehlercode 30180-4 bei der Deinstallation von Office durch eine beschädigte Microsoft Office-Suite verursacht werden. Sie müssen sich jedoch keine Sorgen machen, da Microsoft Ihnen ein Reparaturdienstprogramm zur Verfügung stellt, um diese Probleme zu beheben. So beheben Sie den MS Office-Deinstallationsfehlercode 30180-4, indem Sie Microsoft Office wie unten gezeigt reparieren.
1. Drücken Sie Tasten Windows + I gleichzeitig zu öffnen Einstellungen.
2. Hier, gehen Sie zu Anwendungen.

3. Jetzt suchen und auswählen Microsoft Office, und klicken Sie auf Ändern.
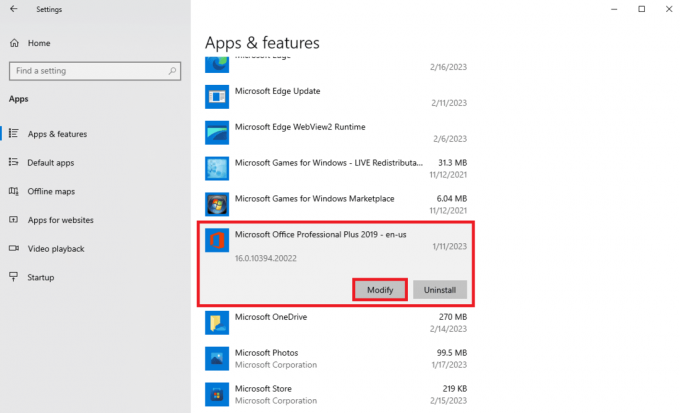
4. Wählen Sie im neuen Dialogfeld aus Online-Reparatur und dann klicken Reparatur.
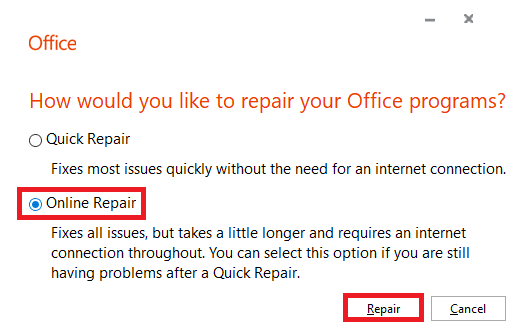
Methode 4: VPN und Proxyserver deaktivieren
Wenn Sie ein VPN mit Ihrem Internet verwenden, kann dieser Fehler beim Versuch, Microsoft Office oder Microsoft Office-Anwendungen zu installieren, verursacht werden. Wenn Ihr VPN mit einem Standort verbunden ist, an dem der Zugriff eingeschränkt ist, kann dieses Problem auftreten. Um das Problem mit dem Microsoft Office-Setup-Fehlercode 30180-4 zu beheben, können Sie VPN und Proxy auf Ihrem Gerät deaktivieren. Sie können die überprüfen So deaktivieren Sie VPN und Proxy unter Windows 10 Anleitung zum sicheren Deaktivieren der Einstellungen. Wenn diese Methode nicht funktioniert und Sie immer noch versuchen herauszufinden, wie ich den Microsoft Office-Installationsfehler behebe, versuchen Sie die nächste Methode.

Lesen Sie auch:Behebung des Office 365-Aktivierungsfehlers Wir konnten den Server nicht kontaktieren
Methode 5: Antivirus vorübergehend deaktivieren (falls zutreffend)
Wenn Sie auf Ihrem Computer ein Antivirenprogramm verwenden, kann dieser Fehler während der Installation oder Deinstallation von Microsoft Office-Anwendungen auftreten. Wenn Ihre Antivirensoftware eine Datei fälschlicherweise als mögliche Bedrohung für den Computer kennzeichnet, kann sie den Installations- oder Deinstallationsprozess unterbrechen. Daher können Sie das Antivirenprogramm auf Ihrem Computer vorübergehend deaktivieren, um den Fehlercode 30180-4 bei der Deinstallation von Office zu beheben. Sie können die überprüfen So deaktivieren Sie Antivirus vorübergehend unter Windows 10 Anleitung zum Deaktivieren des Antivirenprogramms auf Ihrem Computer, um herauszufinden, wie das Problem mit dem MS Office-Deinstallationsfehlercode 30180-4 behoben werden kann.

Methode 6: Deaktivieren Sie die Windows Defender-Firewall (nicht empfohlen)
Die Windows Defender-Firewall schützt Ihren Computer vor verschiedenen Online-Bedrohungen, wenn sie während der fälschlicherweise ein Problem erkennt Installation oder Deinstallation von Microsoft Office-Anwendungen, kann der Vorgang unterbrochen werden, was dazu führen kann Fehler. Um das Problem mit dem Microsoft Office-Setup-Fehlercode 30180-4 zu beheben, können Sie die Windows Defender-Firewall auf Ihrem Computer deaktivieren. Sie können die überprüfen So deaktivieren Sie die Windows 10-Firewall Anleitung zum Deaktivieren dieses Dienstprogramms auf Ihrem Computer.

Lesen Sie auch:Beheben Sie, dass Microsoft Office unter Windows 10 nicht geöffnet wird
Methode 7: Führen Sie den Microsoft-Support- und Wiederherstellungs-Assistenten aus
Wenn Sie versuchen, eine Microsoft Office-Anwendung oder die gesamte Suite zu deinstallieren und auf diesen Fehler stoßen, kann dies an verschiedenen beschädigten Dateien in Ihrem Programm liegen. Microsoft stellt einen Microsoft-Support- und Wiederherstellungs-Assistenten bereit, mit dem solche Dateien repariert werden können. Sie müssen dieses Tool jedoch von der offiziellen Website herunterladen. Befolgen Sie diese Schritte, um herauszufinden, wie ich Microsoft Office-Installationsfehler behebe.
1. Öffne das Webbrowser und besuchen Sie den Beamten Microsoft Support- und Wiederherstellungs-Assistent Download-Seite.
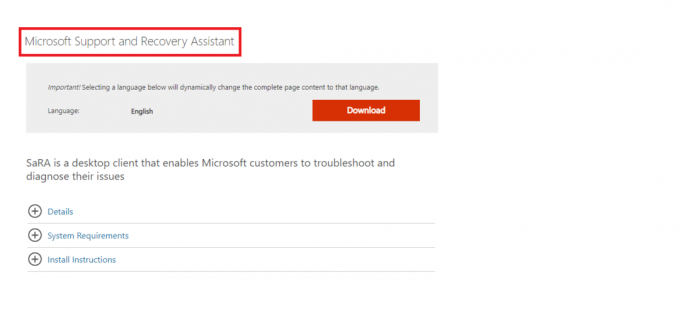
2. Klick auf das Herunterladen Symbol, um das Tool herunterzuladen.
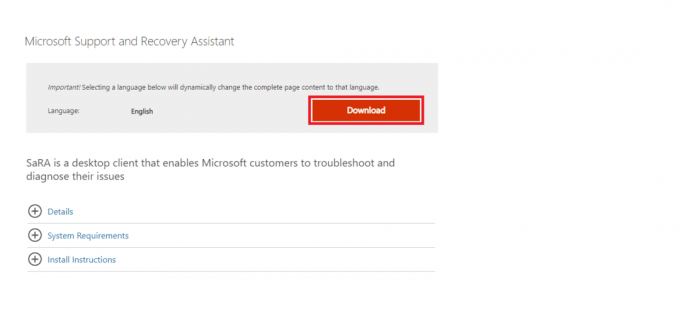
3. Befolgen Sie die Anweisungen auf dem Bildschirm, um das Tool auf Ihrem Computer zu installieren.
4. Sobald das Tool mit dem Scannen Ihres Computers fertig ist, wählen Sie die Microsoft Office-Anwendung Sie deinstallieren möchten, und klicken Sie auf Nächste.
5. Aktivieren Sie abschließend das Kontrollkästchen für Installation bestätigen und klicken Nächste um die Deinstallation zu starten.
6. Befolgen Sie die Anweisungen auf dem Bildschirm, um den Vorgang abzuschließen.
Methode 8: Verwenden Sie das Offline-Installationsprogramm
Wenn das Problem während der Installation einer Office-Anwendung auftritt, können Sie das Offline-Installationsprogramm verwenden, um das Programm ohne Fehlermeldungen zu installieren. Sie können das Installationsprogramm verwenden, um VPN-, Proxy- und Fehlerprobleme zu umgehen. Abhängig von Ihrem Microsoft Office-Abonnement kann der Prozess zum Installieren des Microsoft Offline-Installationsprogramms unterschiedlich sein.
Option I: Für Office for Home
Wenn Sie über die Office for Home-Version von Microsoft 365 verfügen, können Sie diese einfachen Schritte ausführen, um das Offline-Installationsprogramm auf Ihrem Computer zu installieren.
1. Öffne das Webbrowser und besuchen Sie den Beamten Microsoft 365Homepage, dann Anmeldung zu deinem Konto.
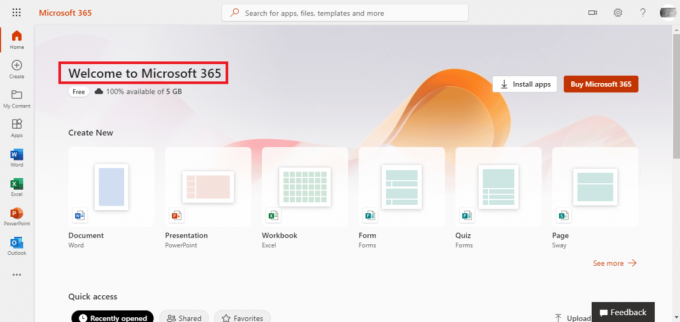
2. Klicke auf Office installieren.
Notiz: Wenn Sie ein Microsoft Office 365-Abonnement haben, müssen Sie trotzdem auf Office installieren klicken.
3. Wählen Sie nun aus Andere Optionen im Fenster Herunterladen und installieren.
4. Aktivieren Sie hier das Kontrollkästchen für Laden Sie ein Offline-Installationsprogramm herunter.
5. Wähle aus Sprache Sie Ihre Microsoft Office-Anwendungen verwenden möchten, und klicken Sie dann auf Herunterladen.
6. Sobald der Download abgeschlossen ist, öffnen Sie Dateimanager durch Drücken Windows + E und suchen Sie ein neues virtuelles Laufwerk, z. D:.
Notiz: Dieses neue Laufwerk enthält die Microsoft 365-Installationsdateien. Wenn das Laufwerk nicht auf Ihrem Computer angezeigt wird, suchen Sie die heruntergeladene Bilddatei und doppelklicken Sie darauf. Das neue Laufwerk sollte nun in Ihrem Verzeichnis erscheinen.
7. Öffnen Sie nun das virtuelle Laufwerk und suchen und doppelklicken Sie darauf Microsoft 365 Ordner.
8. Doppelklicken Sie hier auf beides Setup32.exe oder Setup64.exe, abhängig von Ihrem Computer.
9. Befolgen Sie die Anweisungen auf dem Bildschirm, um die Installation abzuschließen.
Notiz: Sobald die Installation von Microsoft 365 abgeschlossen ist, müssen Sie Microsoft 365 aktivieren. Stellen Sie sicher, dass Sie mit dem Internet verbunden sind, und öffnen Sie dann eine beliebige Office-Anwendung. Im Allgemeinen wird Office automatisch aktiviert, wenn Sie eine Office-Anwendung starten und darauf klicken Akzeptieren um den Lizenzbedingungen zuzustimmen.
Lesen Sie auch:Beheben Sie den Office-Fehlercode 1058 13 in Windows 10
Option II: Für Office for Business
Wenn Sie Office for Business auf Ihrem Computer verwenden, müssen Sie das Office-Bereitstellungstool herunterladen, um das Offline-Installationsprogramm zu installieren. Sie können diesen einfachen Schritten folgen, um dasselbe zu tun und den Microsoft Office-Setup-Fehlercode 30180-4 zu beheben.
1. Offen Dateimanager durch Drücken der Tasten Windows + E zusammen.
2. Hier, auf Ihrem Festplatte (:c), ein... kreieren Neuer Ordner und nenne es ODT.
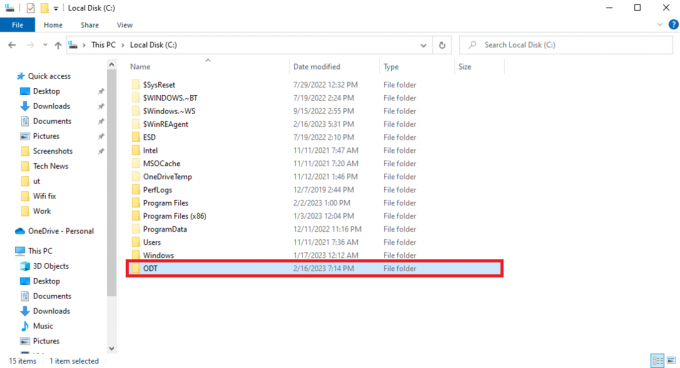
3. Öffnen Sie nun Ihre Webbrowser und besuchen Sie den Beamten Office-BereitstellungstoolDownload-Seite.
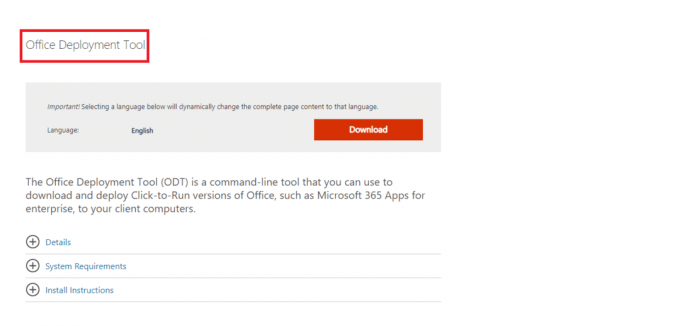
4. Klicke auf Herunterladen um das Tool auf Ihren Computer herunterzuladen.
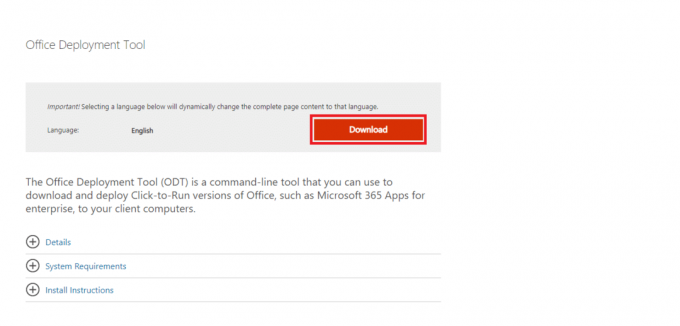
5. Installieren Laden Sie das Tool auf Ihrem Computer aus dem Download-Ordner herunter und befolgen Sie die Anweisungen auf dem Bildschirm, um den Vorgang abzuschließen.
6. Im Suche nach Ordner Navigieren Sie im Dialogfeld zu der zuvor erstellten ODT Ordner, und klicken Sie dann auf OK.
7. Offen Notizblock von dem Startmenü.

8. Kopieren Sie Folgendes Code und fügen Sie es in Notepad ein.
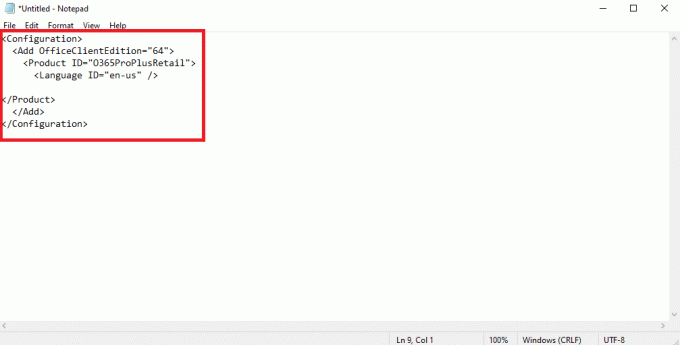
9. Drücken Sie Strg + S-Tasten zusammen und speichern Sie die Datei im ODT Ordner mit dem Namen installOfficeProPlus64.xml.
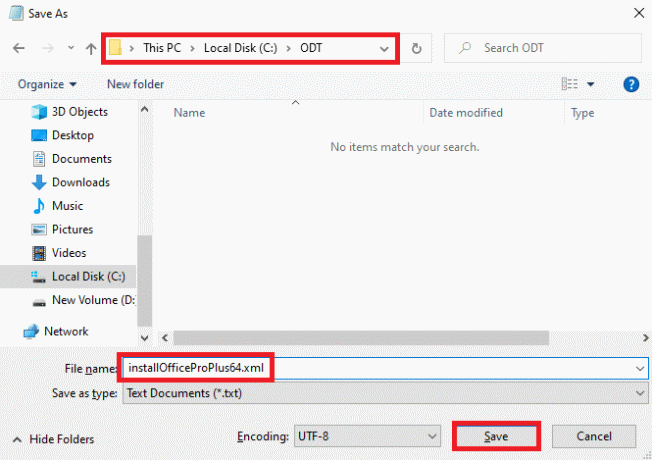
10. Drücken Sie die Windows + R-Tasten gleichzeitig zu öffnen Laufen Dialogbox.
11. Geben Sie im Dialogfeld Ausführen Folgendes ein und drücken Sie die Taste Eingeben Taste
c:\odt\setup.exe /download installOfficeProPlus64.xml
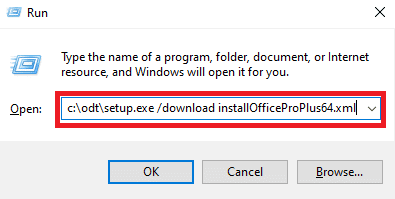
Notiz: Sie sollten sehen können c:\ODT\setup.exe in der Titelleiste. Jetzt sollten die Office-Installationsdateien in Ihren ODT-Ordner heruntergeladen werden.
12. Nachdem der Download abgeschlossen ist, drücken Sie Windows+R die zu öffnen Laufen Dialogfeld, und geben Sie Folgendes ein und drücken Sie die Eingeben Taste
c:\odt\setup.exe /configure installOfficeProPlus64.xml
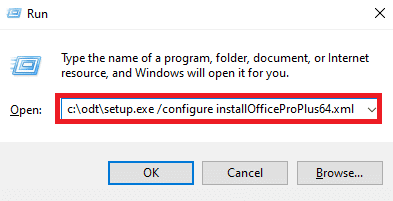
Notiz: Sobald die Installation von Microsoft 365 abgeschlossen ist, müssen Sie Microsoft 365 aktivieren. Stellen Sie sicher, dass Sie mit dem Internet verbunden sind, und öffnen Sie dann eine beliebige Office-Anwendung. Im Allgemeinen wird Office automatisch aktiviert, wenn Sie eine Office-Anwendung starten und darauf klicken Akzeptieren um den Lizenzbedingungen zuzustimmen.
Empfohlen:
- So hören Sie Instagram-Sprachnachrichten ab
- Warum minimiert Windows die Programme immer wieder?
- Beheben Sie den Office-Fehler 135011. Ihre Organisation hat dieses Gerät deaktiviert
- Behebung des Office 365-Fehlers 70003: Ihre Organisation hat dieses Gerät gelöscht
Wir hoffen, dass dieser Leitfaden für Sie hilfreich war und Sie dazu in der Lage waren Fehlerbehebung bei Microsoft Office Setup-Fehlercode 30180-4 Ausgabe. Lassen Sie uns wissen, welche Methode für Sie funktioniert hat. Wenn Sie Anregungen oder Fragen an uns haben, teilen Sie uns dies bitte im Kommentarbereich mit.



