Beheben Sie, dass HP Laptop keine Verbindung zu Wi-Fi herstellt
Verschiedenes / / November 28, 2021
Haben Sie gerade einen brandneuen HP-Laptop gekauft, aber er erkennt kein WLAN? Kein Grund zur Panik! Dies ist ein häufiges Problem, mit dem viele Benutzer von Hewlett Packard (HP) konfrontiert waren und das schnell behoben werden kann. Dieses Problem kann auch bei Ihren alten HP-Laptops auftreten. Daher haben wir uns entschlossen, diesen Leitfaden zur Fehlerbehebung für unsere geliebten Leser mit Windows 10 HP-Laptops zusammenzustellen. Implementieren Sie diese bewährten Methoden, um eine Lösung für den HP-Laptop zu erhalten, der keine Verbindung zum Wi-Fi-Fehler herstellt. Befolgen Sie unbedingt die Lösung, die dem jeweiligen Grund für dieses Problem entspricht. Also, sollen wir anfangen?

Inhalt
- So beheben Sie das Problem, dass Windows 10 HP Laptop keine Verbindung zum Wi-Fi-Problem herstellt.
- Methode 1: Führen Sie die Windows-Problembehandlung aus
- Methode 2: Aktualisieren Sie Windows
- Methode 3: Ändern Sie die Wi-Fi-Proxy-Einstellungen
- Methode 4: Schalten Sie den Energiesparmodus aus.
- Methode 5: Deaktivieren Sie den Energiesparmodus für den drahtlosen Adapter
- Methode 6: Netzwerkeinstellungen zurücksetzen
- Methode 7: Zurücksetzen der IP-Konfiguration und der Windows-Sockets.
- Methode 8: TCP/IP-Autotuning zurücksetzen
- Methode 9: Aktualisieren Sie den Netzwerktreiber
- Methode 10: Deaktivieren Sie den virtuellen Microsoft Wi-Fi Direct-Adapter
- Methode 11: Installieren Sie den Treiber für den drahtlosen Netzwerkadapter neu
- Methode 11A: Über den Geräte-Manager
- Methode 11B: Über HP Recovery Manager
So beheben Sie das Problem, dass Windows 10 HP Laptop keine Verbindung zum Wi-Fi-Problem herstellt
Es gibt zahlreiche Gründe, warum Sie möglicherweise keine Verbindung zu Ihrer drahtlosen Verbindung herstellen können, z. B.:
- Veraltete Netzwerktreiber – Wenn wir vergessen, unsere Netzwerktreiber zu aktualisieren oder Treiber auszuführen, die mit dem aktuellen System nicht kompatibel sind, kann dieses Problem auftreten.
- Korrupt / InkompatibelFenster – Wenn das aktuelle Windows-Betriebssystem beschädigt oder mit Wi-Fi-Netzwerktreibern nicht kompatibel ist, kann das genannte Problem auftreten.
- Falsche Systemeinstellungen – Manchmal treten HP-Laptops, die das WLAN-Problem nicht erkennen, aufgrund falscher Systemeinstellungen auf. Wenn sich Ihr System beispielsweise im Energiesparmodus befindet, kann keine drahtlose Verbindung mit dem Gerät hergestellt werden.
- Falsche Netzwerkeinstellungen – Möglicherweise haben Sie beim Herstellen einer Verbindung mit Ihrem drahtlosen Netzwerk ein falsches Kennwort eingegeben. Auch winzige Änderungen der Proxy-Adresse können dieses Problem verursachen.
Methode 1: Führen Sie die Windows-Problembehandlung aus
Die in Windows 10 bereitgestellten grundlegenden Tools zur Fehlerbehebung können die meisten Probleme beheben.
1. Drücken Sie die Fenster Taste und klicken Sie auf die Zahnrad-Symbol Windows öffnen Einstellungen.
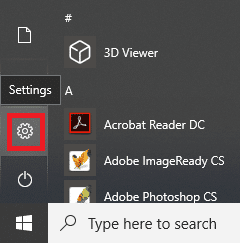
2. Klicke auf Update & Sicherheit, wie gezeigt.
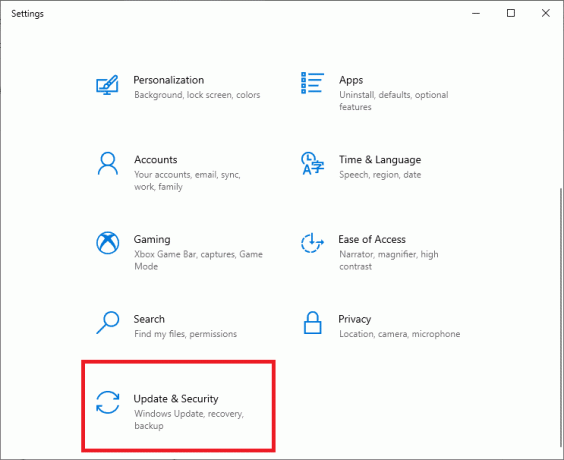
3. Klicken Sie nun auf Fehlerbehebung im linken Panel. Klicken Sie dann auf Zusätzliche Fehlerbehebungen im rechten Bereich, wie unten abgebildet.

4. Wählen Sie als Nächstes Internetverbindungen und klicke Führen Sie die Fehlerbehebung aus.
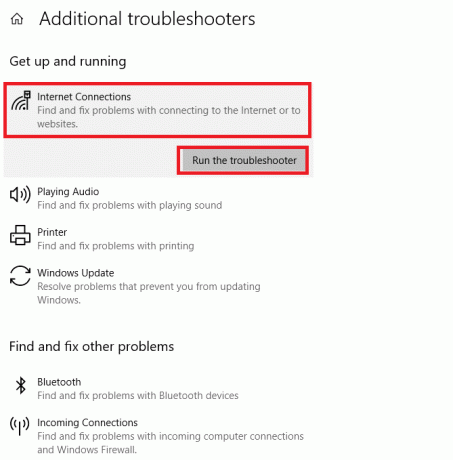
Windows findet und behebt Probleme mit der Internetverbindung automatisch.
Lesen Sie auch:So begrenzen Sie die Internetgeschwindigkeit oder Bandbreite von WLAN-Benutzern
Methode 2: Aktualisieren Sie Windows
Ihr Laptop wird möglicherweise nur in einem veralteten Fenster ausgeführt, das Ihre aktuelle drahtlose Verbindung nicht unterstützt, was dazu führt, dass HP-Laptop unter Windows 10 keine Verbindung zu Wi-Fi herstellt. Die Aktualisierung des Windows-Betriebssystems und der Apps sollte Teil Ihrer üblichen Routine sein, um häufige Störungen und Fehler zu vermeiden.
1. Hit the Windows-Taste und Typ Windows Update-Einstellungen, dann klicke auf Offen.

2. Klicken Sie hier auf Auf Updates prüfen.

3A. Herunterladen und installieren die Updates, falls verfügbar.

3B. Wenn für Ihr System kein Update aussteht, wird der Bildschirm angezeigt Du bist auf dem Laufenden, wie gezeigt.

Methode 3: Ändern Sie die Wi-Fi-Proxy-Einstellungen
Häufig können die falschen Netzwerkeinstellungen des Routers oder Laptops dazu führen, dass der HP Laptop keine Verbindung zum Wi-Fi-Problem herstellt.
Notiz: Diese Einstellungen gelten nicht für VPN-Verbindungen.
1. Klicke auf Windows-Suchleiste und Typ proxy Einstellungen. Dann schlagen Sie zu Eintreten um es zu öffnen.

2. Stellen Sie hier die Proxy-Einstellungen entsprechend ein. Oder schalten Sie ein Einstellungen automatisch ermitteln Option, da die erforderlichen Einstellungen automatisch hinzugefügt werden.
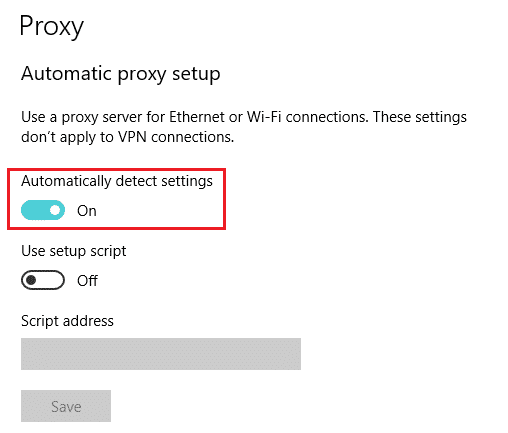
3. WLAN-Router und Laptop neu starten. Dies würde Ihrem Laptop helfen, den richtigen Proxy für Ihren Router bereitzustellen. Der Router wiederum könnte dem Laptop eine starke Verbindung zur Verfügung stellen. Dadurch werden ggf. Probleme in den Eingabeeinstellungen behoben.
EbenfallsLesen:Fix Windows konnte die Proxy-Einstellungen dieses Netzwerks nicht automatisch erkennen
Methode 4: Deaktivieren Sie den Energiesparmodus
Um sich erfolgreich mit Wi-Fi zu verbinden und zu betreiben, ist es wichtig, dass das System voll funktionsfähig ist. Manchmal können bestimmte Einstellungen wie der Energiesparmodus dazu führen, dass ein HP-Laptop keine Verbindung zum WLAN herstellt.
1. Drücken Sie Windows + I-Tasten gleichzeitig, um Windows zu öffnen Einstellungen.
2. Klicke auf System, wie unten hervorgehoben.
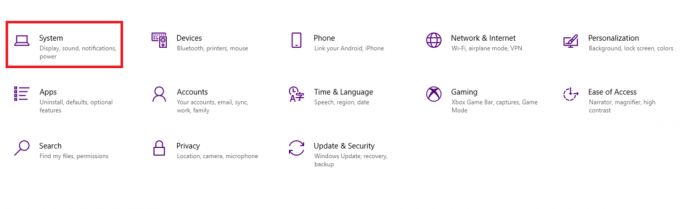
3. Klicke auf Batterie im linken Bereich.
4. Deaktivieren Sie hier die Option mit dem Titel Beschränken Sie Benachrichtigungen und Hintergrundaktivitäten, um mehr aus Ihrem Akku herauszuholen, wenn er fast leer ist..
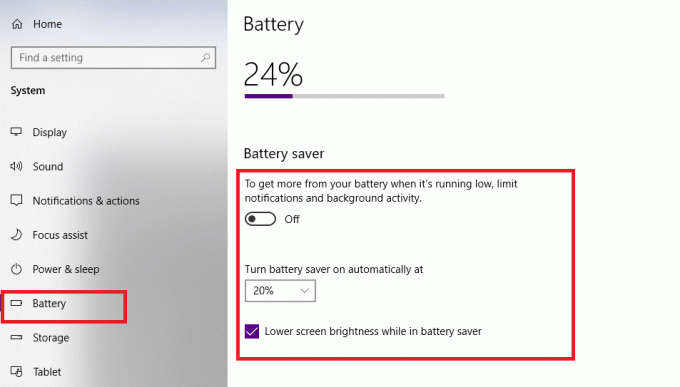
Methode 5: Deaktivieren Sie den Energiesparmodus für den drahtlosen Adapter
Manchmal aktiviert Windows automatisch den Energiesparmodus für Netzwerkadapter, um bei schwacher Batterie Energie zu sparen. Dies führt dazu, dass sich der WLAN-Adapter ausschaltet und dazu führt, dass der HP-Laptop keine Verbindung zum Wi-Fi-Problem herstellt.
Notiz: Diese Methode funktioniert nur, wenn der Energiesparmodus für Wi-Fi standardmäßig aktiviert ist.
1. Klicken Sie mit der rechten Maustaste auf das Startsymbol und wählen Sie Netzwerkverbindungen, wie gezeigt.
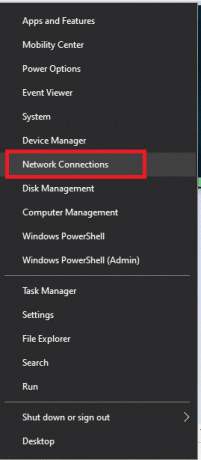
2. Klicke auf Adapteroptionen ändern unter Ändern Sie Ihre Netzwerkeinstellungen.

3. Klicken Sie anschließend mit der rechten Maustaste auf W-lan, und wählen Sie dann Eigenschaften.
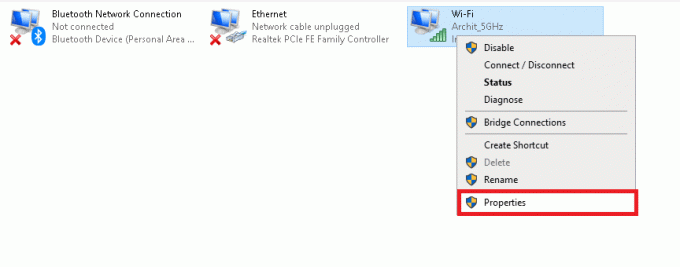
4. In dem WLAN-Eigenschaften Fenster, klicken Sie auf Konfigurieren… Taste wie abgebildet.

5. Wechseln Sie zum Energieverwaltung Tab
6. Deaktivieren Sie das Kontrollkästchen neben Lassen Sie den Computer dieses Gerät ausschalten, um Energie zu sparen Möglichkeit. Klicken OK Änderungen zu speichern.

Methode 6: Netzwerkeinstellungen zurücksetzen
Normalerweise behebt das Zurücksetzen der Netzwerkeinstellungen das Problem, dass der HP Laptop keine Verbindung zum Wi-Fi herstellt, wie folgt:
1. Drücken Sie Windows + I-Tasten zusammen zu öffnen Windows-Einstellungen.
2. Klicke auf Netzwerk & Internet Option, wie hervorgehoben.

3. Scrollen Sie nach unten und klicken Sie auf Netzwerk-Reset am unteren Bildschirmrand.

4. Klicken Sie als Nächstes auf Jetzt zurücksetzen.

5. Sobald der Vorgang erfolgreich abgeschlossen ist, wird Ihr Windows 10-PC neu starten.
Methode 7: IP-Konfiguration und Windows-Sockets zurücksetzen
Durch die Eingabe einiger grundlegender Befehle in der Eingabeaufforderung können Sie die IP-Konfiguration zurücksetzen und problemlos eine Verbindung zum WLAN herstellen.
1. Drücken Sie Windows-Taste und Typ cmd. Drücken Sie Enter-Taste starten Eingabeaufforderung.

2. Führen Sie Folgendes aus Befehle durch Tippen und Drücken Eintreten nach jedem:
netsh winsock zurücksetzennetsh int ip zurücksetzenipconfig /releaseipconfig /erneuernipconfig /flushdns.

Dadurch werden Netzwerk- und Windows-Sockets zurückgesetzt.
3. Neu starten Ihr Windows 10 HP-Laptop.
Lesen Sie auch:WLAN hat keinen gültigen IP-Konfigurationsfehler? 10 Möglichkeiten, es zu beheben!
Methode 8: TCP/IP-Autotuning zurücksetzen
Wenn keine der oben genannten Methoden für Sie funktioniert hat, versuchen Sie, das IP-Autotuning wie folgt zurückzusetzen:
1. Klicke auf Windows-Suchleiste und Typ cmd. Dann klick Als Administrator ausführen.

2. Führe das Gegebene aus Befehle in Eingabeaufforderung, wie früher:
netsh int tcp set heuristics deaktiviertnetsh int tcp set global autotuninglevel=disablednetsh int tcp set global rss=enabled
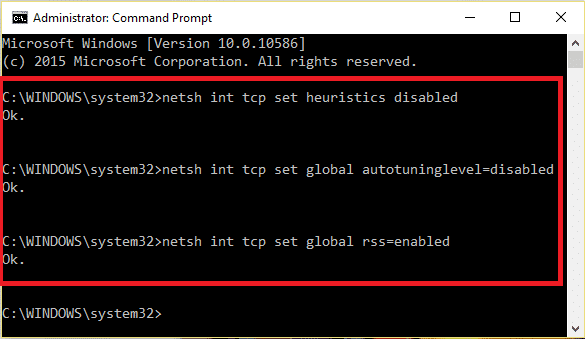
3. Geben Sie nun den Befehl ein: netsh int tcp zeigen global und schlagen Eintreten. Dadurch wird bestätigt, ob die vorherigen Befehle zum Deaktivieren der automatischen Abstimmung erfolgreich ausgeführt wurden oder nicht.
4. Neu starten Ihr System und prüfen Sie, ob das Problem behoben ist. Wenn nicht, versuchen Sie es mit dem nächsten Fix.
Lesen Sie auch:Windows konnte keinen Treiber für Ihren Netzwerkadapter finden [Gelöst]
Methode 9: Aktualisieren Sie den Netzwerktreiber
Aktualisieren Sie Ihren Netzwerktreiber, um das Problem zu beheben, dass der HP Laptop keine Verbindung zum WLAN herstellt. Befolgen Sie dazu die unten aufgeführten Schritte:
1. Gehe zu Windows-Suchleiste und Typ Gerätemanager. Dann klick Offen, wie gezeigt.

2. Doppelklicken Sie auf Netzwerkadapter es zu erweitern.
3. Klicken Sie mit der rechten Maustaste auf Ihr WLAN-Treiber (z.B. Qualcomm Atheros QCA9377 Wireless-Netzwerkadapter) und wählen Sie Treiber aktualisieren, wie unten abgebildet.

4. Klicken Sie als nächstes auf Automatisch nach Treibern suchen um den besten verfügbaren Treiber automatisch herunterzuladen und zu installieren.

5A. Jetzt werden die Treiber aktualisiert und auf die neueste Version installiert, wenn sie nicht aktualisiert werden.
5B. Wenn sie sich bereits in einem aktualisierten Stadium befinden, wird die Meldung Die besten Treiber für Ihr Gerät sind bereits installiert wird gezeigt.

6. Klicken Sie auf die Nah dran , um das Fenster zu schließen und Ihren PC neu zu starten.
Methode 10: Deaktivieren Sie den virtuellen Microsoft Wi-Fi Direct-Adapter
Lesen Sie unseren Leitfaden auf So deaktivieren Sie WiFi Direct in Windows 10 Hier.
Methode 11: Installieren Sie den Treiber für den drahtlosen Netzwerkadapter neu
HP-Benutzern stehen zwei Methoden zur Verfügung, um den Windows 10 HP-Laptop zu beheben, der das Wi-Fi-Problem nicht erkennt, indem Netzwerktreiber neu installiert werden.
Methode 11A: Über den Geräte-Manager
1. Start Gerätemanager und navigiere zu Netzwerkadapter wie pro Methode 9.
2. Klicken Sie mit der rechten Maustaste auf Ihr WLAN-Treiber (z.B. Qualcomm Atheros QCA9377 Wireless-Netzwerkadapter) und wählen Sie Gerät deinstallieren, wie unten abgebildet.

3. Bestätigen Sie die Eingabeaufforderung mit einem Klick auf das Deinstallieren Taste nach Überprüfung Löschen Sie die Treibersoftware für dieses Gerät Möglichkeit.

4. Gehe zum Offizielle HP-Website.
5A. Klicken Sie hier auf das Lassen Sie HP Ihr Produkt erkennen Schaltfläche, um Treiber-Downloads automatisch vorzuschlagen.

5B. Geben Sie alternativ Ihren Laptop ein Seriennummer und klicke auf einreichen.

6. Wählen Sie nun Ihre Betriebssystem und klicke Fahrer-Netzwerk.
7. Klicken Sie auf die Herunterladen Taste in Bezug auf die Netzwerktreiber.

8. Gehen Sie jetzt zum Downloads Ordner zum Ausführen .exe-Dateium den heruntergeladenen Treiber zu installieren.
Methode 11B: Über HP Recovery Manager
1. Gehe zu Startmenü und suche nach HP Wiederherstellungs-Manager, Wie nachfolgend dargestellt. Drücken Sie Eintreten um es zu öffnen.
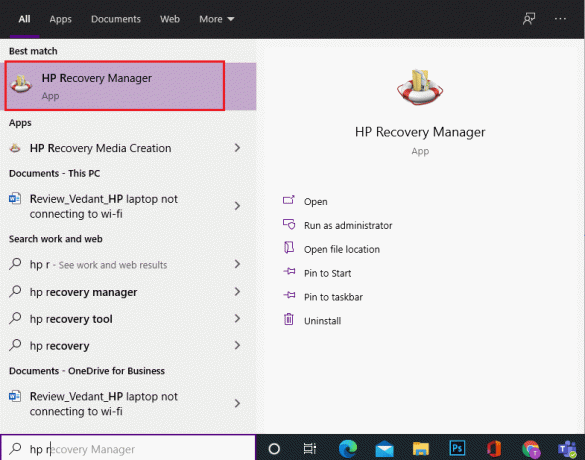
2. Erlauben das Gerät, um Änderungen an Ihrem Computer vorzunehmen.
3. Klicken Sie auf die Treiber und/oder Anwendungen neu installieren Möglichkeit.
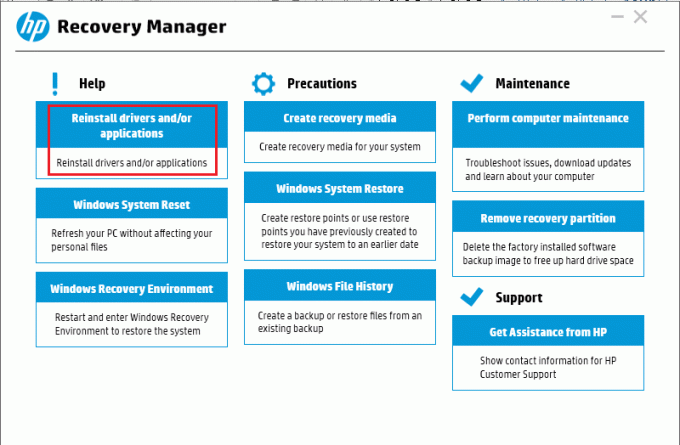
4. Klicken Sie dann auf Weitermachen.
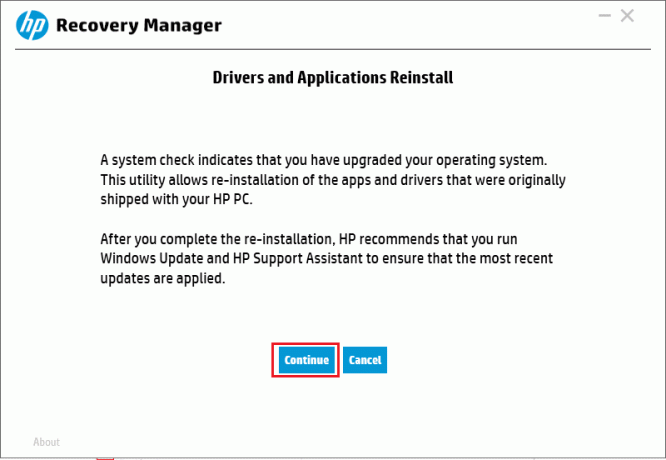
5. Aktivieren Sie das Kontrollkästchen für geeignet drahtloses NetzwerkTreiber (z.B. HP Wireless-Tastentreiber) und klicke auf Installieren.
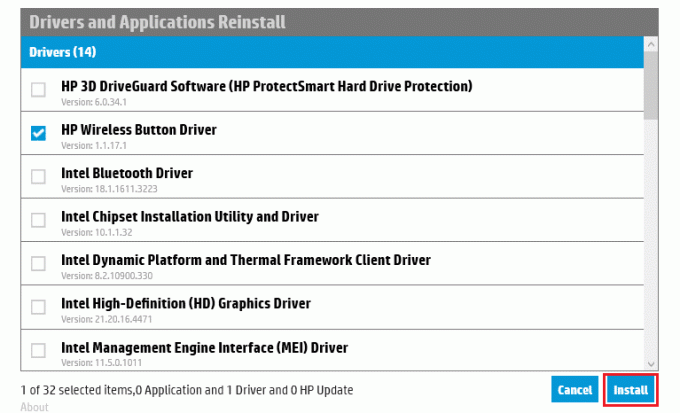
6. Neu starten Ihren PC nach der Installation des Treibers. Sie sollten keine Probleme mehr mit der Wi-Fi-Konnektivität haben.
Empfohlen:
- So entfernen Sie doppelte Dateien in Google Drive
- So erhöhen Sie die Lautstärke unter Windows 10
- So erhöhen Sie die WLAN-Internetgeschwindigkeit unter Windows 10
- Warum Windows 10 scheiße ist?
Im Zeitalter der Pandemie haben wir alle von zu Hause aus gearbeitet oder studiert. In diesem Artikel haben Sie gelernt, wie man Fix HP Laptop erkennt oder verbindet sich nicht mit Wi-Fi Ausgabe. Bitte geben Sie uns Ihr Feedback in unserem Kommentarbereich unten. Danke für's vorbeikommen!



