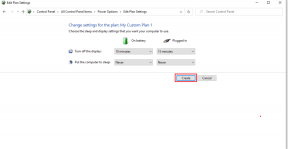Beheben Sie den Bluescreen-Registrierungsfehler 51
Verschiedenes / / November 28, 2021
Beheben Sie den Bluescreen-Registrierungsfehler 51: Die meisten Benutzer haben berichtet, dass sie beim Neustart ihres Systems den Registrierungsfehler 51 sehen und mit der Fehlermeldung auf den blauen Bildschirm des Todes stoßen. Es gibt keine Möglichkeit, Parameter zu definieren, die diesen Fehler verursachen, da dieser Fehler nur wenige oder gar keine Informationen enthält. Daher müssen wir den Registrierungsfehler 51 beheben und sehen, was bei der Behebung des Problems funktioniert.
Das eigentliche Problem bei diesem Fehler sind die häufigen Neustarts oder Herunterfahren, gefolgt vom BSOD-Bildschirm mit dem Stoppfehlercode Registry Error 51. Im Laufe der Zeit nervt dieser Fehler also weiterhin Benutzer wie Sie und mich, ohne dass eine besondere Korrektur erforderlich ist. Aber hier bei der Fehlerbehebung haben wir eine Liste von Schritten zur Fehlerbehebung zusammengestellt, die definitiv bei der Behebung dieses Problems helfen.
Inhalt
- Beheben Sie den Bluescreen-Registrierungsfehler 51
- Methode 1: Treiberüberprüfung ausführen
- Methode 2: Clean Boot Ihres PCs
- Methode 3: Verwenden Sie die automatische / Startreparatur
- Methode 4: Führen Sie System File Checker (SFC) und Check Disk (CHKDSK) aus
- Methode 5: Führen Sie MemTest86+. aus
- Methode 6: Führen Sie die Systemwiederherstellung aus
Beheben Sie den Bluescreen-Registrierungsfehler 51
Stellen Sie sicher, dass Sie den Windows-Befehl in den Disc-Befehl ändern, da dies ein Startfehler ist.
Methode 1: Treiberüberprüfung ausführen
Diese Methode ist nur sinnvoll, wenn Sie sich normalerweise nicht im abgesicherten Modus bei Ihrem Windows anmelden können. Stellen Sie als Nächstes sicher, dass einen Systemwiederherstellungspunkt erstellen.
Laufen Treiberüberprüfung zum Beheben des Bluescreen-Registrierungsfehlers 51 Gehe hier hin.
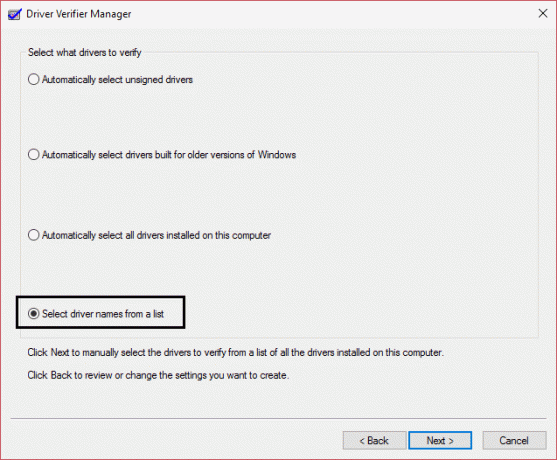
Methode 2: Clean Boot Ihres PCs
1. Drücken Sie die Windows-Taste + R und geben Sie dann ein msconfig und drücken Sie die Eingabetaste, um Systemkonfiguration.

2. Wählen Sie auf der Registerkarte Allgemein Selektiver Start und stellen Sie sicher, dass die Option „Systemstartelemente laden“ ist deaktiviert.

3. Navigieren Sie zur Registerkarte Dienste und aktivieren Sie das Kontrollkästchen „Verstecke alle Microsoft-Dienste.“

4.Klicken Sie als nächstes auf Alle deaktivieren was alle anderen verbleibenden Dienste deaktivieren würde.
5. Starten Sie Ihren PC neu und prüfen Sie, ob Sie in der Lage sind Beheben Sie den Bluescreen-Registrierungsfehler 51.
6. Nachdem Sie die Fehlerbehebung abgeschlossen haben, stellen Sie sicher, dass Sie die obigen Schritte rückgängig machen, um Ihren PC normal zu starten.
Methode 3: Verwenden Sie die automatische / Startreparatur
1.Legen Sie die bootfähige Installations-DVD von Windows 10 ein und starten Sie Ihren PC neu.
2.Wenn Sie aufgefordert werden, eine beliebige Taste zu drücken, um von CD oder DVD zu booten, drücken Sie eine beliebige Taste, um fortzufahren.

3.Wählen Sie Ihre Spracheinstellungen aus und klicken Sie auf Weiter. Klicken Sie unten links auf Computer reparieren.

4. Klicken Sie auf dem Bildschirm zur Auswahl einer Option auf Problembehandlung.

5. Klicken Sie auf dem Bildschirm „Fehlerbehebung“ auf die Option „Erweitert“.

6.Klicken Sie auf dem Bildschirm Erweiterte Optionen auf Automatische Reparatur oder Starthilfe.

7.Warten Sie, bis die Windows-Automatik-/Startreparaturen abgeschlossen sind.
8. Starten Sie Ihren PC neu und Sie haben Beheben Sie den Bluescreen-Registrierungsfehler 51, wenn nicht, fahren Sie fort.
Methode 4: Führen Sie System File Checker (SFC) und Check Disk (CHKDSK) aus
1. Drücken Sie die Windows-Taste + X und klicken Sie dann auf Eingabeaufforderung (Admin).

2. Geben Sie nun Folgendes in das cmd ein und drücken Sie die Eingabetaste:
SFC /scannow. sfc /scannow /offbootdir=c:\ /offwindir=c:\windows

3.Warten Sie, bis der obige Vorgang abgeschlossen ist, und starten Sie Ihren PC neu.
4. Führen Sie als Nächstes CHKDSK von hier aus aus So beheben Sie Dateisystemfehler mit dem Check Disk Utility (CHKDSK).
5.Lassen Sie den obigen Vorgang abschließen und starten Sie Ihren PC erneut, um die Änderungen zu speichern.
Methode 5: Führen Sie MemTest86+. aus
Führen Sie Memtest aus, da es alle möglichen Ausnahmen von beschädigtem Speicher eliminiert und besser ist als der integrierte Speichertest, da er außerhalb der Windows-Umgebung ausgeführt wird.
Notiz: Stellen Sie vor dem Start sicher, dass Sie Zugriff auf einen anderen Computer haben, da Sie die Software herunterladen und auf die Disc oder das USB-Flash-Laufwerk brennen müssen. Lassen Sie den Computer am besten über Nacht, wenn Sie Memtest ausführen, da dies wahrscheinlich einige Zeit in Anspruch nimmt.
1.Schließen Sie ein USB-Flash-Laufwerk an Ihren Arbeits-PC an.
2.Herunterladen und installieren Fenster Memtest86 Auto-Installer für USB-Stick.
3. Klicken Sie mit der rechten Maustaste auf die heruntergeladene Bilddatei und wählen Sie „Hier entpacken" Möglichkeit.
4. Öffnen Sie nach dem Extrahieren den Ordner und führen Sie die Memtest86+ USB-Installationsprogramm.
5.Wählen Sie Ihr angeschlossenes USB-Laufwerk, um die MemTest86-Software zu brennen (Dadurch wird der gesamte Inhalt von Ihrem USB-Stick gelöscht).

6.Sobald der obige Vorgang abgeschlossen ist, schließen Sie den USB an den PC an, der die Bluescreen-Registrierungsfehler 51.
7. Starten Sie Ihren PC neu und stellen Sie sicher, dass Booten von USB-Flash-Laufwerk ausgewählt ist.
8.Memtest86 beginnt mit dem Testen auf Speicherbeschädigungen in Ihrem System.

9.Wenn Sie alle 8 Phasen des Tests bestanden haben, können Sie sicher sein, dass Ihr Gedächtnis richtig funktioniert.
10.Wenn keiner der Schritte Ihr Problem gelöst hat, wird Memtest86 Speicherbeschädigungen finden. Dies bedeutet, dass Ihr Blue Screen Registry Error 51 durch beschädigte/beschädigte Arbeitsspeicher hervorgerufen wird.
11.Um den Blue Screen Registry Error 51 zu beheben, müssen Sie Ihren RAM ersetzen, wenn fehlerhafte Speichersektoren gefunden werden.
Methode 6: Führen Sie die Systemwiederherstellung aus
Wenn keine der oben genannten Methoden bei der Behebung des Fehlers funktioniert, dann Systemwiederherstellung kann Ihnen auf jeden Fall bei der Behebung dieses Fehlers helfen. Führen Sie also ohne Zeitverlust die Systemwiederherstellung durch, um den Bluescreen-Registrierungsfehler 51 zu beheben.
Das hast du erfolgreich Beheben Sie den Bluescreen-Registrierungsfehler 51 Wenn Sie jedoch noch Fragen zu diesem Beitrag haben, können Sie sie gerne im Kommentarbereich stellen.