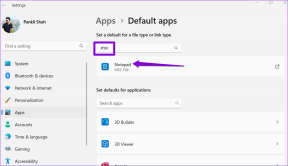Aktivieren oder Deaktivieren von Domänenbenutzern, die sich mit Biometrie bei Windows 10 anmelden
Verschiedenes / / November 28, 2021
Aktivieren oder Deaktivieren von Domänenbenutzern, die sich mit Biometrie bei Windows 10 anmelden: Obwohl Windows 10 ziemlich sicher ist, da es Ihnen die Möglichkeit gibt, sich mit einer PIN, einem Passwort oder. bei Windows anzumelden Picture Password, aber Sie können jederzeit eine zusätzliche Sicherheitsebene hinzufügen, indem Sie den integrierten Fingerabdruckleser aktivieren. Ihr PC muss jedoch mit dem Fingerabdruckleser ausgestattet sein, damit Sie diese zusätzliche Sicherheitsebene nutzen können. Der Vorteil der Verwendung von Biometrie besteht darin, dass Ihre Fingerabdrücke einzigartig sind, sodass keine Brute-Force-Angriffe möglich sind.
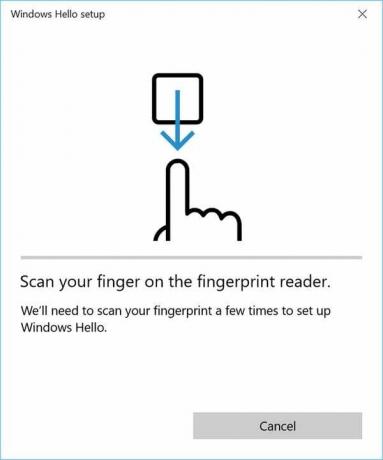
Sie können alle biometrischen Daten wie Gesicht, Iris oder Fingerabdruck verwenden, um sich bei Ihrem Gerät, Apps, Online-Dienste usw. vorausgesetzt, Ihr Gerät verfügt über diese Funktionen, die vom Hersteller Ihres Geräts integriert sind Gerät. Wie auch immer, ohne Zeit zu verschwenden, sehen wir uns an, wie Sie Domänenbenutzer aktivieren oder deaktivieren, um sich mit Biometrie bei Windows 10 anzumelden.
Inhalt
- Aktivieren oder Deaktivieren von Domänenbenutzern, die sich mit Biometrie bei Windows 10 anmelden
- Methode 1: Aktivieren oder Deaktivieren von Domänenbenutzern, die sich bei Windows 10 mit Biometrie in der lokalen Gruppenrichtlinie anmelden
- Methode 2: Aktivieren oder Deaktivieren von Domänenbenutzern Anmelden bei Windows 10 mithilfe von Biometrie im Registrierungseditor
Aktivieren oder Deaktivieren von Domänenbenutzern, die sich mit Biometrie bei Windows 10 anmelden
Stellen Sie sicher, dass einen Wiederherstellungspunkt erstellen nur für den Fall, dass etwas schief geht.
Methode 1: Aktivieren oder Deaktivieren von Domänenbenutzern, die sich bei Windows 10 mit Biometrie in der lokalen Gruppenrichtlinie anmelden
Notiz: Diese Methode funktioniert nicht für Benutzer von Windows 10 Home Edition, diese Methode gilt nur für Benutzer von Windows 10 Pro, Education und Enterprise Edition.
1. Drücken Sie die Windows-Taste + R und geben Sie dann ein gpedit.msc und drücken Sie die Eingabetaste, um zu öffnen Lokale Gruppenrichtlinie.

2.Navigieren Sie im linken Seitenbereich zum folgenden Pfad:
Computerkonfiguration > Administrative Vorlagen > Windows-Komponenten > Biometrie
3.Stellen Sie sicher, dass Sie auswählen Biometrie dann im rechten Fensterbereich doppelklicken Sie auf „Domain-Benutzern erlauben, sich mit Biometrie anzumelden" Politik.
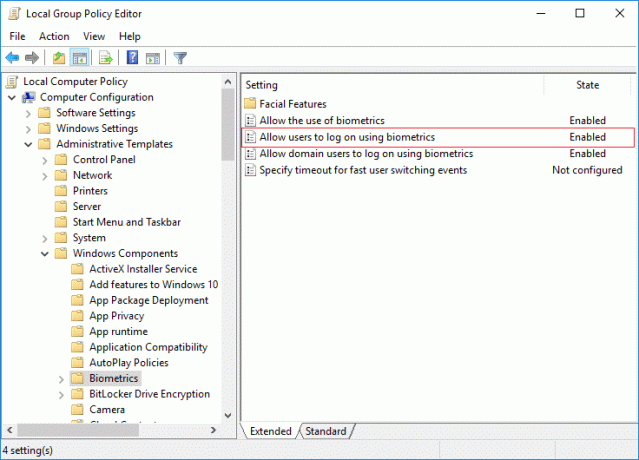
4.Ändern Sie nun die oben genannten Richtlinieneinstellungen nach Ihrer Wahl:
Aktivieren der Domänenbenutzeranmeldung bei Windows 10 mit Biometrie: Nicht konfiguriert oder aktiviert
Deaktivieren von Domänenbenutzern, die sich bei Windows 10 mit Biometrie anmelden: Deaktiviert
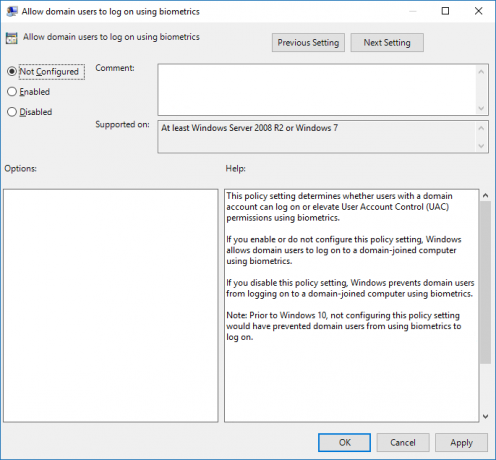
Hinweis: Nicht konfiguriert ist die Standardeinstellung.
5.Klicken Sie auf Übernehmen, gefolgt von OK.
6.Wenn Sie fertig sind, schließen Sie alles und starten Sie Ihren PC neu, um die Änderungen zu speichern.
Methode 2: Aktivieren oder Deaktivieren von Domänenbenutzern Anmelden bei Windows 10 mithilfe von Biometrie im Registrierungseditor
1. Drücken Sie die Windows-Taste + R und geben Sie dann ein regedit und drücken Sie die Eingabetaste, um zu öffnen Registierungseditor.

2. Navigieren Sie zum folgenden Registrierungsschlüssel:
HKEY_LOCAL_MACHINE\SOFTWARE\Policies\Microsoft\Biometrics\Credential Provider
3.Klicken Sie mit der rechten Maustaste auf Credential Provider und wählen Sie dann Neu > DWORD (32-Bit) Wert.

4. Benennen Sie dieses neu erstellte DWORD als Domänenkonten und drücken Sie die Eingabetaste.

5.Doppelklicken Sie auf Domain Accounts DWORD und ändern Sie den Wert entsprechend:
0 = Domänenbenutzer deaktivieren, die sich bei Windows 10 mit Biometrie anmelden
1 = Domänenbenutzer-Anmeldung bei Windows 10 mit Biometrie aktivieren
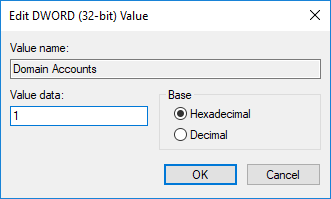
6.Wenn Sie fertig sind, klicken Sie auf OK, um das obige Dialogfeld zu schließen, und starten Sie dann Ihren PC neu.
Empfohlen:
- Aktivieren oder Deaktivieren des Schreibschutzes für Datenträger in Windows 10
- So ändern Sie die Bildschirmaktualisierungsrate in Windows 10
- Aktivieren oder Deaktivieren von Disk Write Caching in Windows 10
- Verhindern, dass die Festplatte in Windows 10 in den Energiesparmodus wechselt
Das haben Sie erfolgreich gelernt So aktivieren oder deaktivieren Sie Domänenbenutzer, die sich mit Biometrie bei Windows 10 anmelden Wenn Sie jedoch noch Fragen zu diesem Tutorial haben, können Sie diese gerne im Kommentarbereich stellen.