Wo werden Microsoft Teams-Aufzeichnungen gespeichert?
Verschiedenes / / February 14, 2022

Aufgrund des überwältigenden Bedarfs an Messaging-Apps für die Flexibilität bei der Arbeit von zu Hause aus oder für die Kommunikation im Büro haben viele Messaging-Apps große Popularität erreicht. Eine solche App ist Microsoft Teams. Kürzlich hat Microsoft Teams eingeführt, dass Teams-Aufzeichnungen, die in One Drive gespeichert sind, automatisch gelöscht werden. Wenn Sie sich fragen, wo Microsoft Teams-Aufzeichnungen gespeichert werden und wie Sie aufgezeichnete Videos von Microsoft Teams herunterladen und freigeben können, hilft Ihnen diese Anleitung dabei. Lesen Sie außerdem bis zum Ende, um zu erfahren, wie Sie die automatische Ablauffunktion für Microsoft Teams-Aufzeichnungen ändern können.

Inhalt
- Wo werden Microsoft Teams-Aufzeichnungen gespeichert? Wie greife ich auf aufgezeichnete Videos zu, lade sie herunter und teile sie?
- Wichtige Fakten zur Teams-Aufzeichnung in OneDrive
- So zeichnen Sie Microsoft Teams-Aufzeichnungen/Meetings auf
- So laden Sie aufgezeichnete Videos von Microsoft Teams herunter
- So teilen Sie aufgezeichnete Microsoft Teams-Videos von OneDrive
- Profi-Tipp: So ändern Sie das Ablaufdatum von Microsoft Teams-Aufzeichnungen.
Wo werden Microsoft Teams-Aufzeichnungen gespeichert? Wie greife ich auf aufgezeichnete Videos zu, lade sie herunter und teile sie?
Heutzutage sind Videoanrufe und Bildschirmfreigabefunktionen zu einem wichtigen Bestandteil der Kommunikation zwischen Kollegen, Schülern, Lehrern sowie Freunden und Familie geworden. Apps wie z Microsoft Teams, Google Meet, und Zoomen werden für Telekonferenzen und Videokonferenzen bevorzugt. Diese Apps ermöglichen es den Benutzern, die Ereignisse des Meetings aufzuzeichnen, um sie später anzusehen und zu diskutieren.
Wichtige Fakten zur Teams-Aufzeichnung in OneDrive
Wo werden Microsoft Teams-Aufzeichnungen gespeichert? Microsoft Teams-Aufzeichnungen sind in OneDrive oder SharePoint gespeichert. Zuvor wurden die Aufzeichnungen in Microsoft Stream gespeichert.
Notiz: Diese Aufnahmeoption ist nicht in allen Regionen verfügbar. Sie dürfen aufzeichnen, wenn Sie aus den Vereinigten Staaten, Europa, dem asiatisch-pazifischen Raum, Australien, Indien, dem Vereinigten Königreich oder Kanada kommen.
Einige andere bemerkenswerte Funktionen der Microsoft Teams-Aufzeichnungsfunktion sind:
- Sie müssen eine haben Office 365 E1-, E3-, E5-, A1-, A3-, A5-, M365 Business-, Business Premium- oder Business Essentials-Konto um das MS Teams-Meeting aufzuzeichnen.
- Der Benutzer muss mit lizenziert werdenMicrosoft Stream.
- Das Treffen kann sein eins zu einsoder Gruppentreffen.
- Das aufgezeichnete Video erfasst keine Whiteboards oder freigegebenen Notizen.
- Der Untertitel sind nicht enthalten in den Aufnahmen.
- Die Aufnahme geht weiter auch nachdem die Person, die die Aufzeichnung gestartet hat, das Meeting verlassen hat.
- Die Aufnahme wird stoppt automatisch, nachdem alle Teilnehmer gegangen sind das Treffen.
- Der Organisator des Treffens und die Person aus derselben Organisation kann das Meeting aufzeichnen.
- EIN Person einer anderen Organisation kann nicht aufzeichnen das Teams-Meeting einer anderen Organisation.
- Ähnlich, Anonyme Benutzer, Gäste,oder verbundene Benutzer können nicht aufzeichnen ein Teams-Meeting.
- Sie benötigen die Genehmigung Ihrer Organisation, um mit der Aufzeichnung eines Meetings zu beginnen.
- Videos werden nur im Webbrowser gestartet und nicht die Teams-App.
- Alle Aufnahmen werden nach 60 Tagen gelöscht wenn nichts unternommen wird. Der Administrator kann dies deaktivieren automatische Ablauffunktion.
- Wenn die Aufzeichnung abgelaufen ist, dann die Eigentümer der Aufnahme erhält eine E-Mail.
- Der abgelaufene Aufnahmewird im Papierkorb für verfügbar sein90 Tage sich erholen.
Das Aufzeichnen von Download- und Löschvorgängen in Microsoft Teams ist recht einfach und wurde in den folgenden Abschnitten ausführlich erläutert.
So zeichnen Sie Microsoft Teams-Aufzeichnungen/Meetings auf
Befolgen Sie die nachstehenden Anweisungen, um Besprechungen in MS Teams aufzuzeichnen:
1. Drücken Sie die Fenster Schlüssel. Typ Microsoft Teams und öffnen Sie es, indem Sie darauf klicken.

2. Klicken Sie auf Termin das ist geplant.
3. Klicken Sie auf dreipunktiges Symbol oben auf dem Bildschirm, wie gezeigt.
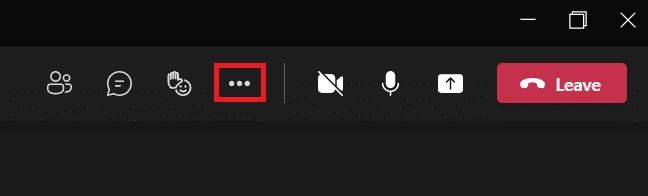
4. Klicken Sie jetzt Starte die Aufnahme Möglichkeit. Es beginnt mit der Aufzeichnung des Meetings.
Notiz: Alle Teilnehmer des Meetings werden benachrichtigt, dass die Aufzeichnung gestartet wurde.
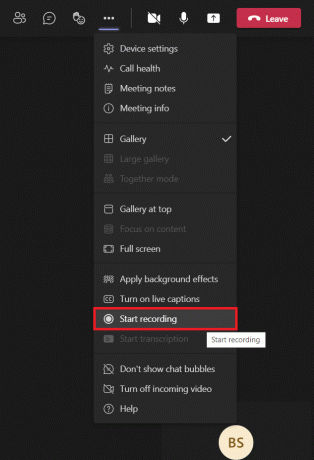
5. Klicken Sie erneut auf die dreipunktiges Symbol > Höre auf, aufzunehmen wie unten abgebildet.
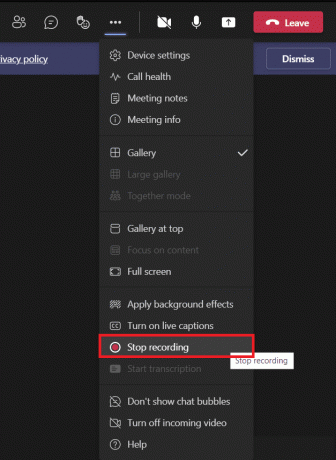
6. Klicken Sie nun auf die Höre auf, aufzunehmen auch in der Popup-Eingabeaufforderung
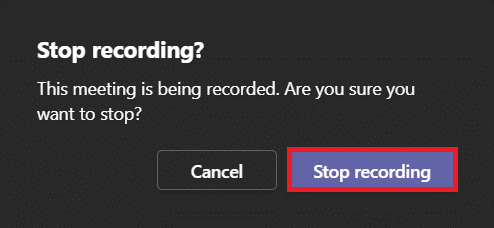
Die Aufzeichnung wird nun gespeichert und kann heruntergeladen werden.
Lesen Sie auch:So verwenden Sie geheime Emoticons von Microsoft Teams
So laden Sie aufgezeichnete Videos von Microsoft Teams herunter
Lassen Sie uns zunächst verstehen, wo Microsoft Teams-Aufzeichnungen gespeichert werden. Sie finden die besagte Aufzeichnung der letzten Chats in Microsoft Teams. Befolgen Sie die angegebenen Schritte zum Herunterladen von Microsoft Teams-Aufzeichnungen:
1. Tippen, suchen & öffnen Microsoft Teams wie früher.

2. Klicken Sie auf aufgezeichnetes Treffen in den letzten Chats, wie unten gezeigt.
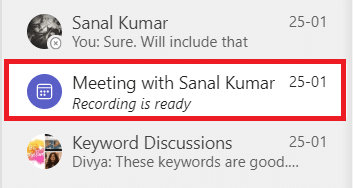
3. Klicken Sie auf Besprechungsaufzeichnung wie gezeigt.

4. Die Aufzeichnung wird nun im Webbrowser geöffnet. Klicken Herunterladen oben auf dem Bildschirm, um sie auf Ihr Gerät herunterzuladen.
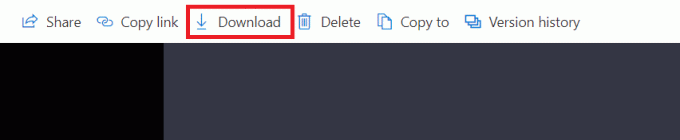
Lesen Sie auch:So aktivieren oder deaktivieren Sie Microsoft Teams Push-to-Talk
So teilen Sie aufgezeichnete Microsoft Teams-Videos von OneDrive
Sie können aufgezeichnete Videos von Microsoft Teams wie folgt freigeben:
1. Starten Microsoft Teams app aus dem Windows-Suchmenü.

2. Klicken Sie auf aufgezeichnetes Treffen in den letzten Chats, wie unten gezeigt.
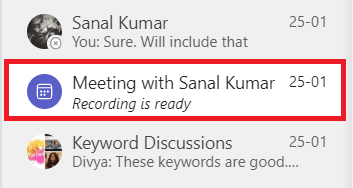
3. Klicken Sie auf Besprechungsaufzeichnung.
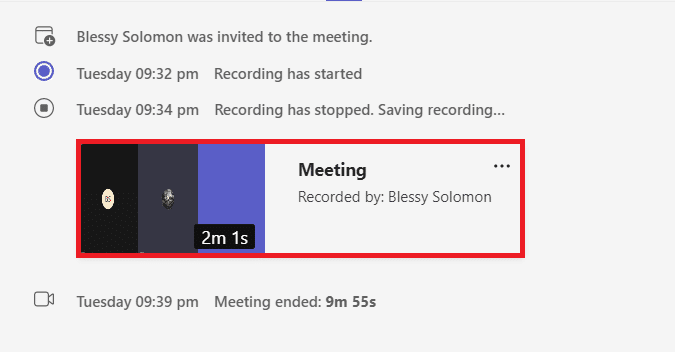
4. Klicken Teilen Schaltfläche oben auf dem Bildschirm.
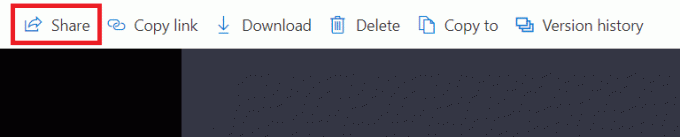
5. Schreib die Name der Person mit denen Sie es teilen möchten, und klicken Sie darauf Senden wie hervorgehoben dargestellt.

Lesen Sie auch:So greifen Sie auf die Microsoft Teams Admin Center-Anmeldung zu
Profi-Tipp: So ändern Sie das Ablaufdatum von Microsoft Teams-Aufzeichnungen
Nachdem Sie erfahren haben, wo Microsoft Teams-Aufzeichnungen gespeichert sind und wie Sie sie herunterladen und teilen können, können Sie auch die Ablaufeinstellungen der aufgezeichneten Videos ändern.
- Der Administrator kann deaktivieren die automatische Ablauffunktion oder legen Sie die Ablaufdauer nach Bedarf fest.
- Auch die Besitzer der Aufnahme können das Ablaufdatum der Aufzeichnungen ändern.
So geht's:
1. Drücken Sie die Fenster Schlüssel. Typ Microsoft Teams und öffne es.

2. Klicken Sie auf aufgezeichnetes Treffen.
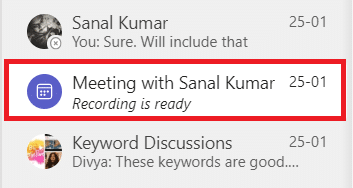
3. Klicken Sie auf Besprechungsaufzeichnung wie gezeigt.
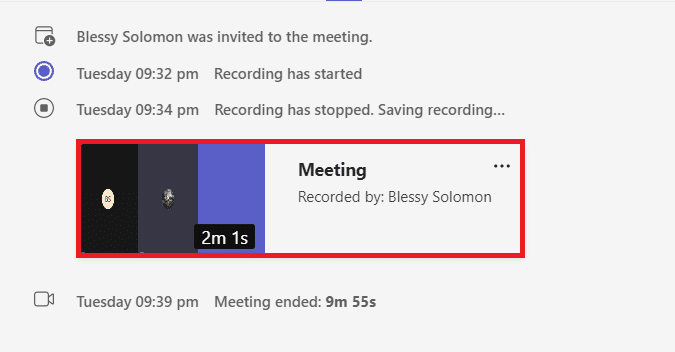
4. Klicken Sie auf Info-Symbol aus der oberen rechten Ecke des Bildschirms.
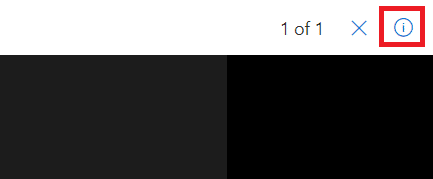
5. Klicken Sie auf Ablaufdatum.
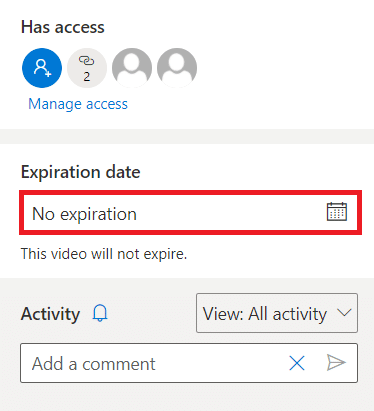
6A. Dann klick Wählen Sie ein Datum aus unter Verwendung des angegebenen Kalenders wie gezeigt.
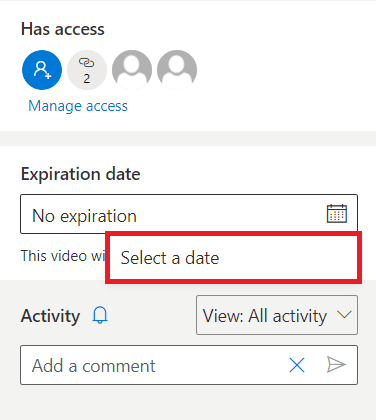
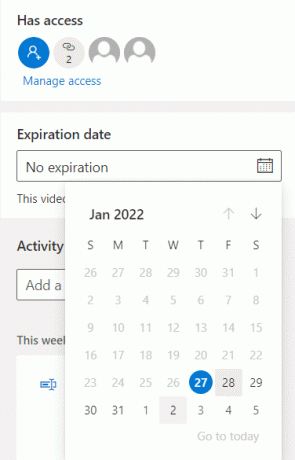
6B. Auch hier können Sie wählen Kein Ablauf Option, was bedeutet, dass das Video nicht abläuft.
Häufig gestellte Fragen (FAQs)
Q1. Warum war die Option zum Starten der Aufzeichnung in meinem Meeting ausgegraut?
Ans. Die Option Aufnahme starten ist ausgegraut, wenn die Organisation wurde deaktiviert die Option oder Sie haben die Grundvoraussetzungen nicht erfüllt. Sie müssen über ein Office 365 E1-, E3-, E5-, A1-, A3-, A5-, M365 Business-, Business Premium- oder Business Essentials-Konto verfügen, um die Teams-Besprechung aufzuzeichnen. Verweisen Wichtige Fakten zur Teams-Aufzeichnung in OneDrive Oben.
Q2. Kann ich Teams-Meetings aufzeichnen, auch wenn ich nicht der Gastgeber bin?
Ans.ja, Sie können. Jedes Mitglied derselben Organisation kann das Teams-Meeting aufzeichnen, auch wenn die besagte Person nicht der Gastgeber oder Organisator des Meetings ist.
Empfohlen:
- Beheben Sie die hohe Festplattennutzung von Ntoskrnl.exe
- So ordnen Sie den Controller der Tastatur zu
- So ändern Sie den Profilavatar von Microsoft Teams
- So verhindern Sie, dass Microsoft Teams unter Windows 11 automatisch geöffnet wird
Wir hoffen, dass dieser Artikel Ihnen beim Lernen geholfen hat Wo werden Microsoft Teams-Aufzeichnungen gespeichert?. Mit den oben bereitgestellten Informationen sollten Sie in der Lage sein, den Ablauf von MS Teams-Aufzeichnungen aufzuzeichnen, herunterzuladen, zu teilen und anzupassen. Schreiben Sie Ihre Fragen und Vorschläge in den Kommentarbereich unten.



