So tauschen Sie Spalten oder Zeilen in Excel aus
Verschiedenes / / November 28, 2021
Wir verstehen, dass Sie beim Ändern der Textsequenz in Microsoft Word alles ändern müssen manuell, da Microsoft Word Ihnen nicht die Möglichkeit bietet, die Zeilen oder Spalten zum Neuanordnen der. zu vertauschen Text. Es kann ziemlich nervig und zeitaufwändig sein, die Zeilen- oder Spaltendaten manuell in Microsoft Word neu anzuordnen. Bei Microsoft müssen Sie jedoch nicht dasselbe durchmachen Excel, da Sie in Excel eine Austauschfunktion erhalten, mit der Sie Spalten in Excel austauschen können.
Wenn Sie an einer Excel-Tabelle arbeiten, haben Sie die Zellen mit einigen Daten gefüllt, aber Sie haben versehentlich die falschen Daten für eine Spalte oder Zeile in eine andere Spalte oder Zeile eingefügt. An diesem Punkt stellt sich die Frage nach So tauschen Sie Spalten oder Zeilen in Excel aus? Um Ihnen dabei zu helfen, die Swap-Funktion von Excel herauszufinden, haben wir eine kleine Anleitung zusammengestellt, der Sie folgen können.

Inhalt
- So tauschen Sie Spalten oder Zeilen in Microsoft Excel aus
- Gründe, um zu wissen, wie man Spalten oder Zeilen in Excel vertauscht
- Methode 1: Spalte durch Ziehen austauschen
- Methode 2: Spalten durch Kopieren/Einfügen austauschen
- Methode 3: Verwenden Sie den Spalten-Manager, um Spalten neu anzuordnen
So tauschen Sie Spalten oder Zeilen in Microsoft Excel aus
Gründe, um zu wissen, wie man Spalten oder Zeilen in Excel vertauscht
Wenn Sie einen wichtigen Auftrag für Ihren Chef erledigen, bei dem Sie die richtigen Daten in die spezifischen Spalten oder Zeilen in einem Excel-Blatt, fügen Sie versehentlich die Daten von Spalte 1 in Spalte 2 und die Daten von Zeile 1 in. ein Reihe 2. Wie können Sie diesen Fehler beheben, da die manuelle Ausführung viel Zeit in Anspruch nehmen wird? Und hier kommt die Swap-Funktion von Microsoft Excel zum Einsatz. Mit der Swap-Funktion können Sie beliebige Zeilen oder Spalten ganz einfach austauschen, ohne dies manuell tun zu müssen. Daher ist es wichtig zu wissen, wie man Spalten oder Zeilen in Excel vertauscht.
Wir erwähnen einige Möglichkeiten zum Vertauschen von Spalten oder Zeilen in Excel. Sie können ganz einfach eine der folgenden Methoden zum Austauschen der Spalten oder Zeilen in einem Excel-Arbeitsblatt ausprobieren.
Methode 1: Spalte durch Ziehen austauschen
Die Ziehmethode erfordert etwas Übung, da sie komplexer sein kann, als es sich anhört. Nehmen wir nun an, Sie haben eine Excel-Tabelle mit verschiedenen monatlichen Ergebnissen für Ihre Teammitglieder und Sie die Punktzahlen von Spalte D zu Spalte C austauschen möchten, können Sie dafür diese Schritte ausführen Methode.
1. Wir nehmen ein Beispiel für verschiedene monatliche Punktzahlen unserer Teammitglieder, wie Sie im Screenshot unten sehen können. In diesem Screenshot werden wir Tauschen Sie die monatlichen Ergebnisse von Spalte D zu Spalte C und umgekehrt.
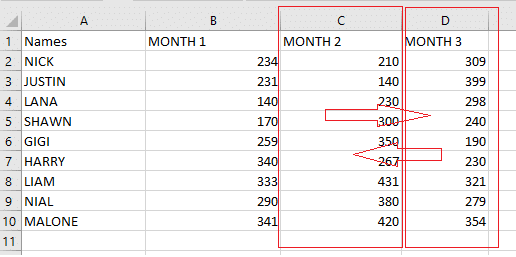
2. Jetzt musst du wähle die Spalte aus die du tauschen möchtest. In unserem Fall, Wir wählen Spalte D aus, indem wir oben auf Spalte D klicken. Sehen Sie sich den Screenshot an, um es besser zu verstehen.

3. Nachdem Sie die Spalte ausgewählt haben, die Sie tauschen möchten, müssen Sie Bewegen Sie den Mauszeiger nach unten zum Rand der Linie, wo Sie sehen, dass sich der Mauszeiger von a weißes Plus zu einem vierseitigen Pfeilcursor.


4. Wenn Sie nach dem Platzieren des Cursors am Rand der Spalte einen vierseitigen Pfeil-Cursor sehen, müssen Sie halte die Umschalttaste gedrückt und zum Ziehen mit der linken Maustaste klicken die Spalte an Ihren bevorzugten Ort.
5. Wenn Sie die Spalte an eine neue Position ziehen, sehen Sie ein Einfügelinie nach der Spalte, in die Sie Ihre gesamte Spalte verschieben möchten.
6. Schließlich, Sie können die Spalte ziehen und die Umschalttaste loslassen, um die gesamte Spalte zu tauschen. Abhängig von den Daten, an denen Sie arbeiten, müssen Sie die Spaltenüberschrift jedoch möglicherweise manuell ändern. In unserem Fall haben wir monatliche Daten, daher müssen wir die Spaltenüberschrift ändern, um die Reihenfolge beizubehalten.
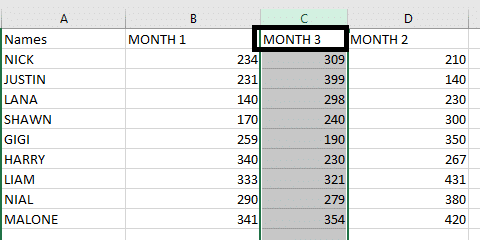
Dies war eine Methode zum Vertauschen der Spalten, und Sie können dieselbe Methode verwenden, um die Daten in den Zeilen auszutauschen. Diese Ziehmethode erfordert möglicherweise etwas Übung, aber diese Methode kann sich als nützlich erweisen, nachdem Sie sie gemeistert haben.
Lesen Sie auch: Wie konvertiert man eine Excel-Datei (.xls) in eine vCard-Datei (.vcf)?
Methode 2: Spalten durch Kopieren/Einfügen austauschen
Eine weitere einfache Methode, um Spalten in Excel tauschen ist die Methode zum Kopieren/Einfügen, die für Benutzer ziemlich einfach zu verwenden ist. Sie können diese Schritte für diese Methode ausführen.
1. Der erste Schritt ist zu wähle die Spalte aus die du tauschen möchtest Klick auf die Spaltenüberschrift. In unserem Fall tauschen wir Spalte D zu Spalte C aus.
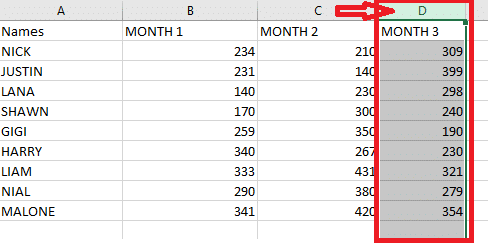
2. Schneiden Sie nun die ausgewählte Spalte aus, indem Sie mit der rechten Maustaste auf die Spalte klicken und die Option Ausschneiden auswählen. Sie können die Verknüpfung jedoch auch verwenden, indem Sie die Taste. drücken Strg + x Schlüssel zusammen.

3. Sie müssen die Spalte auswählen, vor der Sie Ihre ausgeschnittene Spalte einfügen möchten, und dann Rechtsklick auf die ausgewählte Spalte um die Option „Ausgeschnittene Zellen einfügen‘ aus dem Popup-Menü. In unserem Fall wählen wir Spalte C.
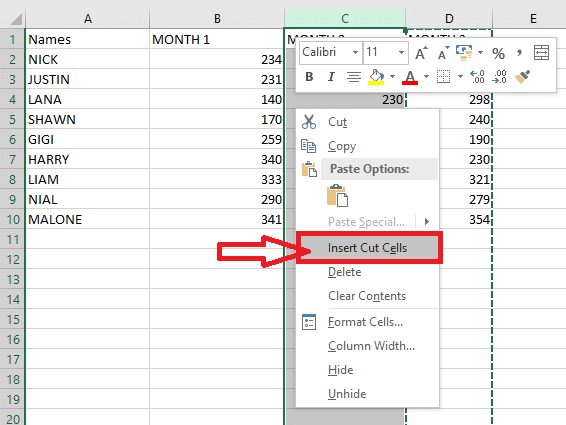
4. Sobald Sie auf die Option „Ausgeschnittene Zellen einfügen,“ wird Ihre gesamte Spalte an Ihre bevorzugte Position verschoben. Schließlich können Sie die Spaltenüberschrift manuell ändern.
Methode 3: Verwenden Sie den Spalten-Manager, um Spalten neu anzuordnen
Sie können den integrierten Spaltenmanager verwenden, um Spalten in Excel tauschen. Dies ist ein schnelles und effizientes Werkzeug zum Wechseln von Spalten in einer Excel-Tabelle. Der Spaltenmanager ermöglicht es Benutzern, die Reihenfolge der Spalten zu ändern, ohne die Daten manuell zu kopieren oder einzufügen. Bevor Sie mit dieser Methode fortfahren, müssen Sie also installieren die ultimative Suite Erweiterung in Ihrem Excel-Sheet. So tauschen Sie Spalten in Excel mit dieser Methode aus:
1. Nachdem Sie die ultimativen Suite-Add-Ons erfolgreich auf Ihrem Excel-Sheet installiert haben, müssen Sie zum Registerkarte „Ablebits-Daten“ und klicke auf 'Verwalten.'

2. Auf der Registerkarte Verwalten müssen Sie Wählen Sie den "Spaltenmanager".
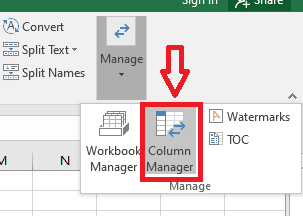
3. Jetzt wird das Spaltenmanagerfenster auf der rechten Seite Ihres Excel-Tabellenblatts angezeigt. Im Spaltenmanager, Sie sehen die Liste aller Ihrer Spalten.
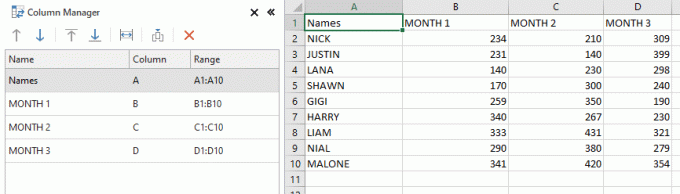
4. Wählen Sie die Spalte aus auf Ihrem Excel-Blatt, das Sie verschieben möchten, und verwenden Sie die Auf- und Ab-Pfeile im Spaltenmanager-Fenster auf der linken Seite, um Ihre ausgewählte Spalte einfach zu verschieben. In unserem Fall wählen wir Spalte D aus dem Arbeitsblatt aus und verschieben sie mit dem Aufwärtspfeil vor Spalte C. Ähnlich; Mit den Pfeiltasten können Sie die Spaltendaten verschieben. Wenn Sie jedoch die Pfeilwerkzeuge nicht verwenden möchten, haben Sie auch die Möglichkeit, die Spalte im Spaltenmanagerfenster an die gewünschte Stelle zu ziehen.
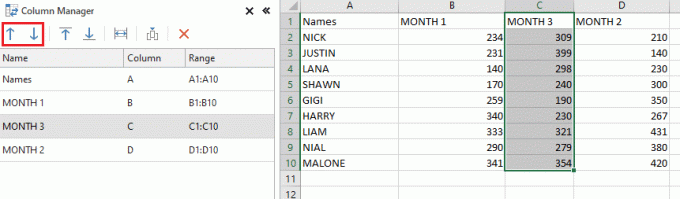
Dies war ein weiterer einfacher Weg, mit dem Sie können Spalten in Excel tauschen. Alle Funktionen, die Sie im Spaltenmanagerfenster ausführen, werden also gleichzeitig auf Ihrem Excel-Hauptblatt ausgeführt. Auf diese Weise haben Sie die volle Kontrolle über alle Funktionen des Spaltenmanagers.
Empfohlen:
- Wechseln Sie schnell zwischen Arbeitsblättern in Excel
- So entfernen Sie das Passwort aus der Excel-Datei
- So konvertieren Sie Koaxialkabel in HDMI
Wir hoffen, dieser Leitfaden war hilfreich und Sie konnten ihn verstehen So tauschen Sie Spalten oder Zeilen in Excel aus. Die oben genannten Methoden sind ziemlich einfach durchzuführen und können sich als nützlich erweisen, wenn Sie sich mitten in einer wichtigen Aufgabe befinden. Wenn Sie eine andere Methode zum Vertauschen der Spalten oder Zeilen kennen, können Sie uns dies in den Kommentaren unten mitteilen.



