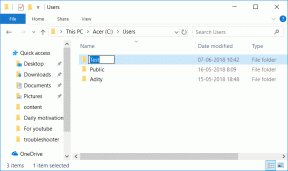Fix Computerbildschirm schaltet sich zufällig aus
Verschiedenes / / November 28, 2021
Fix Computerbildschirm schaltet sich zufällig aus: Viele Benutzer berichten, dass sich ihr Computerbildschirm zufällig ausschaltet oder einfach der Monitorbildschirm schwarz wird, während die CPU noch läuft. Jetzt haben die meisten Laptops eine Funktion namens Energiesparfunktion, die das Licht des Bildschirms oder vollständig dimmt Schalten Sie es aus, wenn der Laptop nicht verwendet wird, aber während Sie einen Film ansehen, ist es nicht sinnvoll, das Display auszuschalten.

Nun kann es eine Reihe von Gründen geben, warum dieses Problem auftritt, aber wir werden einige davon auflisten, wie z. B. die lose Verbindung des Monitorkabels, Veralteter oder inkompatibler Grafikkartentreiber, beschädigte Grafikkarte, falsche Energieverwaltungs- und Bildschirmschoneroptionen, schlechter Monitor, Motherboard-Problem usw. Lassen Sie uns also, ohne Zeit zu verschwenden, mit Hilfe der unten aufgeführten Anleitung sehen, wie Sie den Computerbildschirm nach dem Zufallsprinzip ausschalten können.
Inhalt
- Fix Computerbildschirm schaltet sich zufällig aus
- Methode 1: Energieverwaltung
- Methode 2: Führen Sie CCleaner und Malwarebytes aus
- Methode 3: Ausführen von SFC und DISM
- Methode 4: Aktualisieren Sie die Grafikkartentreiber
- Methode 5: Verschiedenes
Fix Computerbildschirm schaltet sich zufällig aus
Stellen Sie sicher, dass einen Wiederherstellungspunkt erstellen nur für den Fall, dass etwas schief geht. Und weitere Informationen zu diesem Problem finden Sie hier: Fix Monitor schaltet sich zufällig aus und ein
Methode 1: Energieverwaltung
1.Klicken Sie mit der rechten Maustaste auf das Power-Symbol in der Taskleiste und wählen Sie Energieoptionen.

2.Klicken Sie unter Ihrem derzeit aktiven Energiesparplan auf Planeinstellungen ändern.

3. Nun zum Den Bildschirm ausschalten Dropdown, wählen Sie Niemals für beide Auf Batterie und eingesteckt.

4.Klicken Sie auf Änderungen speichern und schließen Sie das Fenster.
Methode 2: Führen Sie CCleaner und Malwarebytes aus
1.Herunterladen und installieren CCleaner & Malwarebytes.
2.Malwarebytes ausführen und lassen Sie es Ihr System nach schädlichen Dateien durchsuchen.
3.Wenn Malware gefunden wird, wird sie automatisch entfernt.
4.Jetzt laufe CCleaner und im Abschnitt „Reiniger“ auf der Registerkarte Windows empfehlen wir, die folgenden zu reinigenden Auswahlen zu überprüfen:

5.Sobald Sie sich vergewissert haben, dass die richtigen Punkte überprüft wurden, klicken Sie einfach auf Laufreiniger, und lassen Sie CCleaner seinen Lauf nehmen.
6.Um Ihr System weiter zu bereinigen, wählen Sie die Registerkarte Registrierung und stellen Sie sicher, dass Folgendes aktiviert ist:

7.Wählen Sie Nach Problem scannen und lassen Sie CCleaner scannen, und klicken Sie dann auf Löse ausgewählte Probleme.
8.Wenn CCleaner fragt „Möchten Sie Änderungen an der Registrierung sichern?“ wählen Sie Ja.
9.Sobald Ihr Backup abgeschlossen ist, wählen Sie Fix All Selected Issues.
10.Starten Sie Ihren PC neu, um die Änderungen zu speichern und zu sehen, ob Sie in der Lage sind Beheben Sie das Problem, dass der Computerbildschirm zufällig ausgeschaltet wird.
Methode 3: Ausführen von SFC und DISM
1. Drücken Sie die Windows-Taste + X und klicken Sie dann auf Eingabeaufforderung (Admin).

2. Geben Sie nun Folgendes in das cmd ein und drücken Sie die Eingabetaste:
SFC /scannow. sfc /scannow /offbootdir=c:\ /offwindir=c:\windows (Wenn oben fehlschlägt, versuchen Sie es mit diesem)

3.Warten Sie, bis der obige Vorgang abgeschlossen ist, und starten Sie Ihren PC neu.
4. Öffnen Sie erneut cmd und geben Sie den folgenden Befehl ein und drücken Sie nach jedem Befehl die Eingabetaste:
a) Dism /Online /Cleanup-Image /CheckHealth. b) Dism /Online /Cleanup-Image /ScanHealth. c) Dism /Online /Cleanup-Image /RestoreHealth

5.Lassen Sie den DISM-Befehl ausführen und warten Sie, bis er beendet ist.
6. Wenn der obige Befehl nicht funktioniert, versuchen Sie es mit dem folgenden:
Dism /Image: C:\offline /Cleanup-Image /RestoreHealth /Source: c:\test\mount\windows. Dism /Online /Cleanup-Image /RestoreHealth /Quelle: c:\test\mount\windows /LimitAccess
Notiz: Ersetzen Sie C:\RepairSource\Windows durch den Speicherort Ihrer Reparaturquelle (Windows-Installations- oder Wiederherstellungs-CD).
7. Starten Sie Ihren PC neu, um die Änderungen zu speichern und zu sehen, ob Sie in der Lage sind Beheben Sie das Problem, dass der Computerbildschirm zufällig ausgeschaltet wird.
Methode 4: Aktualisieren Sie die Grafikkartentreiber
1. Drücken Sie die Windows-Taste + R und geben Sie dann „devmgmt.msc“ (ohne Anführungszeichen) und drücken Sie die Eingabetaste, um den Geräte-Manager zu öffnen.

2.Erweitern Sie als Nächstes Display-Adapter und klicken Sie mit der rechten Maustaste auf Ihre Nvidia-Grafikkarte und wählen Sie Aktivieren.

3.Wenn Sie dies erneut getan haben, klicken Sie mit der rechten Maustaste auf Ihre Grafikkarte und wählen Sie „Treibersoftware aktualisieren.“

4.Wählen Sie „Automatisch nach aktualisierter Treibersoftware suchen“ und lassen Sie es den Vorgang beenden.

5.Wenn der obige Schritt Ihr Problem beheben konnte, dann sehr gut, wenn nicht, fahren Sie fort.
6.Wählen Sie erneut „Treibersoftware aktualisieren” aber dieses Mal auf dem nächsten Bildschirm wählen Sie “Durchsuchen Sie meinen Computer nach Treibersoftware.“

7.Wählen Sie nun „Lassen Sie mich aus einer Liste von Gerätetreibern auf meinem Computer auswählen.”

8. Wählen Sie schließlich den kompatiblen Treiber aus der Liste für Ihr Nvidia-Grafikkarte und klicken Sie auf Weiter.
9.Lassen Sie den obigen Vorgang abschließen und starten Sie Ihren PC neu, um die Änderungen zu speichern. Nach dem Aktualisieren der Grafikkarte können Sie möglicherweise Beheben Sie das Problem, dass der Computerbildschirm zufällig ausgeschaltet wird.
Methode 5: Verschiedenes
Dieses Problem kann auch aufgrund des fehlerhaften Monitors oder Netzteils (PSU), losem Kabel, beschädigter Grafikkarte usw. auftreten. Um mehr über diese Probleme zu erfahren Lesen Sie diesen Artikel.
Empfohlen:
- Behebung von Abstürzen von Regedit.exe beim Durchsuchen der Registrierung
- Fix numerische Tastatur funktioniert nicht in Windows 10
- So beheben Sie, dass der Rechtsklick in Windows 10 nicht funktioniert
- Fix Der Registrierungseditor funktioniert nicht mehr
Das hast du erfolgreich Fix Computerbildschirm schaltet sich zufällig ausProblem Wenn Sie jedoch noch Fragen zu diesem Beitrag haben, können Sie diese gerne im Kommentarbereich stellen.