Beheben Sie den Windows Update-Fehlercode 0x80073712
Verschiedenes / / November 28, 2021
Wenn Sie ein Update herunterladen und es den Fehlercode 0x80073712 ausgibt, bedeutet dies, dass die Windows-Update-Dateien beschädigt sind oder fehlen. Diese Fehler werden normalerweise durch zugrunde liegende Probleme auf dem PC verursacht, die häufig dazu führen, dass Windows-Updates fehlschlagen. Manchmal kann auch das Manifest für komponentenbasierte Wartung (Component-Based Servicing, CBS) beschädigt sein.
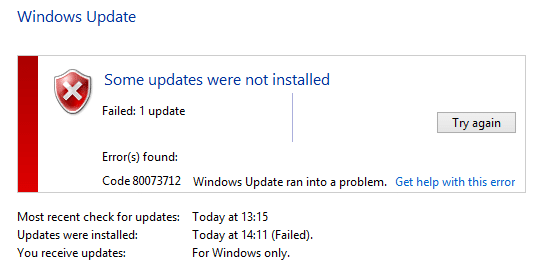
Inhalt
- Beheben Sie den Windows Update-Fehlercode 0x80073712
- Methode 1: Führen Sie die Systemdateiprüfung aus
- Methode 2: Ausführen des Deployment Image Servicing and Management (DISM)-Tools
- Methode 3: Löschen der schwebenden.xml-Datei
- Methode 4: Zurücksetzen der Windows Update-Komponente
- Methode 5: Führen Sie die Windows Update-Problembehandlung aus
- Methode 6: Umbenennen des Softwareverteilungsordners
- Methode 7: Stellen Sie Ihren Computer wieder her
- Methode 8: Reparieren Installieren Sie Windows 10
Beheben Sie den Windows Update-Fehlercode 0x80073712
Methode 1: Führen Sie die Systemdateiprüfung aus
1. Drücken Sie die Windows-Taste + X und klicken Sie dann auf Eingabeaufforderung (Admin).

2. Geben Sie nun im cmd-Fenster den folgenden Befehl ein und drücken Sie die Eingabetaste:
sfc /scannow

3. Warten Sie, bis die Systemdateiprüfung abgeschlossen ist.
Methode 2: Ausführen des Deployment Image Servicing and Management (DISM)-Tools
1. Drücken Sie die Windows-Taste + X und klicken Sie dann auf Eingabeaufforderung (Admin).
2. Schreib die DISM (Bereitstellungs-Image-Wartung und -Verwaltung) Befehl in cmd und drücken Sie die Eingabetaste:
DISM.exe /Online /Cleanup-Image /Scanhealth. DISM.exe /Online /Cleanup-Image /Restorehealth

3. Schließen Sie cmd und starten Sie Ihren PC neu.
Methode 3: Löschen der schwebenden.xml-Datei
1. Drücken Sie die Windows-Taste + X und klicken Sie dann auf Eingabeaufforderung (Admin).

2. Geben Sie den folgenden Befehl in cmd ein und drücken Sie nach jedem die Eingabetaste:
net stop Trustedinstaller. cd %windir%\winsxs. takeown /f ausstehende.xml /a. cacls pending.xml /e /g alle: f. lösche ausstehende.xml

3. Wenn Sie fertig sind, starten Sie Ihren PC neu, um die Änderungen zu speichern und zu sehen, ob Sie in der Lage sind Beheben Sie den Windows Update-Fehlercode 0x80073712, wenn nicht, fahren Sie mit der nächsten Methode fort.
Methode 4: Zurücksetzen der Windows Update-Komponente
1. Öffnen Sie Ihren Webbrowser und gehen Sie zu dieser Link.
2. Wähle Deine Windows-Version dann lade das herunter und führe es aus Fehlersuche.

3. Es behebt automatisch Probleme mit Ihren Windows-Updates, indem es die Windows Update-Komponente zurücksetzt.
4. Starten Sie Ihren PC neu und versuchen Sie erneut, Updates herunterzuladen.
Methode 5: Führen Sie die Windows Update-Problembehandlung aus
1. Klicken Sie auf die Schaltfläche Start oder drücken Sie die Windows-Taste auf Ihrer Tastatur und Suche nach Fehlerbehebung. Klicken Sie auf Fehlerbehebung, um das Programm zu starten. Sie können dasselbe auch über die Systemsteuerung öffnen.

2. Wählen Sie als Nächstes im linken Fensterbereich Alle ansehen.
3. Dann wählt die Liste unter Computerprobleme beheben die Option Windows Update.

4. Folgen Sie den Anweisungen auf dem Bildschirm und lassen Sie die Windows Update-Problembehandlung Lauf.
5. Starten Sie Ihren PC neu und versuchen Sie erneut, das Update herunterzuladen. Und sehen Sie, ob Sie in der Lage sind Beheben Sie den Fehlercode 0x80073712 beim Windows 10-Update-Fehler.
Methode 6: Umbenennen des Softwareverteilungsordners
1. Drücken Sie die Windows-Taste + Q, um die Charms-Leiste zu öffnen, und geben Sie ein cmd.
2. Klicken Sie mit der rechten Maustaste auf cmd und wählen Sie Als Administrator ausführen.
3. Geben Sie diese Befehle ein und drücken Sie die Eingabetaste:
net halt wuauserv. ren c:\windows\SoftwareDistribution softwaredistribution.old. net start wuauserv. Ausfahrt

4. Starten Sie Ihren PC neu, um die Änderungen zu speichern, und versuchen Sie erneut, Updates herunterzuladen.
Methode 7: Stellen Sie Ihren Computer wieder her
Manchmal kann die Verwendung der Systemwiederherstellung Ihnen helfen, Probleme mit Ihrem PC zu reparieren, also folgen Sie ohne Zeitverlust diese Anleitung um Ihren Computer zu einem früheren Zeitpunkt wiederherzustellen und zu überprüfen, ob Sie in der Lage waren Beheben Sie den Windows Update-Fehlercode 0x80073712.
Methode 8: Reparieren Installieren Sie Windows 10
Diese Methode ist der letzte Ausweg, denn wenn dann nichts funktioniert, wird diese Methode sicherlich alle Probleme mit Ihrem PC beheben. Reparieren Installieren Sie mithilfe eines In-Place-Upgrades, um Probleme mit dem System zu beheben, ohne die auf dem System vorhandenen Benutzerdaten zu löschen.
Empfohlen:
- So reparieren Sie Windows 10 einfach installieren.
Das hast du erfolgreich Beheben Sie den Windows Update-Fehlercode 0x80073712 Wenn Sie jedoch noch Fragen zu diesem Beitrag haben, können Sie sie gerne im Kommentarbereich stellen.



