So deaktivieren Sie Erinnerungsbenachrichtigungen für den Neustart von Windows Update
Verschiedenes / / February 15, 2022

Eines dieser ärgerlichen Dinge bei Windows ist, dass es bleibt
nach Updates suchen
mit Microsoft. Verstehen Sie mich nicht falsch, die Aktualisierung von Windows ist äußerst wichtig und jeder Benutzer sollte dies regelmäßig tun. Aber die Art und Weise, wie das Windows Update-Erinnerungssystem funktioniert, kann Sie höllisch nerven, und wenn Sie ein langjähriger PC-Benutzer sind, wissen Sie, wovon ich spreche.
Wenn neue Updates gefunden werden, wendet der integrierte automatische Update-Prozess die Patches an oder benachrichtigt den Systembenutzer darüber. Jetzt erscheinen alle diese Benachrichtigungen als Popups im System-Tray-Bereich was sehr ablenkend ist.
Hinzu kommt, dass Windows in den meisten Fällen auch eine Neustart Dialogfeld hin und wieder (standardmäßig 10 Minuten), nachdem die Updates angewendet wurden. Heute werden wir sehen, wie man solche Warnungen und Benachrichtigungen loswird.
Wichtiger Hinweis: Um Update-Warnungen loszuwerden, müssen Sie Windows-Updates vollständig deaktivieren. Wenn Sie sich dafür entscheiden, Sie
sollen Suchen Sie von Zeit zu Zeit manuell nach dem Betriebssystem und aktualisieren Sie es. Vielleicht könnten Sie eine separate wöchentliche Erinnerung in einem Tool Ihrer Wahl einrichten, um Sie an diese Aufgabe zu erinnern. Etwas kontraproduktiv? Ja vielleicht. Aber weniger nervig. Wir werden auch einige umfangreiche Registrierungsbearbeitungen vornehmen, und mit der Windows-Registrierung ist nicht zu spaßen, wenn Sie kein versierter Benutzer sind. Gehen Sie daher vorsichtig und auf eigene Gefahr vor.Schritte zum Deaktivieren von Update-Warnungen
Warnungen werden angezeigt, wenn und nur wenn Windows neue Updates findet. Wenn Sie diese Funktion deaktivieren, können Sie loslegen.
Schritt 1: Klicken Sie auf das Startmenüsymbol, geben Sie ein Windows Update und schlagen Eingeben. Das sollte das Fenster für öffnen Windows Update.
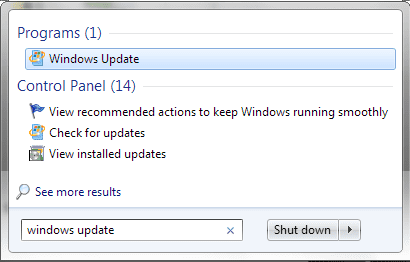
Schritt 2: Im linken Bereich sehen Sie eine Reihe von Optionen. Klicken Sie auf den Link, der lautet Einstellungen ändern.
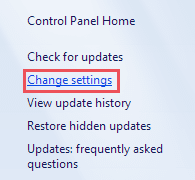
Schritt 3: Im nächsten Fenster unter Wichtige Aktualisierungen Abschnitt, wählen Nie nach Updates suchen (nicht empfohlen) aus dem Dropdown-Menü.
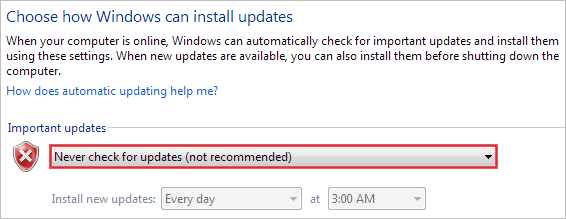
Sich bewerben die Einstellungen und beenden. Danach erhalten Sie keine Benachrichtigungen zu Windows-Updates. Möglicherweise werden Ihnen jedoch weiterhin Warnmeldungen angezeigt, die auf Schutzprobleme hinweisen. Um zu vermeiden, dass sie auch angezeigt werden, führen Sie die folgenden Schritte aus.
Schritt 1: Klicken Sie auf das Startmenüsymbol, geben Sie ein Aktionszentrum und schlagen Eingeben. Das sollte das Fenster für Windows öffnen Aktionszentrum.
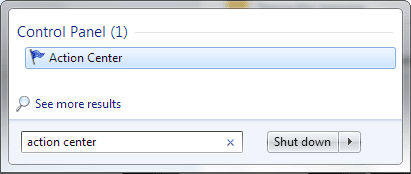
Schritt 2: Im linken Bereich sehen Sie eine Reihe von Optionen. Klicken Sie auf den Link, der lautet Ändern Sie die Action Center-Einstellungen.
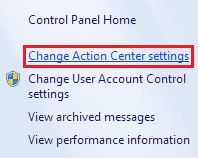
Schritt 3: Im nächsten Fenster unter Nachrichten ein- oder ausschalten Deaktivieren Sie im Abschnitt alle Optionen, für die Sie die Anzeige von Warnungen und Benachrichtigungen deaktivieren möchten.

Schritte zum Deaktivieren der Neustarterinnerung
Für eine vorübergehende Lösung müssen Sie den Windows-Aktualisierungsdienst deaktivieren. Hier ist wie:
Eine vorübergehende Lösung
Schritt 1: Offen Lauf Dialog (Windows-Taste + R), geben Sie ein services.msc und schlagen Eingeben.
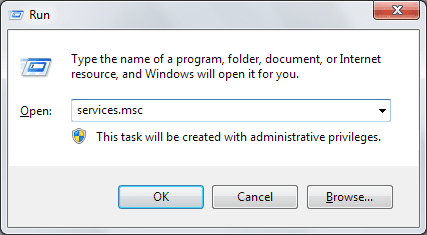
Schritt 2: Suchen Sie im Dienstefenster nach Windows Update Service. Wählen Sie den Dienst aus und deaktivieren Sie ihn, indem Sie auf klicken Halt von oben links.
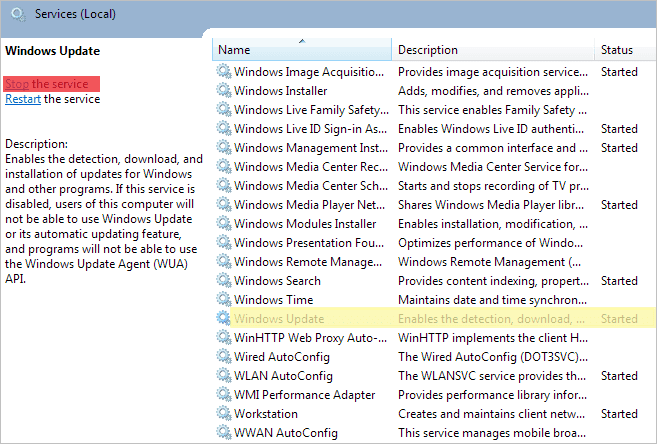
Wenn Sie nach einer dauerhaften Optimierung suchen, haben Sie zwei Möglichkeiten – einen Registry-Hack und einen Gruppenrichtlinien-Editor-Trick. Lassen Sie uns beide überprüfen.
Der Registry-Hack-Weg
Schritt 1: Offen Lauf Dialog (Windows-Taste + R), geben Sie ein regedit und schlagen Eingeben.

Schritt 2: Auf der Registierungseditor, Navigieren Sie zu folgendem Ort: -
Computer\HKEY_LOCAL_MACHINE\SOFTWARE\Policies\Microsoft\Windows\WindowsUpdate\AU
Wenn Sie im Windows-Verzeichnis nichts sehen, erstellen Sie neue Schlüssel, d. h. klicken Sie mit der rechten Maustaste, wählen Sie Neu -> Schlüssel. Erstellen Windows Update unter Windows und dann erstellen AU unter Windows Update.
Schritt 3: Erstellen Sie nun eine Neues DWORD unter AU wie im Bild unten gezeigt.

Benennen Sie das DWORD als NoAutoRebootWithLoggedOnUsers und geben Sie ihm einen Wert von 1. Um jederzeit zu den Standardeinstellungen zurückzukehren, ändern Sie den Wert auf 0.

Wenn Sie die Editionen Windows 7 Ultimate, Professional oder Enterprise ausführen, können Sie auch eine Gruppenrichtlinieneinstellung optimieren.
Gruppenrichtlinienoption bearbeiten
Schritt 1: Offen Lauf Dialog (Windows-Taste + R), geben Sie ein gpedit.msc und schlagen Eingeben.

Schritt 2: Es öffnet die Gruppenrichtlinien-Editor Fenster. Navigieren Sie zum folgenden Ort:-
Lokale Computerrichtlinie\Computerkonfiguration\Administrative Vorlagen\Windows-Komponenten\Windows Update
Schritt 3: Suchen Sie nun im rechten Bereich nach Kein automatischer Neustart mit angemeldeten Benutzern für geplante automatische Update-Installationen. Doppelklicken Sie auf diese Taste und Ermöglichen es.
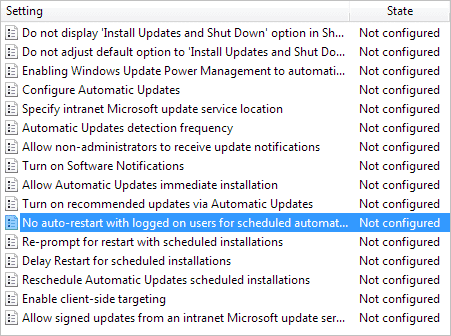
Fazit
Mit all diesen definierten Prozessen hoffe ich, dass Sie etwas Erleichterung über automatische Updates, lästige Benachrichtigungen und nutzlose Warnmeldungen erhalten. Wie bereits erwähnt, sollten Sie jedoch darauf achten, dass Sie manuelle Updates und Sicherheitsprüfungen durchführen, um Ihren Computer gesund zu halten.
Top-Bildnachweis: Alexandre
Zuletzt aktualisiert am 02. Februar 2022
Der obige Artikel kann Affiliate-Links enthalten, die Guiding Tech unterstützen. Dies beeinträchtigt jedoch nicht unsere redaktionelle Integrität. Die Inhalte bleiben unvoreingenommen und authentisch.



