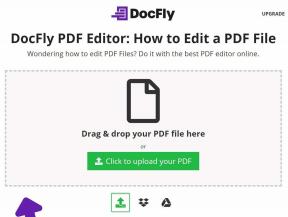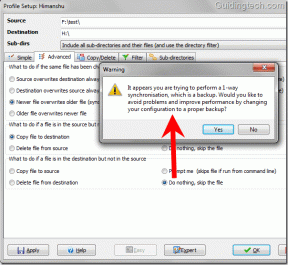Die große Liste der Excel-Funktionstasten (F1 bis F12) Shortcuts
Verschiedenes / / February 16, 2022
Microsoft Excel ist riesig in Bezug auf die zugrunde liegenden Features und Funktionen. So sind die Tastenkombinationen darin. Die Liste lässt sich beliebig fortsetzen. Was wir tun werden, ist unseren Anwendungsbereich einzuschränken und uns heute nur auf Funktionstasten zu konzentrieren. Wir werden versuchen, die Aktionen zu lernen, die mit F1 bis F12 verbunden sind, eigenständig und in Kombination mit Tasten wie Alt, Strg und Umschalt.
Wir alle kennen die grundlegenden Bewegungen, wie Sie sich auf dem Blatt bewegen und Zellen mit den Pfeiltasten oder auswählen können Drücken Sie Strg+A, um das gesamte Arbeitsblatt auszuwählen, aber es gibt kompliziertere Tastenkombinationen, die Sie verwenden sollten wissen.
Muss lesen: Wenn Sie die grundlegende und allgemeine Verwendung von Funktionstasten erkunden möchten, lesen Sie den Beitrag auf der beste und standardmäßige Verwendung von FunktionstastenF1
| Tastenkürzel | Aktion |
| F1 | Öffnet den Aufgabenbereich Excel-Hilfe. |
| Strg+F1 | Blenden Sie die Taskleiste ein/aus. |
| Alt+F1 | Erstellen Sie ein Diagramm aus Daten im aktuellen Bereich. |
| Alt+Umschalt+F1 | Erstellen Sie ein neues Arbeitsblatt. |
| Strg+Umschalt+F1 | Menüband und Taskleiste ein-/ausblenden. |
F2
| Tastenkürzel | Aktion |
| F2 | Aktiviert die aktive Zelle zur Bearbeitung. |
| Strg+F2 | Druckoptionen öffnen. |
| Alt+F2 | Datei als modales Fenster speichern öffnen. |
| Umschalt+F2 | Kommentar zu ausgewählten Zellen einfügen/bearbeiten. |
| Alt+Umschalt+F2 | Speichern Sie die aktuelle Arbeitsmappe. |
F3
| Tastenkürzel | Aktion |
| F3 | Fügen Sie einen definierten Namen in eine Formel ein. |
| Strg+F3 | Dialogfeld Namensverwaltung öffnen. |
| Umschalt+F3 | Dialogfeld zum Einfügen von Funktionen öffnen. |
| Strg+Umschalt+F3 | Erstellen Sie Namen, indem Sie Zeilen- und Spaltenbeschriftungen verwenden. |
F4
| Tastenkürzel | Aktion |
| F4 | Wiederholen Sie die letzte Aktion (z. B. Erstellen eines Textfelds) oder wechseln Sie zwischen Zellbezügen. |
| Strg+F4 | Schließen Sie die aktuelle Arbeitsmappe. |
| Alt+F4 | Bietet die Möglichkeit, aktuelle Änderungen zu speichern oder zu verwerfen. |
| Umschalt+F4 | Wählen Sie die Zelle rechts neben der aktuellen aus. Die Auswahl wird nur so lange umgeschaltet, bis die Zelle, die Daten enthält, dann in die nächste Zeile wechselt. |
| Strg+Umschalt+F4 | Wie Umschalt + F4. Aber die Bewegung wird nach links und dann in die obere Reihe. |
F5
| Tastenkürzel | Aktion |
| F5 | Öffne das Gehe zu Dialogbox. |
| Strg+F5 | Stellen Sie die Fenstergröße der geöffneten Arbeitsmappe wieder her. |
| Umschalt+F5 | Dialogfeld „Suchen/Ersetzen“ öffnen. |
F6
| Tastenkürzel | Aktion |
| F6 | Wechseln Sie zwischen dem Hilfe-Aufgabenbereich und dem Anwendungsfenster. Wechseln Sie in einem geteilten Arbeitsblatt zum nächsten Bereich. |
| Strg+F6 | Wechseln Sie zum nächsten Arbeitsmappenfenster, wenn mehr als ein Arbeitsmappenfenster geöffnet ist. |
| Umschalt+F6 | Wechseln Sie in einem geteilten Arbeitsblatt zum vorherigen Bereich. |
| Strg+Umschalt+F6 | Wechseln Sie zum vorherigen Arbeitsmappenfenster, wenn mehr als ein Arbeitsmappenfenster geöffnet ist. |
F7
| Tastenkürzel | Aktion |
| F7 | Rechtschreibprüfung im ausgewählten Bereich durchführen. |
| Strg+F7 | Fenstercursor verschieben aktivieren, sofern das Fenster nicht maximiert ist. |
| Umschalt+F7 | Thesaurus öffnen. |
F8
| Tastenkürzel | Aktion |
| F8 | Schalten Sie den Erweiterungsmodus ein/aus. |
| Strg+F8 | Fenstercursor zum Ändern der Größe aktivieren, sofern das Fenster nicht maximiert ist. |
| Alt+F8 | Dialogfeld „Makro“ öffnen. |
| Umschalt+F8 | Modus „Zur Auswahl hinzufügen“ aktivieren – Wählen Sie nicht benachbarte Zellen aus, wenn diese Option aktiviert ist. |
F9
| Tastenkürzel | Aktion |
| F9 | Aktualisiert die Arbeitsmappe. Führt Berechnungen mit Formeln durch. |
| Strg+F9 | Arbeitsmappe minimieren. |
| Umschalt+F9 | Berechnen Sie das aktive Arbeitsblatt |
| Strg+Alt+F9 | Berechnen Sie alle Arbeitsblätter in allen geöffneten Arbeitsmappen, unabhängig davon, ob sie sich seit der letzten Berechnung geändert haben. |
| Strg+Alt+Umschalt+F9 | Abhängige Formeln erneut prüfen und dann alle Zellen in allen geöffneten Arbeitsmappen berechnen. |
F10
| Tastenkürzel | Aktion |
| F10 | Wählen Sie die Menüleiste und schließen Sie gleichzeitig ein geöffnetes Menü und Untermenü. |
| Strg+F10 | Maximieren oder Wiederherstellen des ausgewählten Arbeitsmappenfensters. |
| Umschalt+F10 | Zeigen Sie das Kontextmenü für das ausgewählte Element an. |
| Alt+Umschalt+F10 | Zeigen Sie das Menü oder die Nachricht für ein Smart Tag an. |
F11
| Tastenkürzel | Aktion |
| F11 | Erstellen Sie ein Diagramm der Daten im ausgewählten Bereich. |
| Strg+F11 | Erstellen Sie ein neues Arbeitsblatt mit Namen wie Macro1, Macro2… |
| Alt+F11 | Wechseln Sie zwischen dem Visual Basic-Editor und der aktiven Arbeitsmappe. |
| Umschalt+F11 | Erstellen Sie ein neues Arbeitsblatt. |
| Alt+Umschalt+F11 | Öffnen Sie den Microsoft-Skripteditor. |
F12
| Tastenkürzel | Aktion |
| F12 | Dialogfeld „Speichern unter“ öffnen. |
| Strg+F12 | Öffnen Sie das geöffnete Menü. |
| Umschalt+F12 | Speichern Sie die aktuelle Arbeitsmappe. |
| Strg+Umschalt+F12 | Öffnen Sie das Druckmenü. |
Fazit
Also, fanden Sie die Liste interessant? Wenn Sie den größten Teil Ihres Tages mit Excel verbringen, wette ich, dass Sie es hilfreich gefunden haben. Sie werden sich vielleicht nicht an alle erinnern und sie beherrschen können, aber ich bin sicher, Sie werden sich an diejenigen erinnern, von denen Sie glauben, dass sie Ihnen helfen werden, Ihre Anstrengungen zu verringern.
Notiz:Bildnachweis: N Hoffnung
Siehe Weiter: 6 Tipps zur Auswahl von Kühlzellen für Microsoft Excel-BenutzerZuletzt aktualisiert am 02. Februar 2022
Der obige Artikel kann Affiliate-Links enthalten, die Guiding Tech unterstützen. Dies beeinträchtigt jedoch nicht unsere redaktionelle Integrität. Die Inhalte bleiben unvoreingenommen und authentisch.