So finden Sie die Sleep-Taste unter Windows 10
Verschiedenes / / February 16, 2022

Wenn Sie lange gearbeitet haben und eine kurze Pause machen möchten, dann sollten Sie vielleicht eine Pause machen. Sie möchten Ihren Laptop schließen und Ihre Arbeit nicht verlieren. So können Sie Ihren Computer in den Schlafmodus versetzen. Wenn Sie sich nicht sicher sind, was die Sleep-Taste ist und wo Sie sie finden können, hilft Ihnen dieser Artikel, die Sleep-Taste unter Windows 10 zu finden.

Inhalt
- So finden Sie die Sleep-Taste unter Windows 10
- Methode 1: Verwenden des Startmenüs
- Methode 2: Verwenden Sie die Tastenkombination Alt + F4
- Methode 3: Verwenden von Tastaturkombinationen
- Profi-Tipp: Tastaturkürzel für beliebte Marken
- Methode 4: Verwenden von benutzerdefinierten Schlafoptionen
So finden Sie die Sleep-Taste unter Windows 10
Ihr Laptop wechselt in den Energiesparmodus, wenn Sie den Deckel schließen oder die Ein/Aus-Taste drücken. Wenn ein Laptop oder Desktop in den Energiesparmodus versetzt wird,
- Das System verbraucht weniger Strom.
- Darüber hinaus können Sie genau dort weitermachen, wo Sie aufgehört haben.
- Windows wird Speichern Sie Ihre Arbeit automatisch und schalten Sie den PC aus, wenn der Akku schwach ist.
Sie können Ihr Gerät aufwecken, indem Sie:
- einfach Drücken einer beliebigen Taste auf der Tastatur bzw
- Klicken der Maustaste.
- Öffnen des Deckels des Laptops.
Befolgen Sie eine der unten genannten Methoden, um die Energiespartaste unter Windows 10 zu finden.
Methode 1: Verwenden des Startmenüs
Dies ist die einfachste Methode, um die Schlaftaste unter Windows 10 zu finden.
1. Drücken Sie die WindowsSchlüssel.
2. Klicken Sie auf Leistung Symbol wie abgebildet.

3. Wählen Schlaf Option hervorgehoben angezeigt, um Ihren Windows-PC in den Energiesparmodus zu versetzen.
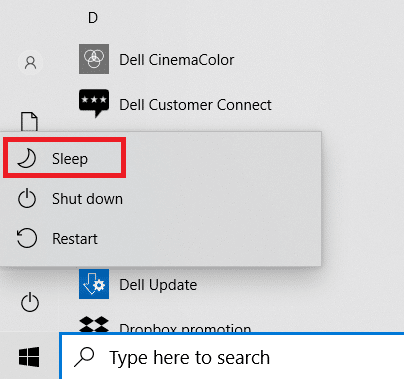
Lesen Sie auch:Beheben Sie, dass der Ruhemodus von Windows 10 nicht funktioniert
Methode 2: Verwenden Sie die Tastenkombination Alt + F4
Sie können auch die Tastenkombination Alt + F4 verwenden, um Ihr System vom Desktop-Bildschirm unter Windows 10 in den Ruhezustand zu versetzen.
Notiz: Um dies zu verwenden, stellen Sie sicher, dass keines der Programme ausgewählt und minimiert ist.
1. Drücken Sie Alt + F4Schlüssel gleichzeitig. Dies öffnet a Fahren Sie Windows herunter auftauchen.
2. Wählen Schlaf aus dem Dropdown-Menü und klicken Sie auf OK wie hervorgehoben dargestellt.
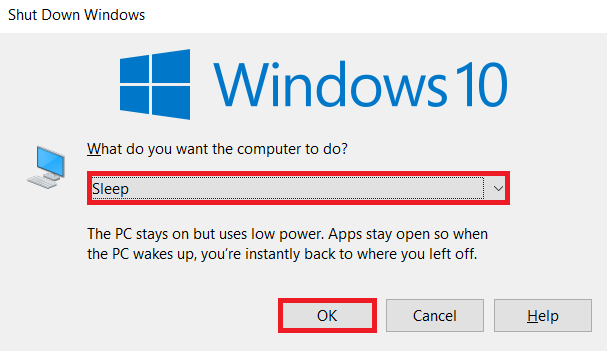
Methode 3: Verwenden von Tastaturkombinationen
Die Verwendung von Tastenkombinationen variiert je nach Systemhersteller und Modell. Einige Tastaturen bieten eine Halbmondsymbol oder ZZ auf einer Funktionstaste oder einer dedizierten Taste die Sie drücken können, um den Schlafmodus zu aktivieren.

Profi-Tipp: Tastaturkürzel für beliebte Marken
- Dell: In der Dell Inspiron 15-Serie, Funktion + Einfg-Taste Kombination würde den Laptop in den Ruhezustand versetzen.
- Lenovo: Die Kombination von Funktionstaste + F1 oder Funktionstaste + 4 Funktioniert je nach Modell.
- ASUS: Sie sollten die drücken Funktion + F1Schlüssel um auf die Sleep-Funktion zuzugreifen.
- HP: Die meisten HP-Laptops haben eine Taste mit einem Halbmond darauf. Drücken Sie die Funktion + Halbmondtaste um den Computer in den Ruhezustand zu versetzen.
- Acer: Acer-Laptops haben die Symbol ZZ auf der F4-Taste. Sie müssen die drücken Funktionstaste + F4 um auf die Sleep-Funktion zuzugreifen
Lesen Sie auch:Fix Es sind derzeit keine Energieoptionen verfügbar
Methode 4: Verwenden von benutzerdefinierten Schlafoptionen
Wenn Sie keine Tastaturkombinationen verwenden möchten, um Ihren Laptop in den Ruhezustand zu versetzen, können Sie einige Optionen anpassen, um die Schlaftaste unter Windows 10 wie folgt zu finden und darauf zuzugreifen:
1. Drücken Sie die Windows Taste und klicken Sie auf die Einstellungen Symbol.

2. Wählen System wie gezeigt.

3. Klicken Leistung & Schlaf im linken Bereich.

4. Klicke auf Zusätzliche Energieeinstellungen unter Verwandte Einstellungen wie hervorgehoben dargestellt.

5. Klicken Wählen Sie, was die Power-Tasten tun im linken Bereich.
Notiz: In einigen Systemen könnte diese Option betitelt sein Wählen Sie, was der Netzschalter tut.
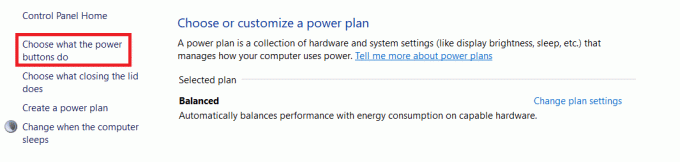
6. Wähle aus Schlaf Option unter Batteriebetrieben und Eingesteckt Pro Wenn ich den Einschaltknopf drücke Aktion wie unten dargestellt.

7. Wählen Sie in ähnlicher Weise die aus Schlaf Option unter Batteriebetrieben und Eingesteckt neben Wenn ich den Deckel schließe. Dann klick Änderungen speichern.

8. Gehen Sie nun zum Energieoptionen Fenster gezeigt in Schritt 5.
9. Klicken Sie diesmal Ändern Sie, wann der Computer schläft Option wie abgebildet.

10. Wähle aus gewünschte Dauer unter Batteriebetrieben und Eingesteckt neben Versetzen Sie den Computer in den Ruhezustand Option wie unten abgebildet. Dadurch wird Ihr System automatisch in den Ruhezustand versetzt, wenn es für die angegebene Dauer inaktiv ist.

11. Klicken Änderungen speichern Taste und beenden.
Lesen Sie auch:So stellen Sie Alarme in Windows 10 ein
Häufig gestellte Fragen (FAQs)
Q1. Welche Möglichkeit gibt es, mein System für längere Zeit zu schließen, ohne meine Daten zu verlieren?
Ans. In diesem Fall können Sie Ihren PC anschließen Ruhemodus. Diese Option verbraucht weniger Strom als der Schlafmodus. Dies jedoch Option zum Überwintern ist nicht auf allen PCs verfügbar.
Q2. Wie behebe ich das Problem, dass der Drucker nicht funktioniert, nachdem ich das System aus dem Ruhezustand geweckt habe?
Ans. Wenn eines der externen Geräte wie Scanner, Monitore oder Drucker nach dem Aufwecken des Systems aus dem Ruhezustand nicht reagiert, Trennen Sie das Gerät und schließen Sie es erneut an. Wenn es auch nach dem erneuten Anschließen nicht funktioniert, versuchen Sie, das System neu zu starten stattdessen.
Q3. Gibt es Tools zum Anpassen des Ruhemodus im System?
Ans.SleepTimer Ultimate und Adios sind die besten Tools auf dem Markt, um den Schlafmodus anzupassen. Dazu gehören das Einstellen eines Timers zum Herunterfahren Ihres PCs oder das Versetzen Ihres Systems in den Ruhezustand, das Herunterladen eines Programms zu einer bestimmten Uhrzeit und einem bestimmten Datum sowie das Ausführen eines Programms mit einem Timer. Sie können unseren Leitfaden weiter lesen So erstellen Sie den Windows 10-Sleep-Timer auf Ihrem PC gleich zu lernen.
Q4. Was ist besser: schlafen oder abschalten?
Ans. Wenn Sie eine kurze Pause machen möchten, können Sie Ihren Laptop in den Ruhezustand versetzen. Der Ruhezustand wird empfohlen, wenn Sie Ihre Arbeit für eine Weile nicht speichern. Aber es ist immer gut, um Ihr System herunterzufahren hin und wieder für frische und langanhaltende Leistung.
Empfohlen:
- Beheben Sie den Windows Update-Installationsfehler 0x8007012a
- So erstellen Sie einen minimalistischen Desktop unter Windows 10
- So aktivieren Sie den Ruhezustand in Windows 11
- So ändern Sie die Aktion zum Öffnen des Deckels in Windows 11
Wir hoffen, dass dieser Artikel Ihnen beim Verständnis geholfen hat was ist die schlaftaste und So finden Sie die Sleep-Taste unter Windows 10 und passen Sie es an. Fühlen Sie sich frei, Ihre Vorschläge und Fragen in den Kommentarbereich unten zu schreiben.



