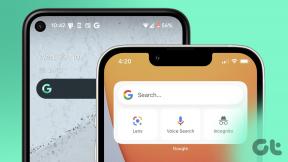So verbinden Sie mehrere Bilder im Web, Mac und iOS
Verschiedenes / / February 17, 2022
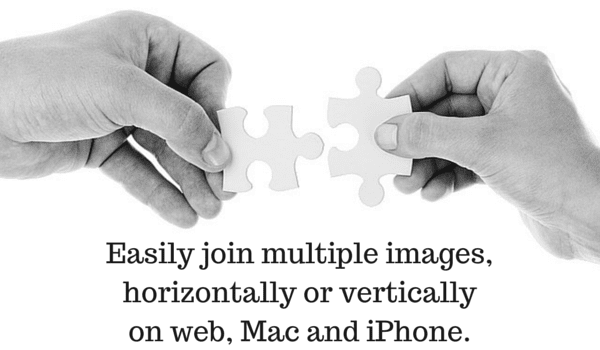
Eines der häufigsten Dinge, die wir als Webautoren tun, ist mit Bildern umgehen. Größe ändern, hinzufügen Grenzen, sie komprimieren, und vieles mehr. In der Online-Welt spielen Bilder eine große Rolle dabei, wie Ihr Artikel konsumiert wird. Sie helfen Ihnen, bei diesen ersten Eindrücken hohe Punkte zu erzielen.
Wenn Sie häufig posten Screenshots zu sozialen Medien oder Sie erstellen Kopfzeilen für einen Beitrag, müssen Sie verschiedene Bilder zusammenfügen. Heute werfen wir einen Blick darauf, wie Sie Bilder im Internet, auf Mac und iOS schnell zusammenfügen können. Wenn Sie Bilder zusammenführen und in ein PDF umwandeln möchten, Sehen Sie sich hier unseren Leitfaden an.
Quick Picture Tools für das Web
Schnelle Bildwerkzeuge hat viele Online-Bildbearbeitungstools, von denen eines ist Kombinieren Sie Bilder.
Diese Website bietet Ihnen eine leere Leinwand und Optionen zum Hinzufügen und Bearbeiten von bis zu vier Bildern. Um zu beginnen, klicken Sie auf Hinzufügen Schaltfläche aus dem Feld oben links und wählen Sie das Bild aus. Fügen Sie dann ein weiteres Bild hinzu, indem Sie das auswählen
Hinzufügen Schaltfläche oben rechts.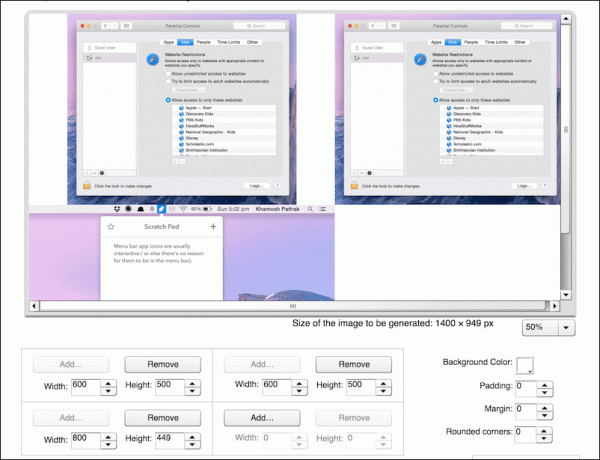
Die Bedienelemente für das Bild sind genauso aufgebaut wie die Bildausgabe. Wenn Sie also zwei Bilder nebeneinander verbinden möchten, wählen Sie die Hinzufügen Tasten links oder rechts. Um Bilder stattdessen vertikal zu verbinden, wählen Sie die oberen und unteren aus.
Sobald Sie dies getan haben, können Sie die Höhe und Breite des Bildes ändern. Es ist wichtig zu beachten, dass die Größe des Bildes nur proportional zu seinem Seitenverhältnis geändert wird. Sie können für ein Bild nicht sowohl Breite als auch Höhe definieren.
Weitere Optionen sind das Abrunden der Ecken und die Möglichkeit, Text zu Bildern hinzuzufügen. Ein weiteres wichtiges Feature ist die Möglichkeit, die Hintergrundfarbe festzulegen. Wenn Sie Bilder mit unterschiedlichen Abmessungen hinzufügen, wird zwischen ihnen etwas Platz verschwendet. Verwenden Sie diese Funktion für die Hintergrundfarbe, um die Farbe anzugeben.
PhotoJoiner für das Web
PhotoJoiner ist eine einfachere Alternative zu Quick Picture Tools.
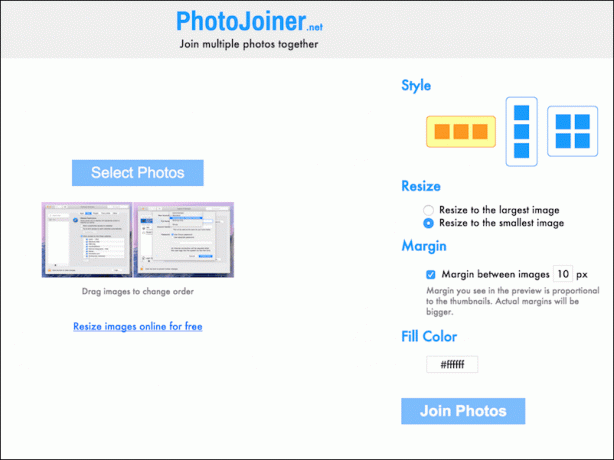
Wählen Sie zunächst Fotos aus, wählen Sie ein Layout, entscheiden Sie, ob Sie einen Rand zwischen den Bildern wünschen, wählen Sie die Farbe aus, und fertig.
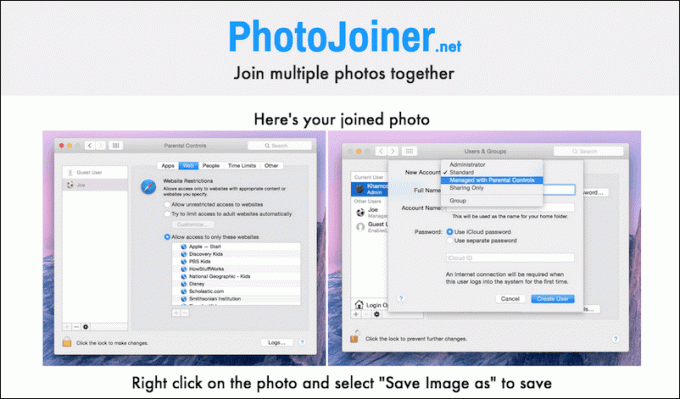
Ich habe es die einfachere Alternative zu QPT genannt, weil es Ihnen die mühsame Arbeit abnimmt. Die Website passt die Größe von Fotos an, um sie proportional zueinander zu machen, was bedeutet, dass kein Platz verschwendet wird. Das Problem ist, dass Sie nur zwei Möglichkeiten haben. Entweder werden die Bilder auf das größte oder das kleinste Bild skaliert.
ImageJoiner für Mac
Wenn Sie ein Mac-Benutzer sind und häufig Bilder zusammenfügen müssen, sollten Sie vielleicht 0,99 $ investieren ImageJoiner.
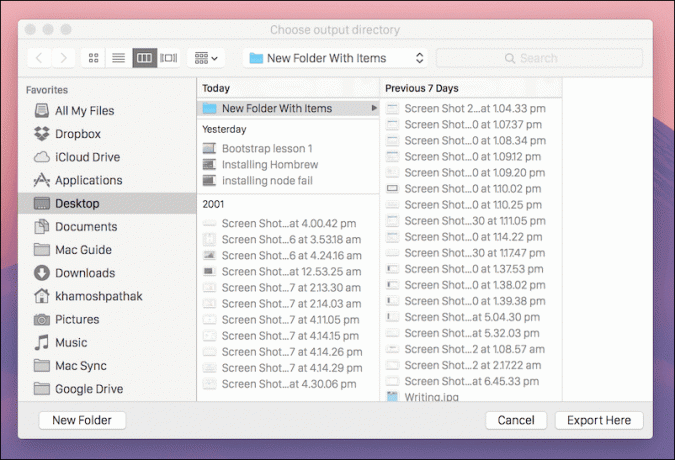
Es ist ein Menüleisten-Dienstprogramm. Es hat keine App oder GUI. Alles, was Sie tun müssen, ist die App zu starten, Ihre Fotos auszuwählen und sie auf die Menüleiste von ImageJoiner zu ziehen. Die App fordert Sie auf, den Exportordner anzugeben. In wenigen Sekunden werden die Bilder zusammengeführt und sind dort verfügbar.
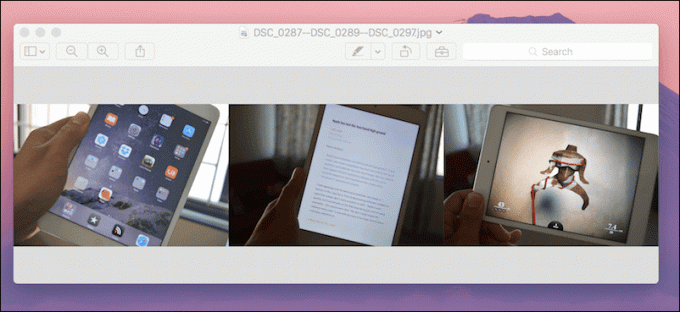
Sie können mit der rechten Maustaste auf das Symbol der App klicken, um zwischen horizontalem und vertikalem Modus zu wechseln, aber das ist alles, was Sie tun können.
Verbinden Sie Screenshots auf iOS mit LongScreen
Langer Bildschirm für iPhone (0,99 $) können Sie Screenshots auf interessante Weise kombinieren. Der Startbildschirm der App zeigt alle Ihre Screenshots. Tippen Sie auf, um Fotos auszuwählen. Wählen Sie oben den horizontalen oder vertikalen Modus aus. Gehen Sie zuerst zu Einstellungen und bewegen Sie den Schieberegler, wenn Sie einen Rand zwischen zwei Fotos hinzufügen möchten.
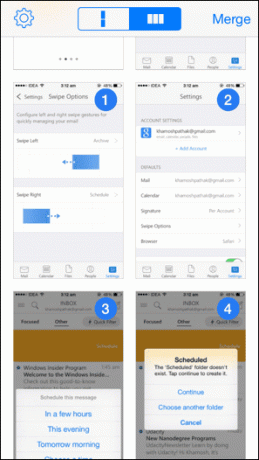
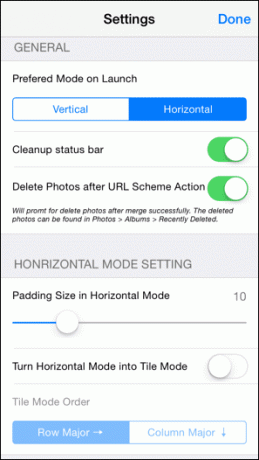
Mit der App können Sie auch die Statusleiste bereinigen, wenn der Screenshot einfarbig ist. Das bedeutet, dass Ihr Batteriesymbol 100 % beträgt und unnötige Symbole entfernt werden.
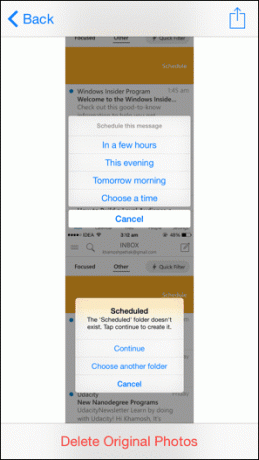
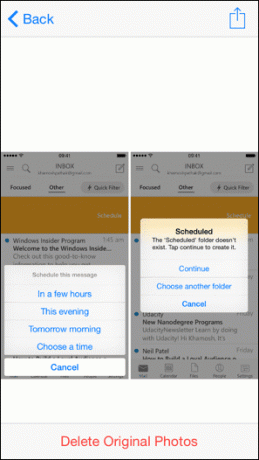
Nachdem Sie die Bilder ausgewählt haben, tippen Sie auf Verschmelzen. Sie sehen jetzt eine Vorschau. Um das Bild zu speichern, gehen Sie zu Teilen -> Bilder speichern. Sie können hier auch Originalfotos löschen.
Wie verwenden Sie sie?
Nun, da Sie wissen, wie Sie Bilder auf verschiedenen Plattformen auf unterschiedliche Weise verbinden können, wofür planen Sie, sie zu verwenden? Lassen Sie es uns in den Kommentaren unten wissen.
Zuletzt aktualisiert am 03. Februar 2022
Der obige Artikel kann Affiliate-Links enthalten, die Guiding Tech unterstützen. Dies beeinträchtigt jedoch nicht unsere redaktionelle Integrität. Die Inhalte bleiben unvoreingenommen und authentisch.