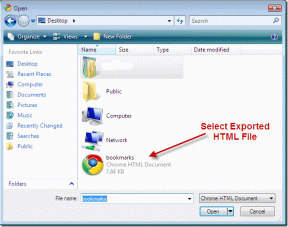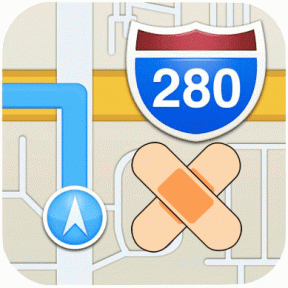[Gelöst] Windows 10 friert zufällig ein
Verschiedenes / / November 28, 2021
Fix Windows 10 friert zufällig ein: Wenn Sie kürzlich von einer früheren Version des Microsft-Betriebssystems auf Windows 10 aktualisiert haben, kann es sein, dass Ihr Windows 10 zufällig einfriert, ohne dass der PC geladen wird. Dies geschieht häufig und Sie haben keine andere Möglichkeit, das Herunterfahren Ihres Systems zu erzwingen. Das Problem tritt aufgrund der Inkompatibilität zwischen Hardware und Treibern auf, da sie entwickelt wurden, um Arbeiten Sie an Ihrer früheren Windows-Version und nach dem Upgrade auf Windows 10 werden die Treiber zu unvereinbar.
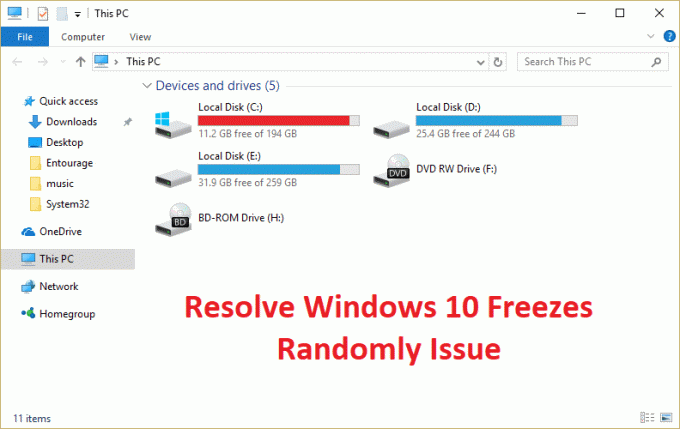
Das Problem des Einfrierens oder Hängens tritt hauptsächlich auf, weil die Grafikkartentreiber nicht mit Windows 10 kompatibel sind. Nun, es gibt andere Probleme, die diesen Fehler verursachen können und nicht auf Grafikkartentreiber beschränkt sind. Es hängt hauptsächlich von der Systemkonfiguration des Benutzers ab, warum dieser Fehler angezeigt wird. Manchmal kann auch Software von Drittanbietern dieses Problem verursachen, da sie nicht mit Windows 10 kompatibel sind. Wie auch immer, ohne Zeit zu verschwenden, lassen Sie uns sehen, wie Sie das Problem Windows 10 Freezes Randomly mit der unten aufgeführten Anleitung zur Fehlerbehebung beheben können.
Hinweis: Stellen Sie sicher, dass Sie alle USB-Erweiterungen oder angeschlossenen Geräte von Ihrem PC trennen und überprüfen Sie erneut, ob das Problem behoben ist oder nicht.
Inhalt
- [Gelöst] Windows 10 friert zufällig ein
- Methode 1: Grafikkartentreiber aktualisieren
- Methode 2: Führen Sie den Netsh Winsock Reset-Befehl aus
- Methode 3: Führen Sie die Windows-Speicherdiagnose aus
- Methode 4: Führen Sie Memtest86+. aus
- Methode 5: Führen Sie einen sauberen Neustart durch
- Methode 6: Erhöhen Sie den virtuellen Speicher
- Methode 7: Schnellstart deaktivieren
- Methode 8: Führen Sie SFC und CHDKSK. aus
- Methode 9: Standortdienste deaktivieren
- Methode 10: Deaktivieren Sie den Ruhezustand der Festplatte
- Methode 11: Deaktivieren Sie die Verbindungsstatus-Energieverwaltung
- Methode 12: Shell-Erweiterung deaktivieren
- Methode 13: Ausführen von DISM (Bereitstellungs-Image-Wartung und -Verwaltung)
- Methode 14: BIOS aktualisieren (Basic Input/Output System)
- Methode 15: Führen Sie CCleaner und Malwarebytes aus
- Methode 16: Deaktivieren Sie Ihre dedizierte Grafikkarte
- Methode 17: Aktualisieren Sie Ihre Netzwerktreiber
- Methode 18: Reparieren Sie die Installation von Windows 10
[Gelöst] Windows 10 friert zufällig ein
Stellen Sie sicher, dass einen Wiederherstellungspunkt erstellen nur für den Fall, dass etwas schief geht.
Methode 1: Grafikkartentreiber aktualisieren
1. Drücken Sie die Windows-Taste + R und geben Sie dann „devmgmt.msc“ (ohne Anführungszeichen) und drücken Sie die Eingabetaste, um den Geräte-Manager zu öffnen.

2.Erweitern Sie als Nächstes Display-Adapter Klicken Sie mit der rechten Maustaste auf Ihre Nvidia-Grafikkarte und wählen Sie "Treibersoftware aktualisieren.“

3.Wählen Sie „Automatisch nach aktualisierter Treibersoftware suchen“ und lassen Sie es den Vorgang beenden.

4.Wenn der obige Schritt Ihr Problem beheben konnte, dann sehr gut, wenn nicht, fahren Sie fort.
5.Wählen Sie erneut „Treibersoftware aktualisieren” aber dieses Mal auf dem nächsten Bildschirm wählen Sie “Durchsuchen Sie meinen Computer nach Treibersoftware.“

6.Wählen Sie nun „Lassen Sie mich aus einer Liste von Gerätetreibern auf meinem Computer auswählen.”

7. Wählen Sie schließlich den kompatiblen Treiber aus der Liste für Ihr Nvidia-Grafikkarte und klicken Sie auf Weiter.
9.Lassen Sie den obigen Vorgang abschließen und starten Sie Ihren PC neu, um die Änderungen zu speichern. Nach dem Aktualisieren der Grafikkarte können Sie möglicherweise Beheben Sie das Problem, dass Windows 10 zufällig einfriert, wenn nicht, dann weiter.
10.Zuallererst sollten Sie wissen, welche Grafikhardware Sie haben, dh welche Nvidia-Grafikkarte Sie haben. Machen Sie sich keine Sorgen, wenn Sie nichts darüber wissen, da sie leicht zu finden ist.
11.Drücken Sie Windows-Taste + R und geben Sie in das Dialogfeld "dxdiag" ein und drücken Sie die Eingabetaste.

12. Suchen Sie danach nach dem Anzeige-Tab (es gibt zwei Anzeige-Tabs, einen für den integrierten Grafikkarte und eine andere von Nvidia) klicken Sie auf die Registerkarte Anzeige und finden Sie Ihre Grafik heraus Karte.

13.Gehen Sie nun zum Nvidia-Treiber Webseite herunterladen und geben Sie die Produktdetails ein, die wir gerade erfahren.
14.Suchen Sie Ihre Treiber, nachdem Sie die Informationen eingegeben haben, klicken Sie auf Zustimmen und laden Sie die Treiber herunter.

15.Nach erfolgreichem Download installieren Sie den Treiber und Sie haben Ihre Nvidia-Treiber erfolgreich aktualisiert.
Methode 2: Führen Sie den Netsh Winsock Reset-Befehl aus
1. Drücken Sie die Windows-Taste + X und wählen Sie dann Eingabeaufforderung (Admin).

2. Geben Sie den folgenden Befehl in cmd ein und drücken Sie nach jedem Befehl die Eingabetaste:
netsh winsock zurücksetzen
netsh int ip reset reset.log hit

3.Sie erhalten eine Nachricht „Setzen Sie den Winsock-Katalog erfolgreich zurück.“
4. Starten Sie Ihren PC neu und dies wird Beheben Sie, dass Windows 10 zufällig einfriert.
Methode 3: Führen Sie die Windows-Speicherdiagnose aus
1.Geben Sie Speicher in die Windows-Suchleiste ein und wählen Sie „Windows-Speicherdiagnose.“
2.Wählen Sie in den angezeigten Optionen „Jetzt neu starten und nach Problemen suchen.“

3. Danach wird Windows neu gestartet, um nach möglichen RAM-Fehlern zu suchen und hoffentlich die möglichen Gründe dafür anzuzeigen warum Windows 10 zufällig einfriert.
4. Starten Sie Ihren PC neu, um die Änderungen zu speichern.
Methode 4: Führen Sie Memtest86+. aus
Führen Sie jetzt Memtest86+ aus, eine Software von Drittanbietern, die jedoch alle möglichen Ausnahmen von Speicherfehlern beseitigt, da sie außerhalb der Windows-Umgebung ausgeführt wird.
Notiz: Stellen Sie vor dem Start sicher, dass Sie Zugriff auf einen anderen Computer haben, da Sie die Software herunterladen und auf die Disc oder das USB-Flash-Laufwerk brennen müssen. Lassen Sie den Computer am besten über Nacht, wenn Sie Memtest ausführen, da dies wahrscheinlich einige Zeit in Anspruch nimmt.
1.Schließen Sie ein USB-Flash-Laufwerk an Ihr System an.
2.Herunterladen und installieren Fenster Memtest86 Auto-Installer für USB-Stick.
3. Klicken Sie mit der rechten Maustaste auf die soeben heruntergeladene Bilddatei und wählen Sie „Hier entpacken" Möglichkeit.
4. Öffnen Sie nach dem Extrahieren den Ordner und führen Sie die Memtest86+ USB-Installationsprogramm.
5.Wählen Sie Ihr angeschlossenes USB-Laufwerk aus, um die MemTest86-Software zu brennen (dadurch wird Ihr USB-Laufwerk formatiert).

6.Sobald der obige Vorgang abgeschlossen ist, schließen Sie den USB an den PC an, in dem Windows 10 nutzt nicht den vollen RAM.
7. Starten Sie Ihren PC neu und stellen Sie sicher, dass Booten vom USB-Flash-Laufwerk ausgewählt ist.
8.Memtest86 beginnt mit dem Testen auf Speicherbeschädigungen in Ihrem System.

9.Wenn Sie alle Tests bestanden haben, können Sie sicher sein, dass Ihr Gedächtnis richtig funktioniert.
10.Wenn einige der Schritte nicht erfolgreich waren, dann Memtest86 wird Speicherbeschädigung finden, was bedeutet Windows 10 friert zufällig ein wegen schlechtem/beschädigtem Speicher.
11.Um zu Beheben Sie das Problem, dass Windows 10 zufällig einfriert, müssen Sie Ihren RAM ersetzen, wenn fehlerhafte Speichersektoren gefunden werden.
Methode 5: Führen Sie einen sauberen Neustart durch
Manchmal kann Software von Drittanbietern mit dem System in Konflikt geraten und das System wird daher möglicherweise nicht vollständig heruntergefahren. In Ordnung Beheben Sie das Problem, dass Windows 10 zufällig einfriert, du musst Führen Sie einen sauberen Neustart durch in Ihrem PC und diagnostizieren Sie das Problem Schritt für Schritt.

Methode 6: Erhöhen Sie den virtuellen Speicher
1. Drücken Sie die Windows-Taste + R und geben Sie sysdm.cpl in das Dialogfeld Ausführen ein und klicken Sie zum Öffnen auf OK Systemeigenschaften.

2.Im Systemeigenschaften Fenster, wechseln Sie zum Registerkarte „Erweitert“ und unter Leistung, klicke auf Einstellungen Möglichkeit.

3. Als nächstes im Performance-Optionen Fenster, wechseln Sie zum Registerkarte „Erweitert“ und klicke auf Ändern unter Virtueller Speicher.

4.Schließlich im Virtueller Speicher unten gezeigtes Fenster, deaktivieren Sie dasAuslagerungsdateigröße für alle Laufwerke automatisch verwalten" Möglichkeit. Markieren Sie dann Ihr Systemlaufwerk unter Auslagerungsdateigröße für jede Typüberschrift und legen Sie für die Option Benutzerdefinierte Größe die geeigneten Werte für die Felder fest: Anfangsgröße (MB) und Maximale Größe (MB). Es wird dringend empfohlen, die Auswahl zu vermeiden Keine Auslagerungsdatei Option hier.

5.Wählen Sie das Optionsfeld mit der Aufschrift Benutzerdefiniertes Format und setzen Sie die Anfangsgröße auf 1500 bis 3000 und maximal bis mindestens 5000 (Beides hängt von der Größe Ihrer Festplatte ab).
6.Wenn Sie nun die Größe erhöht haben, ist ein Neustart nicht zwingend erforderlich. Wenn Sie jedoch die Größe der Auslagerungsdatei verringert haben, müssen Sie neu starten, damit die Änderungen wirksam werden.
Methode 7: Schnellstart deaktivieren
1. Drücken Sie die Windows-Taste + R und geben Sie dann „powercfg.cpl“ und drücken Sie die Eingabetaste, um die Energieoptionen zu öffnen.

2.Klicken Sie auf Wählen Sie aus, was die Power-Buttons tun in der oberen linken Spalte.

3.Klicken Sie als nächstes auf Einstellungen ändern, die derzeit nicht verfügbar sind.
4.Deaktivieren Sie das Kontrollkästchen Schnellstart aktivieren unter Einstellungen zum Herunterfahren.

5.Klicken Sie nun auf Änderungen speichern und starten Sie Ihren PC neu.
Methode 8: Führen Sie SFC und CHDKSK. aus
1. Drücken Sie die Windows-Taste + X und klicken Sie dann auf Eingabeaufforderung (Admin).

2. Geben Sie nun Folgendes in das cmd ein und drücken Sie die Eingabetaste:
SFC /scannow. sfc /scannow /offbootdir=c:\ /offwindir=c:\windows (Wenn oben fehlschlägt, versuchen Sie es mit diesem)

3.Warten Sie, bis der obige Vorgang abgeschlossen ist, und starten Sie Ihren PC neu.
4. Führen Sie als Nächstes CHKDSK von hier aus aus Beheben Sie Dateisystemfehler mit dem Check Disk Utility (CHKDSK).
5.Lassen Sie den obigen Vorgang abschließen und starten Sie Ihren PC erneut, um die Änderungen zu speichern.
Methode 9: Standortdienste deaktivieren
1. Drücken Sie die Windows-Taste + I, um die Einstellungen zu öffnen, und klicken Sie dann auf Privatsphäre.

2. Wählen Sie nun im Menü auf der linken Seite Standort und dann deaktivieren oder deaktivieren Sie den Standortdienst.
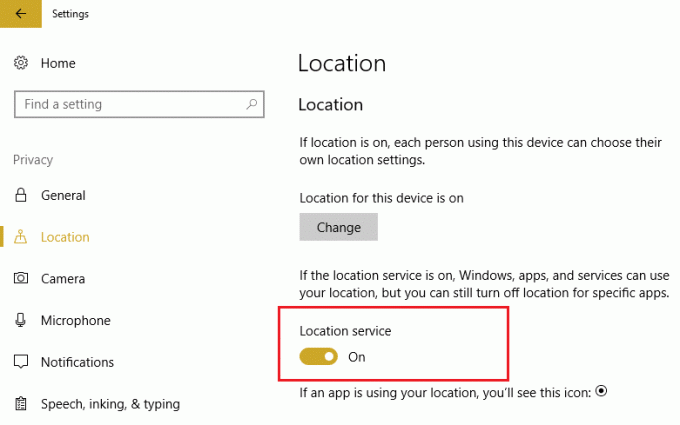
3. Starten Sie Ihren PC neu, um die Änderungen zu speichern, und dies würde Beheben Sie das Problem, dass Windows 10 zufällig einfriert.
Methode 10: Deaktivieren Sie den Ruhezustand der Festplatte
1.Rechtsklick auf Stromsymbol in der Taskleiste und wählen Sie Energieoptionen.

2.Klicken Planeinstellungen ändern neben Ihrem gewählten Energiesparplan.

3.Klicken Sie jetzt Ändern Sie die erweiterten Energieeinstellungen.

4.Erweitern Sie die Festplatte und erweitern Sie dann Schalten Sie die Festplatte danach aus.
5.Bearbeiten Sie nun die Einstellung für Auf Akku und eingesteckt.

6.Geben Sie Nie ein und drücken Sie die Eingabetaste für beide oben genannten Einstellungen.
7. Starten Sie Ihren PC neu, um die Änderungen zu speichern.
Methode 11: Deaktivieren Sie die Verbindungsstatus-Energieverwaltung
1. Drücken Sie die Windows-Taste + R und geben Sie dann „powercfg.cpl“ und drücken Sie die Eingabetaste, um die Energieoptionen zu öffnen.

2.Klicken Planeinstellungen ändern neben Ihrem gewählten Energiesparplan.

3.Klicken Sie jetzt Ändern Sie die erweiterten Energieeinstellungen.

4.Erweitern Sie PCI Express und erweitern Sie dann Linkstatus-Energieverwaltung.
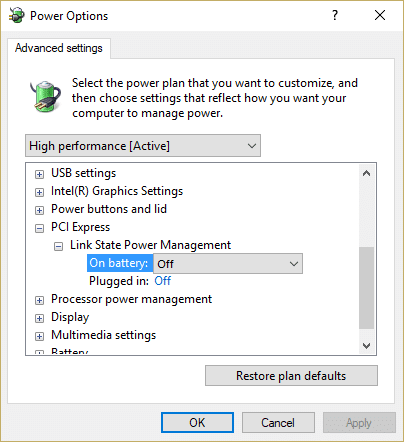
5.Aus der Dropdown-Liste auswählen AUS sowohl für die Energieeinstellungen im Akku- als auch im Netzbetrieb.
6. Starten Sie Ihren PC neu, um die Änderungen zu speichern und zu prüfen, ob Sie Windows 10 zufällig einfrieren können.
Methode 12: Shell-Erweiterung deaktivieren
Wenn Sie ein Programm oder eine Anwendung in Windows installieren, wird ein Element im Kontextmenü hinzugefügt. Die Elemente werden als Shell-Erweiterungen bezeichnet. Wenn Sie jetzt etwas hinzufügen, das mit Windows in Konflikt geraten könnte, kann dies sicherlich zu dem Problem Windows 10 Freezes Randomly führen. Da die Shell-Erweiterung Teil von Windows Explorer ist, kann jedes beschädigte Programm dieses Problem leicht verursachen.
1. Um zu überprüfen, welches dieser Programme den Absturz verursacht, müssen Sie eine Drittanbietersoftware namens. herunterladen
ShellExView.
2.Doppelklicken Sie auf die Anwendung ShellExView.exe in der ZIP-Datei, um es auszuführen. Warten Sie einige Sekunden, da es beim ersten Start einige Zeit dauert, um Informationen über Shell-Erweiterungen zu sammeln.
3. Klicken Sie nun auf Optionen und dann auf Alle Microsoft-Erweiterungen ausblenden.

4. Drücken Sie nun Strg + A, um wähle sie alle aus und drücke die roter Knopf in der oberen linken Ecke.

5.Wenn es um Bestätigung bittet wählen Sie Ja.

6.Wenn das Problem behoben ist, liegt ein Problem mit einer der Shell-Erweiterungen vor, um es herauszufinden welche Sie benötigen, um sie nacheinander einzuschalten, indem Sie sie auswählen und die grüne Taste oben drücken rechts. Wenn Windows 10 nach dem Aktivieren einer bestimmten Shell-Erweiterung zufällig einfriert, müssen Sie diese bestimmte Erweiterung deaktivieren oder besser, wenn Sie sie von Ihrem System entfernen können.
Methode 13: Führen Sie DISM aus (Bereitstellungs-Image-Wartung und -Verwaltung)
1. Drücken Sie die Windows-Taste + X und wählen Sie Eingabeaufforderung (Admin).

2.Geben Sie den folgenden Befehl in cmd ein und drücken Sie nach jedem Befehl die Eingabetaste:
a) Dism /Online /Cleanup-Image /CheckHealth. b) Dism /Online /Cleanup-Image /ScanHealth. c) Dism /Online /Cleanup-Image /RestoreHealth

3.Lassen Sie den DISM-Befehl ausführen und warten Sie, bis er beendet ist.
4. Wenn der obige Befehl nicht funktioniert, versuchen Sie es mit dem folgenden:
Dism /Image: C:\offline /Cleanup-Image /RestoreHealth /Source: c:\test\mount\windows. Dism /Online /Cleanup-Image /RestoreHealth /Quelle: c:\test\mount\windows /LimitAccess
Notiz: Ersetzen Sie C:\RepairSource\Windows durch den Speicherort Ihrer Reparaturquelle (Windows-Installations- oder Wiederherstellungs-CD).
5. Starten Sie Ihren PC neu, um die Änderungen zu speichern.
Methode 14: BIOS aktualisieren (Basic Input/Output System)
Die Durchführung der BIOS-Aktualisierung ist eine kritische Aufgabe und wenn etwas schief geht, kann dies Ihr System ernsthaft beschädigen. Daher wird eine fachkundige Überwachung empfohlen.
1. Der erste Schritt besteht darin, Ihre BIOS-Version zu identifizieren, drücken Sie dazu Windows-Taste + R dann tippe „msinfo32“ (ohne Anführungszeichen) und drücken Sie die Eingabetaste, um die Systeminformationen zu öffnen.

2.Sobald die System Information Das Fenster wird geöffnet. Suchen Sie nach BIOS-Version/-Datum und notieren Sie dann den Hersteller und die BIOS-Version.

3. Rufen Sie als nächstes die Website Ihres Herstellers auf. In meinem Fall ist es beispielsweise Dell, also gehe ich zu Dell-Website und dann gebe ich die Seriennummer meines Computers ein oder klicke auf die Option zur automatischen Erkennung.
4. Nun klicke ich in der angezeigten Treiberliste auf BIOS und lade das empfohlene Update herunter.
Notiz: Schalten Sie Ihren Computer nicht aus und trennen Sie ihn nicht von der Stromquelle, während Sie das BIOS aktualisieren, da Sie sonst Ihren Computer beschädigen können. Während des Updates wird Ihr Computer neu gestartet und Sie sehen kurz einen schwarzen Bildschirm.
5.Sobald die Datei heruntergeladen wurde, doppelklicken Sie einfach auf die Exe-Datei, um sie auszuführen.
6. Schließlich haben Sie Ihr BIOS aktualisiert und dies kann auch Beheben Sie das Problem, dass Windows 10 zufällig einfriert.
Methode 15: Führen Sie CCleaner und Malwarebytes aus
1.Herunterladen und installieren CCleaner & Malwarebytes.
2.Malwarebytes ausführen und lassen Sie es Ihr System nach schädlichen Dateien durchsuchen.
3.Wenn Malware gefunden wird, wird sie automatisch entfernt.
4.Jetzt laufe CCleaner und im Abschnitt „Reiniger“ auf der Registerkarte Windows empfehlen wir, die folgenden zu reinigenden Auswahlen zu überprüfen:

5.Sobald Sie sich vergewissert haben, dass die richtigen Punkte überprüft wurden, klicken Sie einfach auf Laufreiniger, und lassen Sie CCleaner seinen Lauf nehmen.
6.Um Ihr System weiter zu bereinigen, wählen Sie die Registerkarte Registrierung und stellen Sie sicher, dass Folgendes aktiviert ist:

7.Wählen Sie Nach Problem scannen und lassen Sie CCleaner scannen, und klicken Sie dann auf Löse ausgewählte Probleme.
8.Wenn CCleaner fragt „Möchten Sie Änderungen an der Registrierung sichern?“ wählen Sie Ja.
9.Sobald Ihr Backup abgeschlossen ist, wählen Sie Fix All Selected Issues.
10.Starten Sie Ihren PC neu, um die Änderungen zu speichern, und dies würde Beheben Sie das Problem, dass Windows 10 zufällig einfriert, wenn nicht, fahren Sie mit der nächsten Methode fort.
Methode 16: Deaktivieren Sie Ihre dedizierte Grafikkarte
1. Drücken Sie die Windows-Taste + R und geben Sie dann „devmgmt.msc“ (ohne Anführungszeichen) und drücken Sie die Eingabetaste, um den Geräte-Manager zu öffnen.

2.Erweitern Sie als Nächstes Display-Adapter und klicken Sie mit der rechten Maustaste auf Ihre Nvidia-Grafikkarte und wählen Sie Deaktivieren.
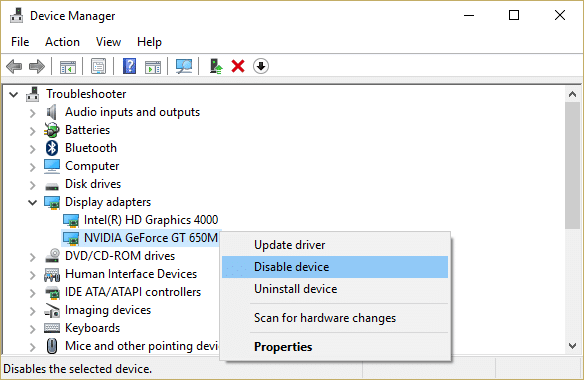
3. Starten Sie Ihren PC neu, um die Änderungen zu speichern.
Methode 17: Aktualisieren Sie Ihre Netzwerktreiber
1. Drücken Sie die Windows-Taste + R und geben Sie „devmgmt.msc” im Dialogfeld Ausführen zum Öffnen Gerätemanager.

2.Erweitern Netzwerkadapter, dann klicke mit der rechten Maustaste auf dein WLAN-Controller (zum Beispiel Broadcom oder Intel) und wählen Sie Treibersoftware aktualisieren.

3. Wählen Sie in Windows Treibersoftware aktualisieren „Durchsuchen Sie meinen Computer nach Treibersoftware.“

4.Wählen Sie nun „Lassen Sie mich aus einer Liste von Gerätetreibern auf meinem Computer auswählen.“

5.Versuchen Sie es Aktualisieren Sie Treiber von den aufgeführten Versionen.
6.Wenn das oben genannte nicht funktioniert hat, gehen Sie zu Hersteller-Website Treiber aktualisieren: https://downloadcenter.intel.com/

7.Installieren Sie den neuesten Treiber von der Website des Herstellers und starten Sie Ihren PC neu.
Durch Neuinstallation des Netzwerkadapters können Sie Beheben Sie das Problem, dass Windows 10 zufällig einfriert.
Methode 18: Reparieren Sie die Installation von Windows 10
Diese Methode ist der letzte Ausweg, denn wenn nichts funktioniert, wird diese Methode sicherlich alle Probleme mit Ihrem PC beheben und das Problem mit dem zufälligen Einfrieren von Windows 10 beheben. Repair Install verwendet lediglich ein direktes Upgrade, um Probleme mit dem System zu beheben, ohne die auf dem System vorhandenen Benutzerdaten zu löschen. Folgen Sie diesem Artikel, um zu sehen So reparieren Sie Windows 10 einfach installieren.
Für dich empfohlen:
- Beheben Sie den Windows Update-Fehlercode 0x80072efe
- DPC_WATCHDOG_VIOLATION-Fehler 0x00000133 beheben
- So beheben Sie den Windows Store-Fehlercode 0x803F8001
- Fix Beim Zurücksetzen Ihres PC-Fehlers ist ein Problem aufgetreten
Das hast du erfolgreich [Gelöst] Windows 10 friert zufällig ein Wenn Sie jedoch noch Fragen zu diesem Beitrag haben, können Sie diese gerne im Kommentarbereich stellen.
![[Gelöst] Windows 10 friert zufällig ein](/uploads/acceptor/source/69/a2e9bb1969514e868d156e4f6e558a8d__1_.png)