So fügen Sie GIFs in Google Slides für Web und iPad hinzu
Verschiedenes / / February 19, 2022
Während wir weiterhin darüber diskutieren können, ob GIF als gif oder jif ausgesprochen wird, sind wir uns alle über die Art der Kommunikation der Generation Z durch das Graphics Interchange Format (GIF) einig. 
GIFs werden von IM-Apps (Instant Messaging), sozialen Medien und sogar Präsentationssoftware wie Google Slides unterstützt. So können Sie GIFs zu Google Slides Web und iPad hinzufügen.
Fügen Sie GIFs zu Google Slides Web hinzu
Zuerst zeigen wir Ihnen, wie Sie ein GIF hinzufügen Google Slides im Web und wechseln Sie dann zur iPad-App Google Slides.
Schritt 1: Öffnen Sie Google Slides im Web und wählen Sie eine Präsentation aus, die Sie bearbeiten möchten.
Besuchen Sie Google Slides
Sie können auch eine Präsentation von Grund auf neu erstellen oder aus einer der integrierten auswählen Google Slides-Vorlagen.
Schritt 2: Wählen Sie eine Folie aus, der Sie ein GIF hinzufügen möchten.
Schritt 3: Klicken Sie oben auf das Menü Einfügen.

Schritt 4: Bild auswählen.
Sie haben zwei Möglichkeiten – laden Sie ein GIF vom Computer hoch oder verwenden Sie eine URL, um das GIF direkt einzufügen.
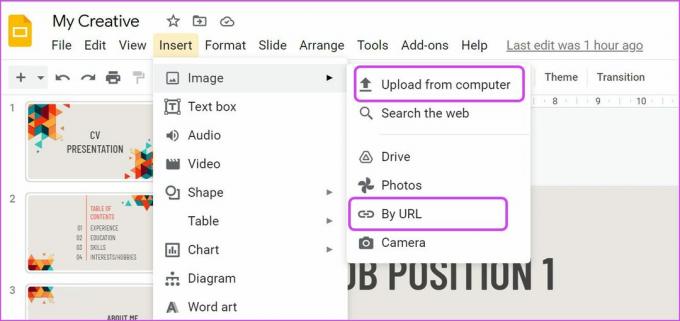
Schritt 5: Wählen Sie Vom Computer hochladen und suchen Sie das gespeicherte GIF, um es hochzuladen.
Machen Sie sich keine Sorgen, das richtige GIF für Ihre Präsentation zu finden. Sie können zu gehen GIPHY und finden Sie das perfekte GIF, das zu Ihrer Präsentation passt.
Sie können mit der rechten Maustaste auf das GIF klicken und es als Bild speichern (und dann mit den obigen Schritten hochladen).

Sie können auch auf die Schaltfläche Teilen klicken und den GIF-Link kopieren. Führen Sie nach dem Kopieren des GIF-Links die folgenden Schritte aus, um ihn in Google Slides einzufügen.

Schritt 6: Wählen Sie im Menü Einfügen > Bild die Option Nach URL aus.

Schritt 7: Überprüfen Sie die Live-GIF-Vorschau und klicken Sie unten auf die Schaltfläche Einfügen.

Das GIF wird auf Ihrer Präsentationsfolie angezeigt. Machen Sie sich keine Sorgen darüber, wie das GIF auf der Folie aussieht. Wir werden später in diesem Beitrag über GIF-Bearbeitungsoptionen in Google Slides sprechen.
Fügen Sie ein GIF in Google Slides auf dem iPad ein
Lassen Sie uns das klarstellen. Sie können kein GIF per URL in der Google Slide iPad-App hinzufügen. Sie müssen GIFs auf Ihrem iPad gespeichert haben, um sie in die Präsentation zu integrieren. Lassen Sie uns Ihnen zeigen, wie Sie GIFs auf das iPad herunterladen, und fügen Sie sie dann in Google Slides ein.
Schritt 1: Öffnen Sie Safari oder Ihren bevorzugten Browser auf dem iPad.
Schritt 2: Besuchen Sie GIPHY im Internet und finden Sie das GIF, das Sie suchen.
Schritt 3: Tippen Sie lange auf das GIF und wählen Sie die Option Bild speichern.

Der Browser lädt das GIF in die Fotos-App auf dem iPad herunter. Lassen Sie uns das GIF zur Google Slides-App hinzufügen.
Schritt 1: Öffnen Sie die Google Slides-App auf dem iPad und suchen Sie die Präsentation.
Schritt 2: Wählen Sie eine Folie aus und tippen Sie oben auf das Symbol +.

Schritt 3: Tippen Sie auf Bild und wählen Sie Aus Fotos.

Wählen Sie das GIF aus der Fotos-App aus und fügen Sie es in die Präsentation ein.

Auf dem iPad können Sie nur die GIF-Position ändern und Rahmen darum herum hinzufügen. Das Google Slides-Web bietet mehr Optionen zum Bearbeiten eines GIF. Lassen Sie uns die Bearbeitungsoptionen überprüfen.
GIF-Bearbeitung in Google Slides Web
Google Slides bietet mehrere Formatierungsoptionen, um das Aussehen und die Platzierung von GIFs in der Präsentation anzupassen.
Schritt 1: Klicken Sie mit der rechten Maustaste auf ein eingefügtes GIF in Google Slide und wählen Sie Formatoptionen aus dem Kontextmenü.

Schritt 2: Auf der rechten Seite erscheint das Menü Formatoptionen.
Größe und Drehung: Sie können die GIF-Größe und den Winkel in der Präsentationsfolie anzeigen.
Position: Sie können das GIF jederzeit an eine andere Stelle ziehen und dort ablegen oder die Positionsoption verwenden, um das GIF an eine genaue Position zu verschieben.

Umfärben: Möchten Sie einen Filter auf ein GIF anwenden? Sie können das Menü „Neu einfärben“ erweitern und einen der Filter auswählen, um das Aussehen des GIF zu ändern.
Anpassungen: Dies ist besser geeignet für Bilder in Google Slides. Sie können die Transparenz, Helligkeit und den Kontrast des hinzugefügten GIFs anpassen.
Schlagschatten- und Reflexionsfunktionen sind selbsterklärend.
Verbessern Sie Ihre Präsentationen
Möchten Sie einer langweiligen Präsentation etwas Spaß hinzufügen? Anstatt allgemeine Wörter wie Danke, Glückwunsch oder andere Begriffe zu verwenden, können Sie ein GIF verwenden und Ihre Nachricht effizient übermitteln. Du kannst auch einen Audioclip zu Google Slides hinzufügen.
Verwenden Sie die obigen Tricks, fügen Sie GIFs zu Google Slides hinzu und zeigen Sie Ihre Kreativität.
Zuletzt aktualisiert am 18. Februar 2022
Der obige Artikel kann Affiliate-Links enthalten, die Guiding Tech unterstützen. Dies beeinträchtigt jedoch nicht unsere redaktionelle Integrität. Die Inhalte bleiben unvoreingenommen und authentisch.

Geschrieben von
Parth arbeitete zuvor bei EOTO.tech und berichtete über technische Neuigkeiten. Derzeit arbeitet er freiberuflich bei Guiding Tech und schreibt über App-Vergleiche, Tutorials, Softwaretipps und -tricks und taucht tief in iOS-, Android-, macOS- und Windows-Plattformen ein.



