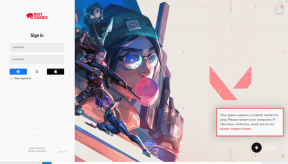Top 5 Möglichkeiten zum Deaktivieren von Start-Apps unter Windows 11
Verschiedenes / / February 22, 2022
Es kann hilfreich sein, einige Apps automatisch ausführen zu lassen, wenn Ihr Windows-PC hochfährt. Aber auf der anderen Seite kann dies Windows 11 erheblich verlangsamen und zu längeren Startzeiten als üblich führen, da Ihr PC mehr Zeit benötigen würde, um diese Apps auszuführen. Daher möchten Sie vielleicht einige dieser Apps deaktivieren, die Sie nicht automatisch starten möchten, wenn Windows startet.
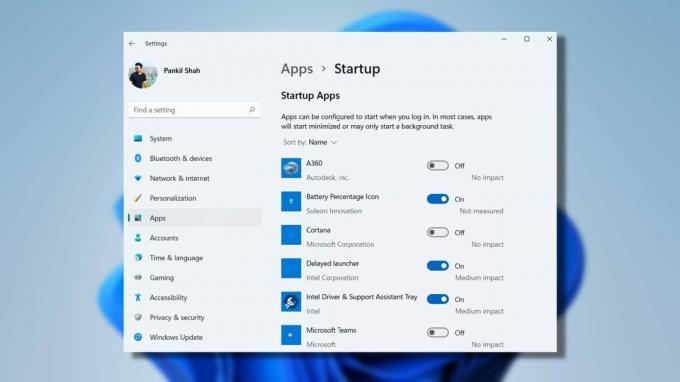
Es gibt verschiedene Möglichkeiten, Start-Apps unter Windows 11 zu deaktivieren. In diesem Beitrag werden wir sie alle durchgehen.
Es ist wichtig, keine Programme zu deaktivieren, die Sie nicht kennen. Einige Apps und Dienste könnten für das Windows-Betriebssystem von entscheidender Bedeutung sein, und ihre Deaktivierung ohne Wissen könnte dazu führen Startprobleme.
1. Verwenden Sie die Einstellungs-App
Der wahrscheinlich einfachste Weg, Start-Apps unter Windows 11 zu deaktivieren oder zu verwalten, ist über die Einstellungs-App. Hier ist, wie es geht.
Schritt 1: Öffnen Sie das Startmenü und klicken Sie auf das Zahnradsymbol, um die Einstellungen unter Windows zu starten. Sie können auch die Windows-Taste + i-Tasten drücken, um die Einstellungen-App zu öffnen.

Schritt 2: Wählen Sie im linken Bereich die Registerkarte Apps aus und gehen Sie zu Startup.
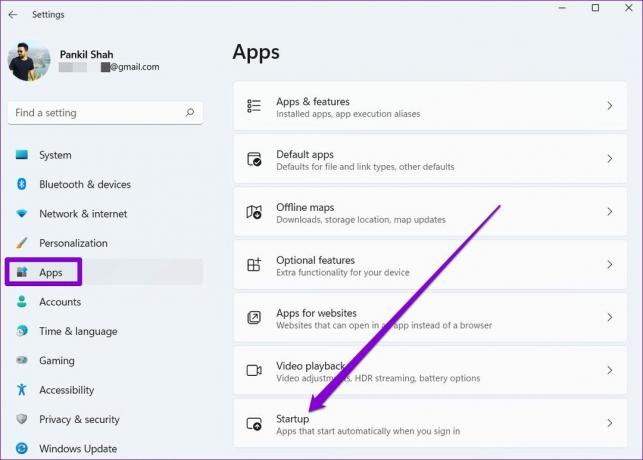
Schritt 3: Deaktivieren Sie den Schalter neben einer App, um zu verhindern, dass sie beim Start gestartet wird.

Sie können die Sortieroption verwenden, um Apps nach ihren Auswirkungen auf den Start aufzulisten. Windows klassifiziert Startauswirkungen in drei Typen – Low Impact, Medium Impact und High Impact.

Identifizieren Sie die Apps mit größeren Auswirkungen und deaktivieren Sie sie Bootzeiten unter Windows 11 verbessern.
2. Verwenden Sie den Task-Manager
Der Task-Manager ist ein leistungsstarkes Dienstprogramm unter Windows zum Anzeigen und Verwalten der Speichernutzung Ihres PCs. Es hat einen Startup-Abschnitt, um Startprogramme unter Windows zu aktivieren oder zu deaktivieren. Hier ist wie.
Schritt 1: Klicken Sie mit der rechten Maustaste auf das Startmenü-Symbol und wählen Sie Task-Manager aus der Liste aus. Alternativ können Sie Strg + Umschalt + Esc drücken, um den Task-Manager schnell zu starten.

Schritt 2: Klicken Sie auf Weitere Details, um es zu erweitern.
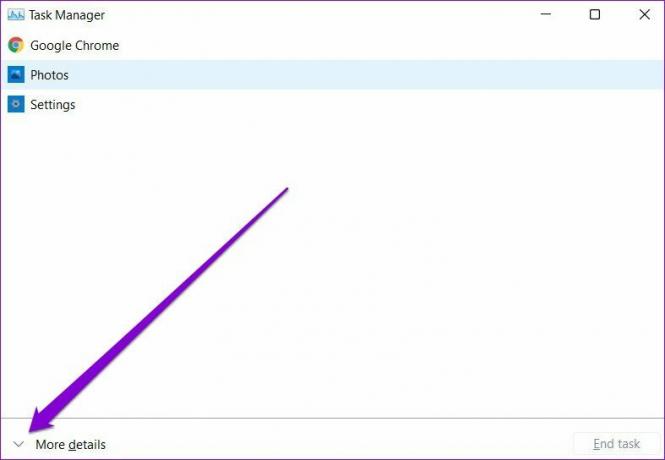
Schritt 3: Wechseln Sie als Nächstes zur Registerkarte Start. Hier finden Sie eine Liste von Apps zusammen mit ihrem Startstatus und ihren Auswirkungen.
Schritt 4: Wählen Sie die App aus, die Sie deaktivieren möchten, und klicken Sie auf die Schaltfläche Deaktivieren.

Wenn Sie ein Programm nicht erkennen, klicken Sie mit der rechten Maustaste darauf und wählen Sie „Online suchen“, um mehr darüber zu erfahren.
3. Startordner verwenden
Der Autostart-Ordner unter Windows ist ein praktisches Dienstprogramm, um Programme zu starten, Skripte auszuführen oder sogar Starten Sie Ihre bevorzugten Websites beim Booten. Apps können manchmal ihre App-Verknüpfungen im Autostart-Ordner hinzufügen, um sich bei jedem Start Ihres PCs selbst auszuführen.
Um solche Apps zu deaktivieren, können Sie auf den Autostart-Ordner unter Windows zugreifen und ihre App-Verknüpfungen von dort löschen. Hier ist wie.
Schritt 1: Drücken Sie die Windows-Taste + R, um das Dialogfeld Ausführen zu starten. Art Shell: Start in das Feld ein und drücken Sie die Eingabetaste.

Schritt 2: Wählen Sie die Programmverknüpfung aus, die Sie beim Start nicht ausführen müssen, und klicken Sie oben auf das Papierkorbsymbol, um sie zu löschen.

4. Ändern Sie die In-App-Einstellungen
Einige Apps wie Spotify, Telegram usw. enthalten auch In-App-Einstellungen, um ihr Startverhalten zu verwalten. Jede App bietet die Einstellungen in unterschiedlichen Menüs an. Sie können das Einstellungsmenü einer App durchsuchen, um ihre Starteinstellungen zu finden und sie von dort aus zu deaktivieren.

5. Optimieren Sie den Registrierungseditor
Windows registriert alle Ihre Start-Apps im Registrierungseditor. Sie können den Registrierungseditor aufrufen und Einträge löschen, die einer App entsprechen, um zu verhindern, dass sie beim Start ausgeführt wird. Hier ist wie.
Es ist wichtig zu wissen, dass der Registrierungseditor wichtige Dateien für das Windows-Betriebssystem enthält. Befolgen Sie also die Schritte sorgfältig und machen Sie a Sicherung von Registrierungsdateien vorweg.
Schritt 1: Drücken Sie die Windows-Taste + R, um das Dialogfeld Ausführen zu starten, geben Sie ein Registierungseditor, und drücken Sie die Eingabetaste.

Schritt 2: Verwenden Sie die Adressleiste oben, um zum folgenden Schlüssel zu navigieren.
Computer\HKEY_LOCAL_MACHINE\SOFTWARE\Microsoft\Windows\CurrentVersion\Run

Schritt 3: Auf der rechten Seite finden Sie Einträge der Apps, die so konfiguriert sind, dass sie beim Start ausgeführt werden. Klicken Sie mit der rechten Maustaste auf den App-Eintrag, den Sie nicht ausführen möchten, und wählen Sie Löschen.

Und darum geht es. Die App sollte beim Start nicht mehr starten.
Korrigieren Sie den Anfang
Sie können eine der oben genannten Methoden verwenden, um zu verhindern, dass Apps beim Booten ausgeführt werden. Dies wird nicht nur die Bootzeit Ihres PCs verbessern, sondern auch verkürzen Batterieentladung unter Windows. Es gibt auch einige Apps von Drittanbietern, die Ihnen bei der Verwaltung von Start-Apps unter Windows 11 helfen können. Wir empfehlen Ihnen, sich an die oben genannten Methoden zu halten, um das beste Ergebnis zu erzielen.
Zuletzt aktualisiert am 21. Februar 2022
Der obige Artikel kann Affiliate-Links enthalten, die Guiding Tech unterstützen. Dies beeinträchtigt jedoch nicht unsere redaktionelle Integrität. Die Inhalte bleiben unvoreingenommen und authentisch.
WUSSTEST DU SCHON
Notion, die Produktivitäts-App, wurde 2013 gegründet.

Geschrieben von
Pankil ist von Beruf Bauingenieur, der seine Karriere als Autor bei EOTO.tech begann. Er kam kürzlich als freiberuflicher Autor zu Guiding Tech, um Anleitungen, Erklärungen, Kaufratgeber, Tipps und Tricks für Android, iOS, Windows und das Web zu veröffentlichen.