Fix Firefox Rechtsklick funktioniert nicht
Verschiedenes / / March 01, 2022
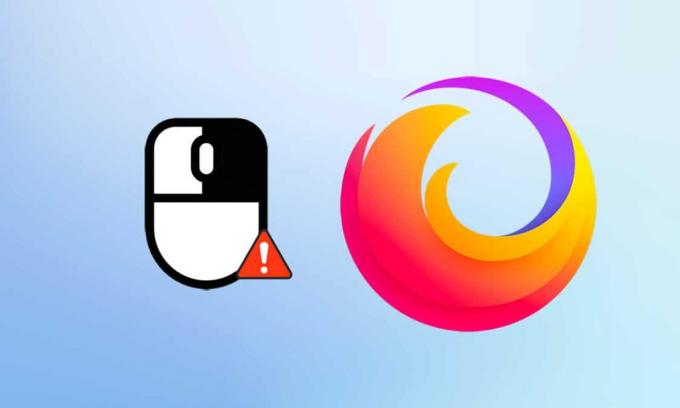
Abgesehen von Google und Microsoft Edge lieben viele Benutzer immer noch Firefox. Bereits heute nutzen rund 4,2 % der Nutzer Feuerfuchs gemäß der Umfrage zum weltweiten Marktanteil von Browsern. Es tut sein Bestes, um seine Funktionen zu improvisieren, um die beste Benutzererfahrung zu gewährleisten. Firefox ist in Bezug auf CPU-Auslastung und Ressourcenverbrauch viel besser. Dennoch gibt es einige Fälle, in denen Firefox in Schwierigkeiten gerät. Einige Benutzer haben uns mit Fragen zu erreicht Firefox-Rechtsklick funktioniert nicht Ausgabe. Wenn Sie auch zur gleichen Kategorie gehören und nach einer Lösung suchen, hilft Ihnen dieser Ratgeber weiter. Hier sind einige effektive Methoden zur Fehlerbehebung, die Ihnen helfen, Firefox mit der rechten Maustaste auf Ihrem Windows 10-PC zu aktivieren. Also, worauf wartest Du? Fortfahren!

Inhalt
- So beheben Sie, dass der Rechtsklick von Firefox nicht funktioniert
- Grundlegende Methoden zur Fehlerbehebung
- Methode 1: Löschen Sie den Browser-Cache in Firefox
- Methode 2: Entfernen Sie die Firefox-Einstellungsdateien
- Methode 3: Deaktivieren Sie die Hardwarebeschleunigung (falls zutreffend)
- Methode 4: Starten Sie Firefox im Fehlerbehebungsmodus neu
- Methode 5: Aktualisieren Sie die Firefox-Erweiterungen (falls zutreffend)
- Methode 6: Firefox-Erweiterungen deaktivieren (falls zutreffend)
- Methode 7: Malware-Scan ausführen
- Methode 8: Aktualisieren Sie Firefox
- Methode 9: Aktualisieren Sie Windows
- Methode 10: Über das Konfigurationsmenü
- Methode 11: Aktualisieren Sie Firefox
- Methode 12: Neues Firefox-Profil erstellen
- Methode 13: Installieren Sie Firefox neu
So beheben Sie, dass der Rechtsklick von Firefox nicht funktioniert
Wir haben diesen Abschnitt zusammengestellt, indem wir uns verschiedene Berichte bezüglich der Hauptursache für dieses Problem angesehen haben. Zusammenfassend war das Nettoergebnis eher eine Ansammlung vieler Gründe als Browserkonflikte. Sie sind unten aufgeführt.
- Ein Fehler in der Feuerfuchs Browser steht in Konflikt mit den Webseiten.
- Malware oder Virus Attacke.
- Unvereinbar Erweiterungen und Zusätze.
- Beschädigte Dateien im Browser.
- Beschädigter Cache und Browsing-Daten im Browser.
- Veraltet Browser.
- Inkompatible Einstellungen im Browser.
- Rechtsklick-Option war deaktiviert auf der Internetseite.
- Etwas korrupt Einstellungen ein Benutzerprofil.
- Korrupt Feuerfuchs Installation.
Jetzt haben Sie eine klare Vorstellung von den Gründen, die dieses Problem verursachen. Um den Rechtsklick auf Firefox zu aktivieren, lesen Sie im nächsten Abschnitt weiter.
Dieser Abschnitt gibt Ihnen eine Vorstellung davon, wie Sie mit einfachen und effektiven Methoden zur Fehlerbehebung beheben können, wie das Rechtsklickmenü von Firefox nicht funktioniert. Diese stark demonstrierten Anweisungen helfen Ihnen auch, das Problem in Zukunft zu vermeiden. Befolgen Sie sie in der gleichen Reihenfolge, in der sie gezeigt werden, um perfekte Ergebnisse zu erzielen.
Grundlegende Methoden zur Fehlerbehebung
Bevor Sie erweiterte Methoden zur Problembehandlung ausprobieren, probieren Sie die folgenden grundlegenden Methoden zur Problembehandlung aus. Eine grundlegende und einfache Methode zur Fehlerbehebung kann helfen, das Problem schnell zu lösen.
- Neu laden die Seite durch Drücken der F5-Taste oder Fn + F5-Tasten zusammen.
- Starten Sie den Browser neu indem Sie alle Browserfenster schließen und wieder öffnen.
- Starten Sie Ihre neuSystem da ein einfacher Neustart bei der Behebung des Problems helfen könnte.
- Versuchen Sie es mit verschiedene Internetbrowser wie Google Chrome, Opera und Edge.
- Halten Sie die gedrückt Shift Taste während Sie mit der rechten Maustaste auf klicken Umgehen Sie die Regel „Kein Rechtsklick“..
Die oben genannten Methoden helfen Ihnen dabei, bestimmte Websites zu finden, die mit dem Browser in Konflikt stehen und dazu führen, dass das Rechtsklickmenü von Firefox nicht funktioniert. Wenn keine dieser grundlegenden Methoden zur Fehlerbehebung auftritt, versuchen Sie Folgendes.
Methode 1: Löschen Sie den Browser-Cache in Firefox
Der beschädigte Browser-Cache verursacht immer Probleme mit Ihrem Browser und Ihrem PC. Dies kann widersprüchliche Informationen enthalten, die dieses Problem auslösen. Sie können die Browserdaten, den Cache und Cookies ganz einfach entfernen, indem Sie die folgenden Anweisungen befolgen.
1. Drücken Sie die Windows-Taste. Art Feuerfuchs und öffne es.
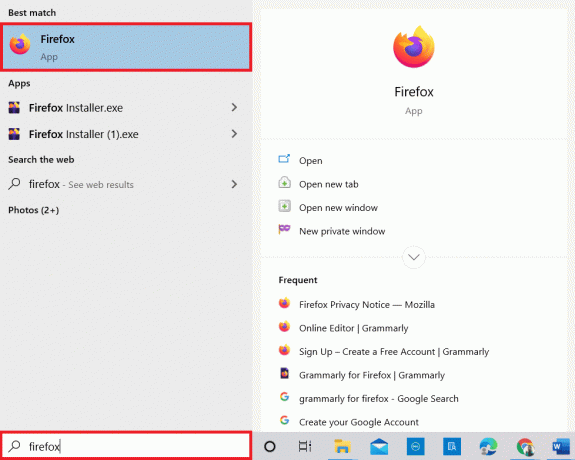
2. Klicken Sie dann auf die Anwendungsmenü öffnen Symbol wie unten gezeigt.

3. Wählen Sie dann die aus Einstellungen Option aus der Liste wie abgebildet.

4. Klicken Sie nun auf die Privatsphäre & Sicherheit Registerkarte aus dem linken Bereich.
5. Scrollen Sie im rechten Bereich nach unten zu Cookies und Website-Daten Sektion.
6. Klicken Sie nun auf die Daten löschen… Möglichkeit.

7. Deaktivieren Sie im Eingabeaufforderungsfenster die Cookies und Website-Daten Kontrollkästchen und stellen Sie sicher, dass Sie das überprüfen Zwischengespeicherte Webinhalte Schachtel, wie abgebildet.
Notiz: Clearing Cookies und Website-Daten meldet Sie von Websites ab, löscht Offline-Webinhalte und löscht die Cookies. Während Clearing Zwischengespeicherte Webinhalte wirkt sich nicht auf Ihre Anmeldungen aus.
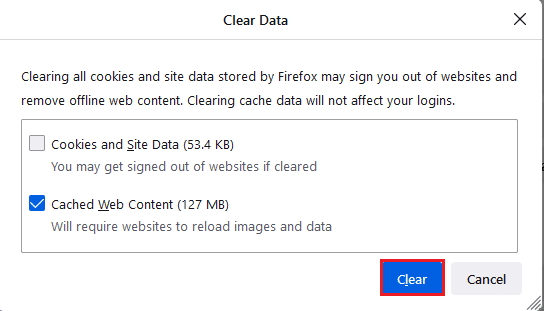
8. Klicken Sie dann auf die Klar Schaltfläche, um die von Firefox zwischengespeicherten Webinhalte zu löschen.
9. Klicken Sie nun auf die Daten verwalten… Knopf wie abgebildet.
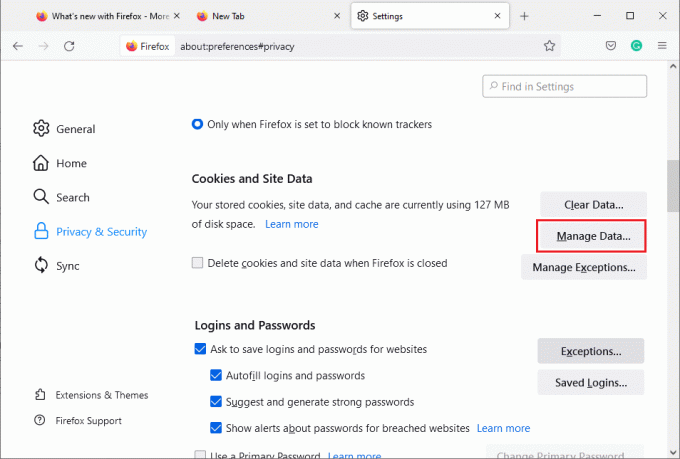
10. Geben Sie den Site-Namen in die ein Websites durchsuchen Feld, dessen Cookies Sie entfernen möchten.
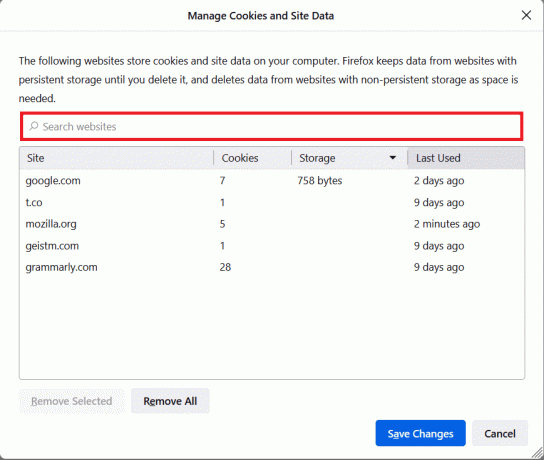
11A. Wählen Sie die Websites aus und klicken Sie auf Ausgewählte entfernen um ausgewählte Daten zu löschen.
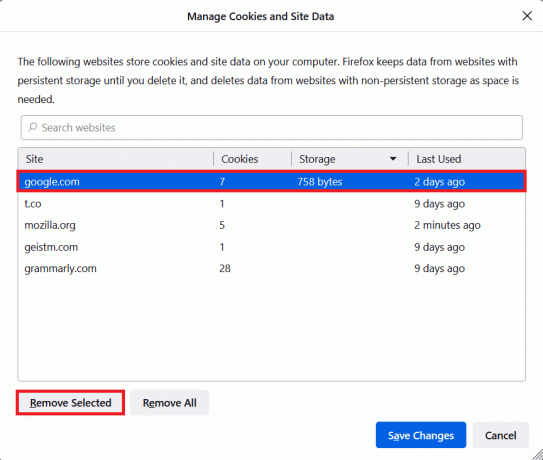
11B. Wählen Sie auf andere Weise aus Alles entfernen um alle Cookies und Speicherdaten zu entfernen.
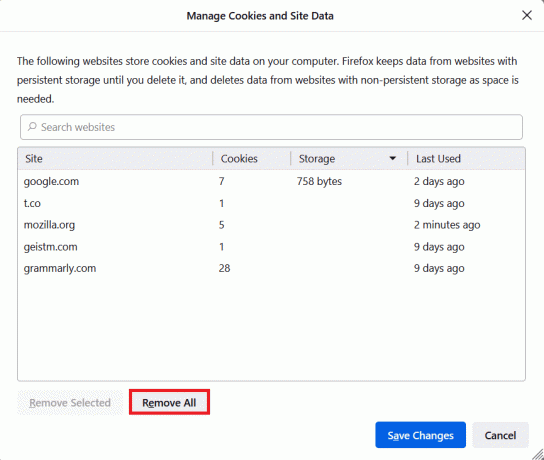
12. Klicken Sie abschließend auf die Änderungen speichern Knopf wie abgebildet.

13. Klicken Frei Jetzt in der Eingabeaufforderung.
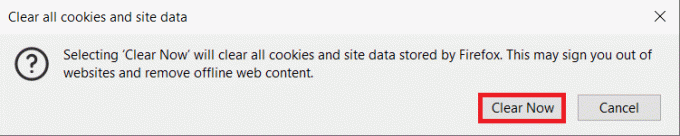
14. Beenden Sie den Browser und Neustartdein PC.
Methode 2: Entfernen Sie die Firefox-Einstellungsdateien
Alle Firefox-Einstellungen und -Daten werden in Firefox-Einstellungsdateien gespeichert. Wenn es Konflikte in diesen Dateien gibt, werden Sie mit dem Problem konfrontiert, dass der Rechtsklick auf Firefox nicht funktioniert. Keine Sorgen. Sie können die Firefox-Einstellungsdateien ganz einfach entfernen, um einen Rechtsklick auf Firefox zuzulassen, indem Sie die folgenden Anweisungen befolgen.
1. Offen Feuerfuchs und klicken Sie auf die Anwendungsmenü Taste wie abgebildet.
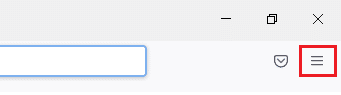
2. Wählen Sie nun die aus Hilfe Option wie unten hervorgehoben.
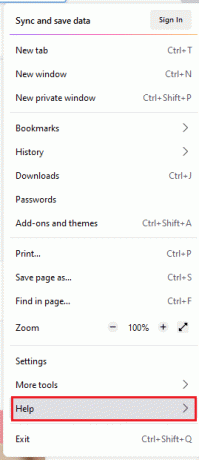
3. Wählen Sie dann die aus Weitere Informationen zur Fehlerbehebung Möglichkeit wie abgebildet.
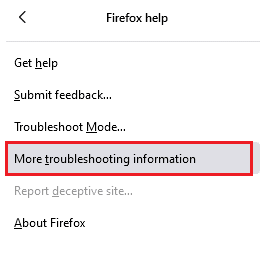
4. Klicken Sie nun auf die Ordner öffnen Knopf darunter Ordner aktualisieren wie gezeigt.
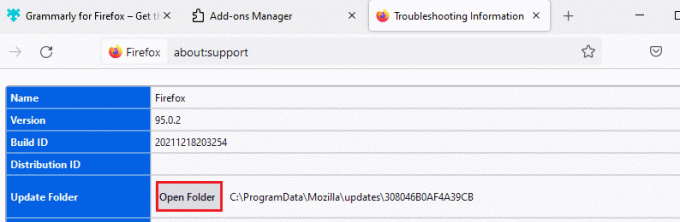
5. Wenn Sie haben prefs.js Dateien, löschen oder umbenennen.
6. Endlich neu starten Feuerfuchs.
Lesen Sie auch:So beheben Sie das Problem mit dem schwarzen Bildschirm von Firefox
Methode 3: Deaktivieren Sie die Hardwarebeschleunigung (falls zutreffend)
Jegliche Konflikte in Grafikprozessoren und Treibern können dazu führen, dass das Rechtsklickmenü von Firefox nicht funktioniert. Sie können sie jedoch leicht beheben, indem Sie die Hardwarebeschleunigungsoption wie unten beschrieben deaktivieren.
1. Navigieren Sie zu Feuerfuchs Browser und klicken Sie auf die Speisekarte Symbol wie abgebildet.

2. Wählen Sie nun die aus Einstellungen Option aus den angezeigten Dropdown-Listen.
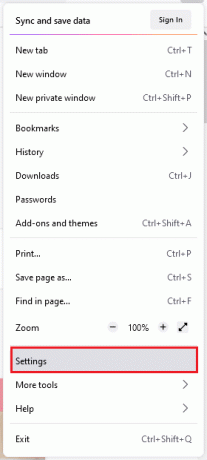
3. In dem Allgemein Scrollen Sie nach unten zum Tab Leistung Speisekarte.
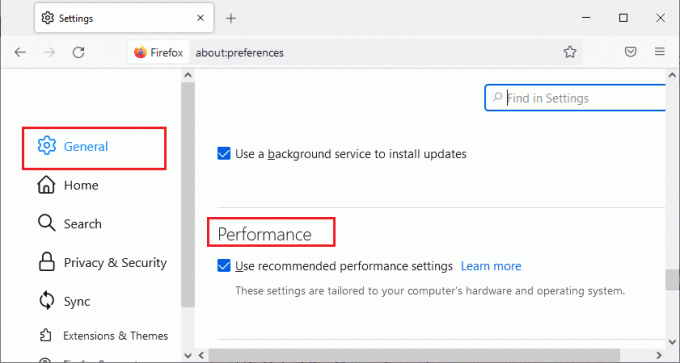
4. Deaktivieren Sie die Optionen Verwenden Sie die empfohlenen Leistungseinstellungen und Verwenden Sie die Hardwarebeschleunigung, wenn verfügbar.

5. Beenden Sie die Browser durch Drücken Strg + Umschalt + Q-Tasten gleichzeitig.
6. Starten Sie jetzt neu Feuerfuchs.
Methode 4: Starten Sie Firefox im Fehlerbehebungsmodus neu
Firefox deaktiviert automatisch die Erweiterungen, verwendet Standarddesigns und Standardsymbolleisteneinstellungen, deaktiviert die Hardwarebeschleunigung und andere widersprüchliche Funktionen. Um einen Rechtsklick auf Firefox zuzulassen, starten Sie Firefox wie unten beschrieben im Fehlerbehebungsmodus neu.
1. Offen Feuerfuchs Browser und klicken Sie auf die Speisekarte Symbol wie abgebildet.
Notiz: Sie können auch die schlagen Shift Taste beim Starten von Firefox, um es direkt im Fehlerbehebungsmodus zu öffnen.

2. Wählen Sie nun die aus Hilfe Option wie unten hervorgehoben.
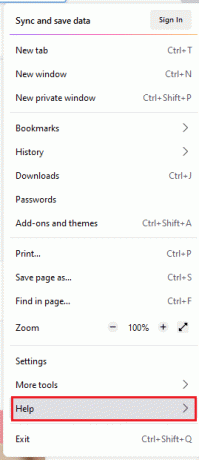
3. Wählen Sie dann die aus Fehlerbehebungsmodus… Möglichkeit wie abgebildet.
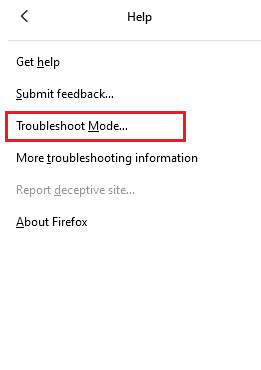
4. Klicken Sie im Eingabeaufforderungsfenster auf die Neu starten Taste wie abgebildet.
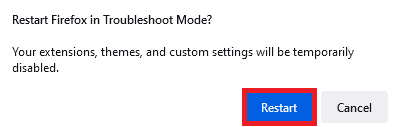
5. Bestätigen Sie die Abfrage erneut mit einem Klick auf Offen Taste wie unten gezeigt.
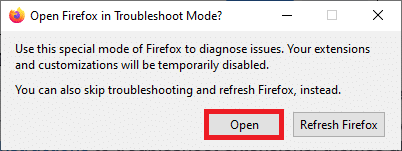
Notiz: Gehen Sie wie folgt vor, um den Fehlerbehebungsmodus zu deaktivieren Schritte 1 & 2 und klicken Sie auf Deaktivieren Sie den Fehlerbehebungsmodus wie gezeigt.
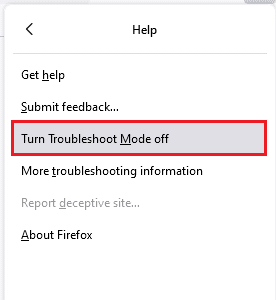
Lesen Sie auch:So beheben Sie, dass Firefox keine Videos abspielt
Methode 5: Aktualisieren Sie die Firefox-Erweiterungen (falls zutreffend)
Problematische Erweiterungen im Browser führen dazu, dass das Rechtsklickmenü von Firefox nicht funktioniert. Um die Fehler in den Erweiterungen zu beheben, können Sie versuchen, sie wie unten beschrieben zu aktualisieren.
1. Klicken Sie wie zuvor auf die Speisekarte Symbol ein Feuerfuchs.
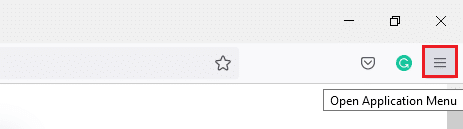
2. Wählen Sie dann die aus Add-Ons und Themen Möglichkeit wie abgebildet.
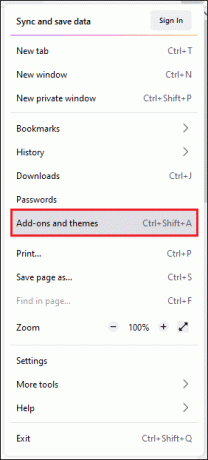
3. Wählen Sie dann die aus Erweiterungen Option im linken Bereich, und klicken Sie auf die Zahnrad-Symbol neben Ihrer Erweiterung.

4. Wählen Sie nun die aus Auf Updates prüfen Option aus der Dropdown-Liste wie gezeigt.

5A. Wenn ein Update verfügbar ist, befolgen Sie die Anweisungen auf dem Bildschirm, um es zu aktualisieren.
5B. Wenn die Erweiterungen bereits aktualisiert wurden, wird dies angezeigt Keine Aktualisierungen gefunden Botschaft.

Methode 6: Firefox-Erweiterungen deaktivieren (falls zutreffend)
Wenn die Aktualisierung von Firefox Ihnen keine Lösung bringt, versuchen Sie, die Erweiterungen zu deaktivieren, um einen Rechtsklick auf Firefox zuzulassen, wie unten beschrieben.
1. Navigieren Sie wie in der obigen Methode beschrieben zu Firefox-Add-Ons und -Designs Seite.
2. Wechseln Sie dann zu Erweiterungen Registerkarte im linken Bereich und drehen Sie die ausschalten für die Erweiterungen (z. Grammatik für Firefox).
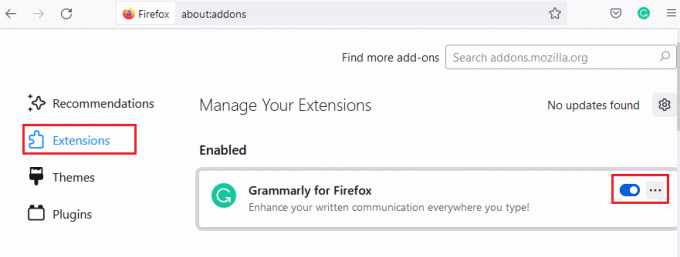
3. Wiederholen Sie die gleichen Schritte nacheinander für alle Erweiterungen und prüfen Sie, welche Erweiterung das Problem verursacht.
Notiz: Wenn Sie die problematische Erweiterung gefunden haben, wählen Sie die aus Entfernen Option wie gezeigt, um es zu entfernen.
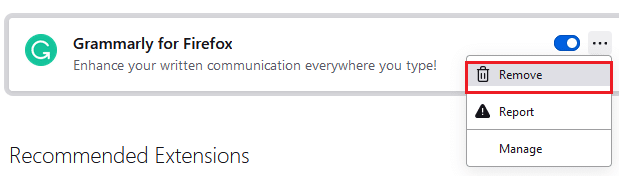
4. Aktualisieren Sie Ihre Feuerfuchs Browser.
Lesen Sie auch:Beheben Sie den Fehler „Server nicht gefunden“ in Firefox
Methode 7: Malware-Scan ausführen
Malware und Viren zielen auf Browser für Daten-Phishing und Malware-Angriffe ab. Das Vorhandensein von Viren und Malware auf Webseiten blockiert die Rechtsklickfunktion in Firefox. Führen Sie einen Antivirus-Scan auf Ihrem Windows 10-PC durch, um den Rechtsklick auf Firefox zu aktivieren.
1. Halten Sie die gedrückt Tasten Windows + I gemeinsam öffnen Windows-Einstellungen.
2. Wählen Sie nun die aus Update & Sicherheit Link, wie gezeigt.
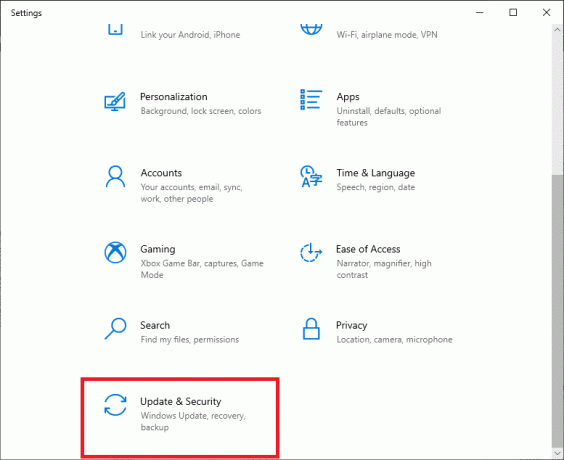
3. Navigieren Sie dann zu Windows-Sicherheit im linken Bereich.
4. Klicken Sie nun auf Viren- und Bedrohungsschutz unter Schutzgebiete wie dargestellt.

5. Klicken Sie dann auf Scan Optionen, wie gezeigt.
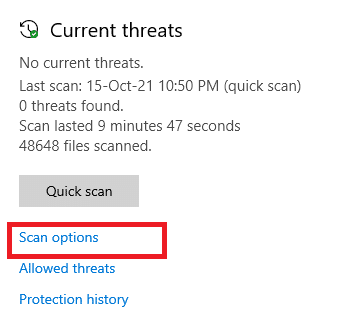
6. Du kannst wählen Schnellscan, Vollständiger Scan, Benutzerdefinierter Scan, oder Microsoft Defender Offline-Scan nach Bedarf und klicken Sie auf Scanne jetzt wie hervorgehoben.

7A. Wenn es Bedrohungen gibt, klicken Sie auf Aktionen starten unter Aktuelle Bedrohungen.
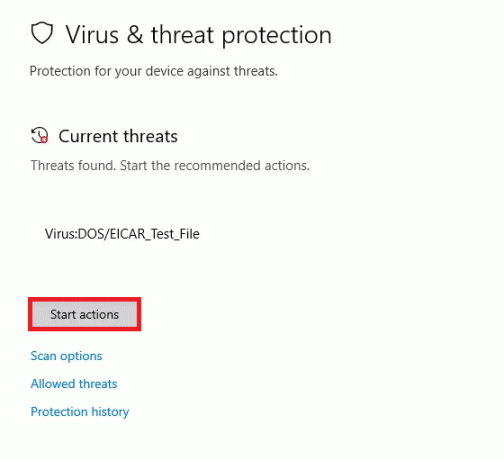
7B. Wenn Ihr Computer keine Bedrohungen aufweist, wird die Keine aktuellen Bedrohungen Die Eingabeaufforderung wird wie unten hervorgehoben angezeigt.

Methode 8: Aktualisieren Sie Firefox
Einige betroffene Benutzer haben berichtet, dass die Aktualisierung von Firefox auf die neueste Version ihnen geholfen hat, den Rechtsklick zu aktivieren. Überprüfen Sie, ob Sie die neueste Version von Firefox verwenden. Wenn nicht, aktualisieren Sie es entsprechend, indem Sie die folgenden Anweisungen befolgen.
1. Offen Feuerfuchs und klicken Sie auf die Anwendungsmenü wie gezeigt.
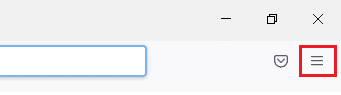
2. Wählen Sie nun die aus Hilfe Option wie unten hervorgehoben.
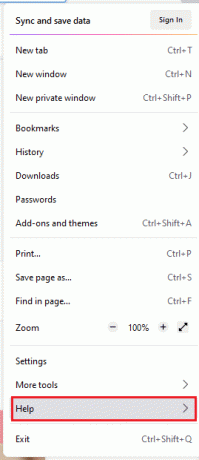
3. Klicken Sie dann auf Über Firefox Wie nachfolgend dargestellt.
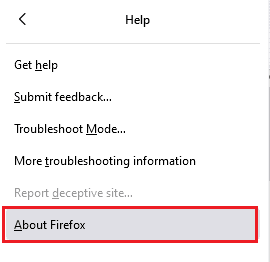
4A. Wenn der Browser auf die neueste Version aktualisiert wird, wird die Meldung angezeigt Firefox ist aktuell.

4B. Wenn der Browser veraltet ist, klicken Sie auf Starten Sie neu, um den Firefox zu aktualisieren Möglichkeit.
Lesen Sie auch:Beheben Sie den Fehler „Ihre Verbindung ist nicht sicher“ in Firefox
Methode 9: Aktualisieren Sie Windows
Wenn Sie durch die Aktualisierung auf einen neuen Patch keine Korrekturen erhalten haben, besteht nur eine geringe Wahrscheinlichkeit, dass Sie Fehler in Ihrem System haben. Wenn Sie ein veraltetes Betriebssystem verwenden, sind die Dateien im System nicht mit den Firefox-Dateien kompatibel, was zu diesem Problem führt. Befolgen Sie die unten aufgeführten Schritte.
1. Drücken Sie Tasten Windows + I gleichzeitig zu starten Einstellungen.
2. Klicken Sie auf die Update & Sicherheit Fliese, wie abgebildet.

3. In dem Windows Update Registerkarte, klicken Sie auf Auf Updates prüfen Taste.

4A. Wenn ein neues Update verfügbar ist, klicken Sie auf Jetzt installieren und befolgen Sie die Anweisungen zum Aktualisieren.

4B. Andernfalls wird Windows angezeigt, wenn es auf dem neuesten Stand ist Sie sind auf dem Laufenden Botschaft.

Methode 10: Über das Konfigurationsmenü
Wenn Sie auf häufig besuchten Webseiten häufiger mit dem Problem „Rechtsklick funktioniert nicht“ konfrontiert werden, können Sie die Einstellungen auf der Seite „Konfiguration“ ändern. Diese Methode greift auf die versteckten Konfigurationseinstellungen von Firefox zu. Hier ist, was Sie tun müssen.
1. Starten Feuerfuchs und Typ Über: Konfig in seiner Adressleiste.

2. Klicken Sie dann auf Akzeptieren Sie das Risiko und fahren Sie fort Taste wie abgebildet.
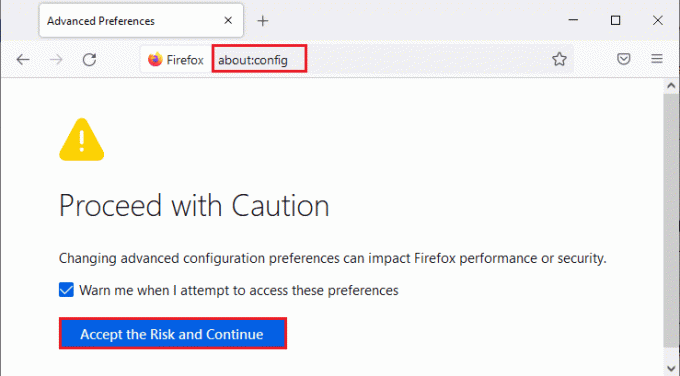
3. Geben Sie hier ein Kontext in dem Name der Sucheinstellung Feld wie abgebildet.

4. Doppelklicken Sie dann auf dom.event.contextmenu.enabled, um den Wert wie gezeigt auf „false“ zu setzen.

5. Zum Schluss starten Sie die neu Browser.
Lesen Sie auch:So aktivieren Sie den Inkognito-Modus in Chrome
Methode 11: Aktualisieren Sie Firefox
Der aktualisierende Browser löscht die Firefox-Erweiterungen und -Designs, Website-Berechtigungen, geänderte Einstellungen, hinzugefügt Suchmaschinen, DOM-Speicher, Sicherheitszertifikat und Geräteeinstellungen, Download-Aktionen, Benutzerstile und Symbolleiste Anpassungen. Dies hilft Ihnen, den Rechtsklick auf Firefox auf Ihrem Windows 10-Computer zu aktivieren. Hier ist, wie es geht.
Notiz: Alle Firefox-Profildaten werden in der gespeichert Alte Firefox-Daten Ordner hinein Schreibtisch. Sie können Ihre Firefox-Daten bei Bedarf in Ihrem neuen Profil wiederherstellen. Sie können es auch löschen, wenn Sie es für unnötig halten.
1. Offen Feuerfuchs und klicken Sie auf die Speisekarte Symbol wie zuvor besprochen.
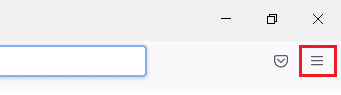
2. Wählen Sie nun die aus Hilfe Möglichkeit wie abgebildet.
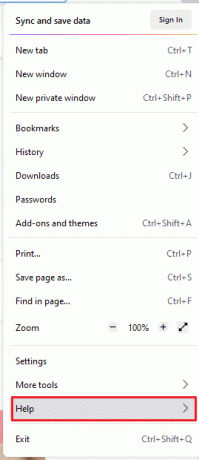
3. Wählen Sie dann die aus Weitere Informationen zur Fehlerbehebung Option aus der Dropdown-Liste wie gezeigt.
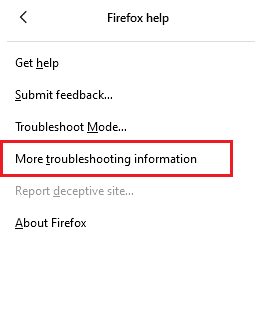
4. Klicken Sie nun auf Firefox aktualisieren… Schaltfläche wie hervorgehoben.
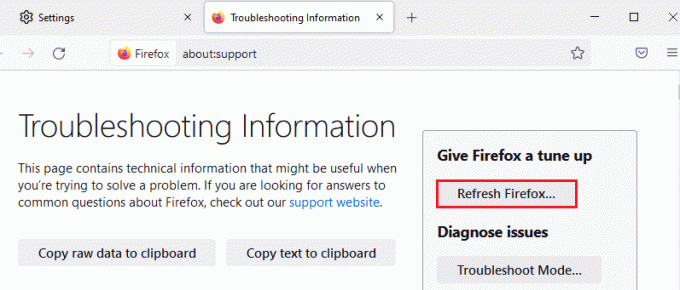
5. Klicken Sie in der Eingabeaufforderung auf die Aktualisieren Sie Firefox Taste wie abgebildet.

6. Klicken Sie dann auf die Ziel Schaltfläche im Fenster des Importassistenten.

7. Klicken Sie abschließend auf die Lass uns gehen! Möglichkeit.

Methode 12: Neues Firefox-Profil erstellen
Wenn Sie den Rechtsklick dennoch nicht aktivieren können, versuchen Sie, ein neues Firefox-Profil zu erstellen. Stellen Sie sicher, dass keine Daten des alten Firefox-Profils aufgebraucht sind und befolgen Sie die nachstehenden Anweisungen, um ein neues Firefox-Profil zu erstellen.
Notiz: Schließen Sie alle Firefox-Prozesse mit dem Task-Manager, bevor Sie diese Schritte ausführen.
1. drücken und halten Windows + R-Tasten gleichzeitig zu starten Dialogfeld ausführen.
2. Art firefox.exe -P und klicken Sie auf die OK Taste.

3. Klicken Sie nun auf Profil erstellen… Taste wie abgebildet.
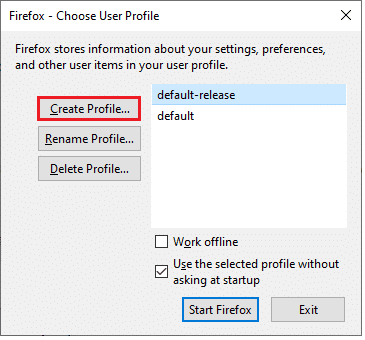
4. Klicken Sie dann auf die Nächste Knopf wie abgebildet.
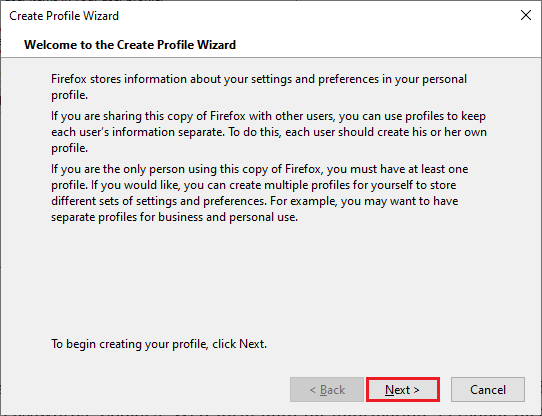
5. Geben Sie als Nächstes einen neuen Profilnamen in die ein Geben Sie einen neuen Profilnamen ein Bereich.
6. Klicken Sie abschließend auf Ziel um den Vorgang abzuschließen.
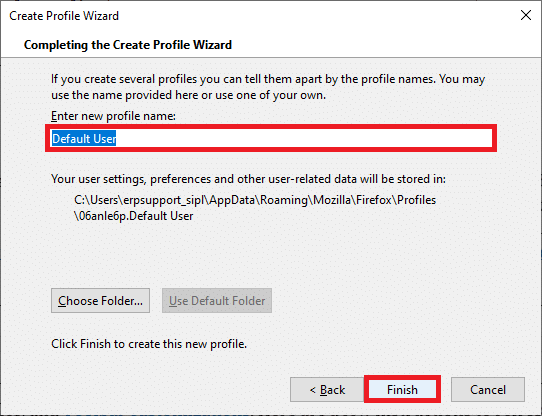
7. Nach dem Navigieren zu Profilmanager Starten Sie Firefox erneut mit einem neuen dort aufgeführten Profil.
Lesen Sie auch:So beheben Sie, dass Chrome nicht mehr genügend Arbeitsspeicher hat
Methode 13: Installieren Sie Firefox neu
Die letzte Möglichkeit, den Rechtsklick auf Firefox zu aktivieren, besteht darin, Firefox neu zu installieren. Hier sind einige Anweisungen zur Neuinstallation von Firefox auf Ihrem Windows 10-Computer.
1. Drücken Sie die Tasten Windows + I die zu öffnen Einstellungen.
2. Klicken Anwendungen.

3. Scrollen Sie nach unten und wählen Sie aus Mozilla-Firefox.

4. Klicken Deinstallieren.

5. Klicken Sie erneut Deinstallieren im Popup.

6. Klicken Jawohl in dem Benutzerkontensteuerung prompt.
7. Klicken Sie nun auf die Weiter > Schaltfläche in der Mozilla Firefox deinstallierenMagier.

8. Wenn Sie dazu aufgefordert werden, klicken Sie auf OK und schließen Sie alle Feuerfuchs Prozesse.

9. Klicken Sie nun auf Deinstallieren.

10. Abschließend klicken Ziel um den Assistenten zu schließen.

11. Art %localappdata% in dem Windows-Suchleiste und klicken Offen.

12. Scrollen Sie nun nach unten und klicken Sie auf die Mozilla Mappe. Klicken Sie dann auf die Löschen Option wie hervorgehoben.

13. Geben Sie erneut ein %appadata% in dem Windows-Suchleiste und öffne es.

14. Scrollen Sie nach unten und klicken Sie auf die Mozilla Mappe. Klicken Sie dann auf die Löschen Option wie zuvor.

15. Dann, Neustart dein PC.
16. Laden Sie die herunter und installieren Sie sie Firefox-Browser von dem offizielle Website.

Empfohlen:
- So verwischen Sie den Hintergrund in Zoom
- Fix Firefox reagiert nicht
- Fix Firefox wird bereits ausgeführt
- Fix 0x80004002: Keine solche Schnittstelle unter Windows 10 unterstützt
Wir hoffen, dass diese Anleitung hilfreich war und Sie beheben konnten Firefox-Rechtsklick funktioniert nicht. Lassen Sie uns wissen, welche Methode für Sie am besten funktioniert hat. Wenn Sie Fragen oder Vorschläge zu diesem Artikel haben, können Sie diese auch gerne im Kommentarbereich hinterlassen. Teilen Sie uns mit, worüber Sie als Nächstes erfahren möchten.



