Top 7 Möglichkeiten, um Videos zu reparieren, die unter Windows 11 nicht abgespielt werden
Verschiedenes / / March 11, 2022
Ist es nicht verwirrend, wenn Windows 11 eine einfache Aufgabe wie das Abspielen eines Videos auf Ihrem PC nicht ausführt? Fehler bei der Videowiedergabe können aus mehreren Gründen auftreten, von einer beschädigten Videodatei bis hin zu korrupte Treiber.

In diesem Handbuch führen wir Sie durch verschiedene Korrekturen für die Videowiedergabe unter Windows 11. Also lasst uns anfangen.
1. Probieren Sie einen anderen Media Player aus
Zunächst sollten Sie versuchen, Videos in einem anderen Mediaplayer zu öffnen. Dies hilft zu überprüfen, ob das Problem mit der Videowiedergabe überall konsistent ist Videoplayer. Wenn der Videoplayer die Videodatei nicht unterstützt, hilft es außerdem, sie in einem anderen Videoplayer zu öffnen, um sie zu überprüfen.
Sie können dafür einen Videoplayer wie VLC verwenden. Es unterstützt eine Vielzahl von Videoformaten und die App ist auch kostenlos im Microsoft Store erhältlich.
Klicken Sie mit der rechten Maustaste auf eine Videodatei, navigieren Sie zu Öffnen mit und wählen Sie einen anderen Videoplayer aus der Liste aus.

2. Führen Sie die Problembehandlung für die Videowiedergabe aus
Wenn Sie auch auf anderen Mediaplayern Wiedergabeprobleme haben, können Sie sich an wenden Windows-Fehlerbehebung für Hilfe. Durch Ausführen der Problembehandlung für die Videowiedergabe können Sie Windows Wiedergabeprobleme erkennen und beheben lassen. Hier ist wie.
Schritt 1: Drücken Sie die Windows-Taste + I, um die Einstellungen-App zu starten. Wählen Sie auf der Registerkarte System die Option Problembehandlung aus.

Schritt 2: Gehen Sie zu Andere Fehlerbehebungen.
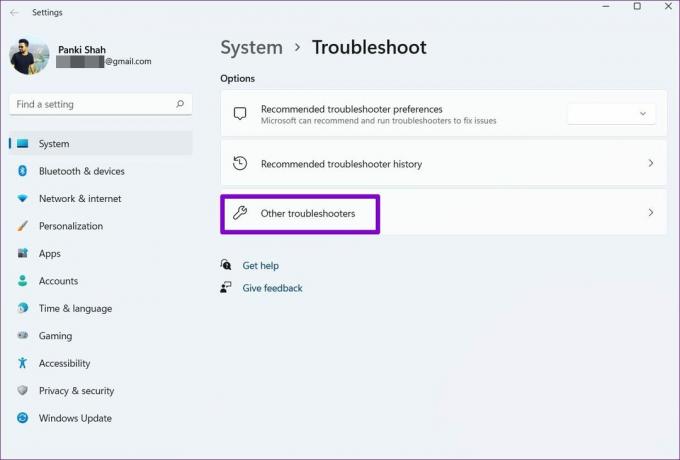
Schritt 3: Führen Sie die Problembehandlung für die Videowiedergabe aus.

3. Deaktivieren Sie die Videoverarbeitung unter Windows
Ihr Windows 11-PC verfügt über eine Videoverbesserungsfunktion, um Ihr Videowiedergabeerlebnis zu verbessern. Wenn Ihre Hardware jedoch nicht mit diesen Verbesserungen kompatibel ist, haben Sie möglicherweise Probleme beim Abspielen von Videos. Also, es ist am besten, es zu vermeiden.
Schritt 1: Öffnen Sie das Startmenü und klicken Sie auf das Zahnradsymbol, um die Einstellungen unter Windows zu öffnen.

Schritt 2: Navigieren Sie zur Registerkarte Apps auf der linken Seite. Öffnen Sie dann die Videowiedergabeeinstellungen.

Schritt 3: Schalten Sie den Schalter neben „Video automatisch verarbeiten, um es zu verbessern“ aus.
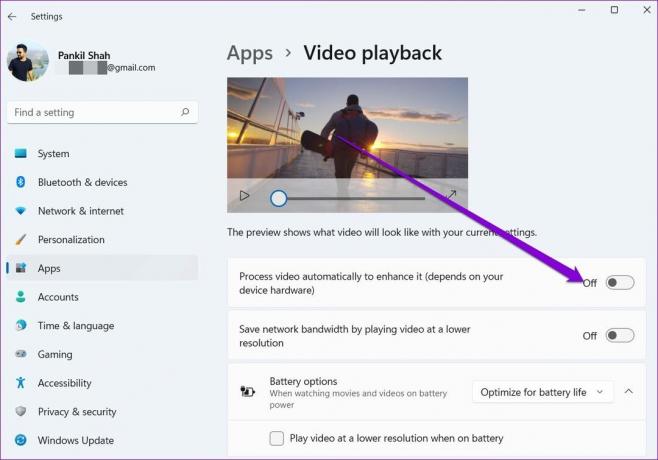
4. Anzeigetreiber aktualisieren
Anzeigetreiber sind dafür verantwortlich, die grafische Benutzeroberfläche und Videos im besten unterstützten Format anzuzeigen. Wenn es ein Problem mit den Anzeigetreibern Ihres PCs gibt, kann dies natürlich leicht zu Schluckauf wie z Bildschirm flackert oder Videos, die unter Windows 11 nicht abgespielt werden.
In solchen Fällen kann es hilfreich sein, Ihre Grafiktreiber zu aktualisieren. Hier ist, wie es geht.
Schritt 1: Drücken Sie Windows-Taste + X und wählen Sie Geräte-Manager aus dem daraufhin angezeigten Menü.

Schritt 2: Erweitern Sie den Anzeigeadapter, klicken Sie mit der rechten Maustaste auf Ihren Grafiktreiber und wählen Sie Treiber aktualisieren.
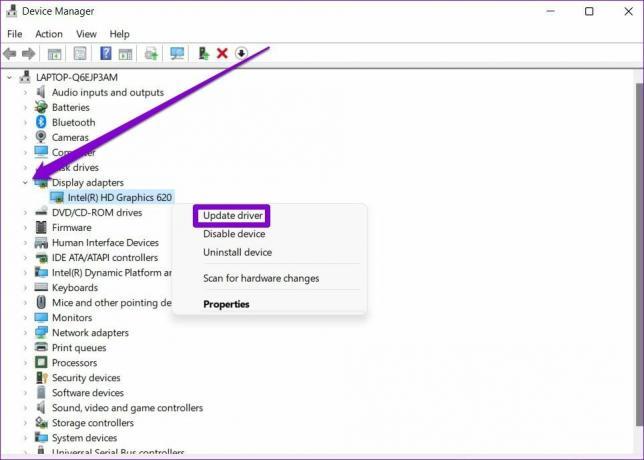
Starten Sie Ihren PC neu, um die Änderungen zu übernehmen, und prüfen Sie dann, ob Videos gut abgespielt werden.
5. Optimieren Sie die Audiowiedergabeeinstellungen
Wenn Sie beim Abspielen von Videos mit irgendeiner Art von Videoverzögerung oder Verzögerung bei der Audiowiedergabe konfrontiert sind, können Sie versuchen, die Bitrate unter Windows zu verringern, um zu sehen, ob das hilft.
Schritt 1: Klicken Sie mit der rechten Maustaste auf das Tonsymbol in der unteren rechten Ecke, um die Toneinstellungen zu öffnen.
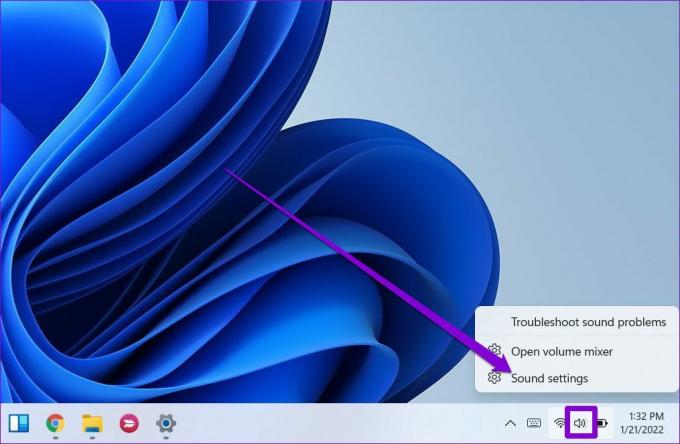
Schritt 2: Scrollen Sie nach unten, um Weitere Toneinstellungen zu öffnen.

Schritt 3: Wählen Sie Ihr Audiowiedergabegerät aus und klicken Sie auf Eigenschaften.

Schritt 4: Ändern Sie unter Erweitert die Audiorate auf 16 Bit, 44100 Hz (CD-Qualität) und klicken Sie auf Übernehmen, gefolgt von OK.

6. Verwenden Sie Software-Rendering
Wenn das Problem der Videowiedergabe auf Streaming beschränkt ist, sollten Sie in Betracht ziehen, Software-Rendering unter Windows zu aktivieren. Es ist besonders sinnvoll, wenn der GPU-Chip auf Ihrem PC etwas alt ist. Folgen Sie den unteren Schritten.
Schritt 1: Klicken Sie auf das Suchsymbol in der Taskleiste und geben Sie ein Schalttafel, und drücken Sie die Eingabetaste.

Schritt 2: Ändern Sie den Ansichtstyp in kleine oder große Symbole. Öffnen Sie dann die Internetoptionen.

Schritt 3: Wechseln Sie im Fenster Internetoptionen auf die Registerkarte Erweitert. Aktivieren Sie unter „Beschleunigte Grafik“ das Kontrollkästchen „Software-Rendering statt GPU-Rendering verwenden“.

Schritt 4: Zuletzt klicken Sie auf Anwenden gefolgt von OK.
7. Aktualisieren Sie Windows 11
Mit jedem Update erhält Windows 11 neue Funktionen, Verbesserungen und Fehlerbehebungen. Wenn Sie Windows jedoch nicht regelmäßig aktualisieren, befinden Sie sich möglicherweise auf einem älteren Build von Windows 11. Daher sollten Sie nach ausstehenden Windows-Updates suchen und diese sofort installieren.
Um unter Windows nach Updates zu suchen, öffnen Sie die App „Einstellungen“. Klicken Sie auf der Registerkarte Windows Update oben rechts auf die Schaltfläche Nach Updates suchen.

Wenn Sie sich beim Windows-Insider-Programm angemeldet haben, um neuere Windows-Builds so schnell wie möglich zu testen, werden Sie wahrscheinlich auf solche Probleme stoßen, da diese Builds sehr instabil sind. Erwägen Sie den Wechsel zu einem stabilen Build, um solche Probleme zu vermeiden.
Keine Wiedergabeprobleme mehr
Das Problem der Videowiedergabe ist eines der Dinge, die Sie in Ihrer Freizeit stören können. Mit einem Videoplayer wie VLC sollten Sie die meisten Videos abspielen können. Wenn nicht, können Sie jederzeit die anderen oben genannten Lösungen ausprobieren.
Zuletzt aktualisiert am 03. März 2022
Der obige Artikel kann Affiliate-Links enthalten, die Guiding Tech unterstützen. Dies beeinträchtigt jedoch nicht unsere redaktionelle Integrität. Die Inhalte bleiben unvoreingenommen und authentisch.

Geschrieben von
Pankil ist von Beruf Bauingenieur, der seine Karriere als Autor bei EOTO.tech begann. Er kam kürzlich als freiberuflicher Autor zu Guiding Tech, um Anleitungen, Erklärungen, Kaufratgeber, Tipps und Tricks für Android, iOS, Windows und das Web zu veröffentlichen.



