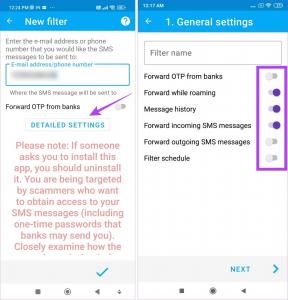So setzen Sie Windows Update-Komponenten unter Windows 10 zurück
Verschiedenes / / March 14, 2022

Möglicherweise haben Sie bemerkt, dass die Windows-Update-Prozesse nicht richtig funktionieren. Zu diesem Zeitpunkt müssen Benutzer möglicherweise über die Option zum Zurücksetzen von Aktualisierungskomponenten nachdenken, insbesondere wenn die Dienste im Zusammenhang mit dem Windows Update-Agenten funktionieren nicht mehr auf ihrem System. Auch wenn einige der Update-Komponenten werden beschädigt oder Windows hat Probleme beim Aktualisieren des Caches, das Skript zum Zurücksetzen von Windows-Update-Komponenten kann ebenfalls ins Spiel kommen. Lesen Sie diese Schritt-für-Schritt-Anleitung, um die Windows-Update-Komponenten auf Ihrem Windows 10-Desktop und -Laptop zurückzusetzen.

Inhalt
- So setzen Sie Windows Update-Komponenten unter Windows 10 zurück
- Schritt I: Deaktivieren Sie den Windows Update-Dienst
- Schritt II: Beenden Sie die Aktualisierung von Komponenten
- Schritt III: Benennen Sie den Softwareverteilungs- und Catroot-Ordner um
- Schritt IV: Starten Sie die Aktualisierung der Komponenten.
- Schritt V: Aktivieren Sie den Windows Update-Dienst erneut
- Schritt VI: Softwareverteilung und Catroot-Ordner löschen (optional)
So setzen Sie Windows Update-Komponenten unter Windows 10 zurück
Das Zurücksetzen Komponenten aktualisieren Prozess beinhaltet:
- Neustart von BITS, MSI Installer, Cryptographic und den Windows Update Services.
- Umbenennung der Ordner Software Distribution und Catroot2.
Notiz: Es wird empfohlen Starten Sie Ihren Windows 10-PC im abgesicherten Modus für bessere Ergebnisse.
Schritt I: Deaktivieren Windows Update-Dienst
1. Starte den Laufen Dialogfeld durch Drücken von Windows + R-Tasten zusammen.
2. Art services.msc und klicken OK starten Dienstleistungen Fenster.

3. Scrollen Sie auf dem Bildschirm nach unten und klicken Sie mit der rechten Maustaste auf Windows Update.
Notiz: Ist der aktuelle Stand Gestoppt, Überspringen zu Schritt II.
4. Hier klicken Sie auf Stoppen wenn der aktuelle Status angezeigt wird Laufen.

5. Sie erhalten eine Aufforderung, Windows versucht, den folgenden Dienst auf dem lokalen Computer zu stoppen… Warten Sie, bis die Eingabeaufforderung abgeschlossen ist. Es dauert etwa 3 bis 5 Sekunden.
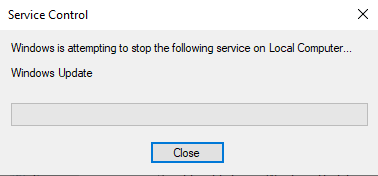
Lesen Sie auch:So führen Sie die Windows Update-Problembehandlung aus
Schritt II: Beenden Sie die Aktualisierung von Komponenten
Führen Sie diese Schritte aus, um die Aktualisierungskomponenten in diesem Vorgang zum Zurücksetzen von Aktualisierungskomponenten zu stoppen:
1. Schlagen Sie die Windows-Taste, Art Eingabeaufforderung und klicken Sie auf Als Administrator ausführen.

2. Geben Sie nun Folgendes ein Befehle eins nach dem anderen und schlagen Eingeben nach jedem Befehl.
net stop wuauserv net stop cryptSvc Netto-Stopbits net stop msiserver
Schritt III: Benennen Sie den Softwareverteilungs- und Catroot-Ordner um
1. Um mit dem Skript zum Zurücksetzen von Windows-Update-Komponenten fortzufahren, geben Sie die folgenden Befehle ein und drücken Sie Eingeben nach jedem:
ren C:\Windows\SoftwareDistribution SoftwareDistribution.old ren C:\Windows\System32\catroot2 Catroot2.old
Lesen Sie auch:So löschen Sie den SoftwareDistribution-Ordner unter Windows 10
Schritt IV: Starten Sie die Aktualisierung der Komponenten
Nach dem Stoppen der Aktualisierungskomponenten und dem Umbenennen des Softwareverteilungs- und Catroot-Ordners im Prozess zum Zurücksetzen der Aktualisierungskomponenten,
1. Führen Sie jeden der folgenden Befehle in aus Administrator: Eingabeaufforderung So starten Sie die Aktualisierung von Komponenten:
net start wuauserv net start cryptSvc Netto-Startbits net msiserver starten

Schritt V: Reaktivieren Windows Update-Dienst
Führen Sie die folgenden Schritte aus, um den Windows Update-Dienst wieder zu aktivieren:
1. Gehen Sie zurück zu Dienstleistungen Fenster und klicken Sie mit der rechten Maustaste darauf Windows Update.
2. Wähle aus Start Option wie im Bild unten dargestellt.

3. Sie erhalten eine Aufforderung, Windows versucht, den folgenden Dienst auf dem lokalen Computer zu starten… Warten Sie 3 bis 5 Sekunden und schließen Sie das Dienste-Fenster.

Lesen Sie auch:Beheben Sie die ausstehende Installation des Windows 10-Updates
Schritt VI: Löschen Softwareverteilung & Catroot-Ordner (optional)
Um jetzt die Update-Komponenten zurückzusetzen, können Sie auch die Softwareverteilungs- und Catroot-Ordner wie folgt löschen:
1. Öffne das Dateimanager Beim Klicken Tasten Windows + E zusammen.
2. Navigieren Sie nun zu C:\Windows\SoftwareDistribution\DataStore.
3. Wählen Sie alle Dateien und Ordner durch Drücken von aus Strg+A Tasten zusammen und klicken Sie mit der rechten Maustaste auf das leere Feld. Auswählen Löschen um alle Dateien und Ordner von diesem Ort zu entfernen.
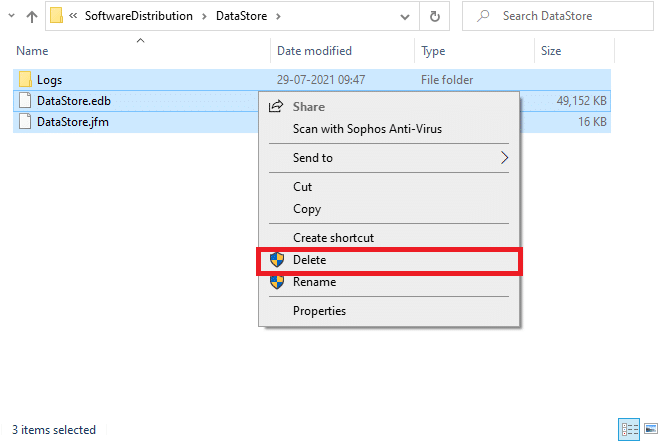
4. Navigieren Sie nun zu C:\Windows\SoftwareDistribution\Download und Löschen alle Dateien wie zuvor.

Empfohlen:
- So deaktivieren Sie Antivirus vorübergehend unter Windows 10
- So setzen Sie Windows 10 zurück, ohne Daten zu verlieren
- Beheben Sie den Windows Update-Download 0x800f0984 2H1-Fehler
- Beheben Sie den Windows Update 0x8007000d-Fehler
Nachdem Sie diese Schritte befolgt haben, haben Sie gelernt So setzen Sie Update-Komponenten unter Windows 10 zurück. Sie können ähnliche Schritte auch unter Windows 7 ausführen. Hinterlassen Sie Fragen oder Kommentare im Feld unten.