So leiten Sie Textnachrichten automatisch an ein anderes Telefon oder einen PC auf Android weiter
Verschiedenes / / May 03, 2023
Wenn Sie zwei Telefone verwenden und auf die vom ersten Telefon empfangenen Nachrichten auch auf dem zweiten zugreifen möchten, können Sie dies in Betracht ziehen manuell weiterleiten ihnen. Eine effiziente Möglichkeit besteht jedoch darin, einen Dienst einzurichten, mit dem Sie Textnachrichten automatisch an ein anderes Telefon weiterleiten können.

Und in dieser Anleitung zeigen wir Ihnen eine einfache Möglichkeit, einen solchen Dienst einzurichten, damit Sie SMS automatisch von einem Telefon zum anderen weiterleiten können. Außerdem zeigen wir Ihnen, wie Sie Nachrichten automatisch an einen PC oder eine E-Mail-Adresse weiterleiten. Also lasst uns anfangen.
Was bedeutet SMS automatisch weiterleiten?
Es ist ganz einfach – wenn Sie einen automatischen Weiterleitungsdienst einrichten, erhalten Sie alle an das erste Telefon gesendeten Nachrichten auch auf Ihrem zweiten Telefon. Abgesehen von der anfänglichen Einrichtung sind auch keine manuellen Eingriffe erforderlich. Automatische Weiterleitungsdienste sind nativ in E-Mails vorhanden
, erfordern jedoch eine Problemumgehung auf einem Android-Gerät.Leider erlaubt Ihnen Android nicht, Textnachrichten automatisch über native Funktionen weiterzuleiten. Daher werden wir eine Drittanbieter-App namens Auto Forward SMS herunterladen, um dasselbe zu tun.
Wissenswertes über die SMS-App zur automatischen Weiterleitung
Bevor Sie die SMS-App zur automatischen Weiterleitung auf Ihr Android-Gerät herunterladen, finden Sie hier alles, was Sie über die App wissen müssen.
Die App benötigt die folgenden Berechtigungen:
- Erlauben Sie den Empfang von SMS-Nachrichten und lösen Sie die Umleitung nach dem Eintreffen der Nachricht aus.
- Empfang von WAP-Nachrichten zulassen und Umleitung nach Eingang der WAP-Nachricht auslösen.
- Erlauben Sie der App, SMS-Nachrichten zu senden und auf ein anderes Telefon umzuleiten.
- Ermöglicht der App, SMS-Informationen zu lesen.
Während Sie diese Berechtigungen erteilen, geben die Entwickler der Anwendung klar an, dass sie keine SMS-Daten speichern. Es gibt zwar keinen offiziellen Weg, um sicherzustellen, dass sie es tun, aber alles, was wir tun können, ist, ihrem Wort zu glauben und darauf zu achten, was wir tun.
Nachdem Sie nun alles wissen, können Sie die App über den unten stehenden Link herunterladen und mit dem nächsten Abschnitt fortfahren, um den Dienst einzurichten.
Laden Sie SMS automatisch an PC/Telefon weiterleiten herunter
So leiten Sie alle Textnachrichten automatisch an Telefon oder PC weiter
So können Sie alle Textnachrichten mit Ihrem Android-Gerät automatisch an ein anderes Telefon oder einen PC (per E-Mail) weiterleiten.
Schritt 1: Öffnen Sie die neu heruntergeladene SMS-App für die automatische Weiterleitung. Geben Sie die Berechtigungen für den automatischen Start und die Batterieoptimierung an.

Schritt 2: Melden Sie sich zunächst mit Ihrem Google-Konto an.
Schritt 3: Tippen Sie als Nächstes auf das Plus-Symbol, um loszulegen.


Schritt 4: Jetzt müssen Sie die Details für die automatische Weiterleitung der SMS eingeben.
- Wenn Sie Textnachrichten automatisch an ein anderes Telefon weiterleiten möchten, fügen Sie die Telefonnummer hinzu.
- Wenn Sie Textnachrichten automatisch per E-Mail an den PC weiterleiten möchten, geben Sie die E-Mail-Adresse ein.
Schritt 5: Nachdem Sie die Details hinzugefügt haben, tippen Sie auf die Häkchen-Schaltfläche.

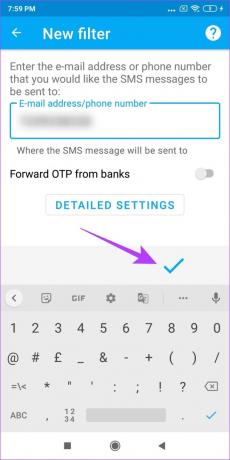
Schritt 6: Der Filter ist jetzt erstellt.

So leiten Sie alle Textnachrichten automatisch an ein anderes Telefon oder einen anderen PC weiter. Dies kann jedoch dazu führen, dass Ihrem Posteingang viele Nachrichten hinzugefügt werden, und Sie bevorzugen möglicherweise eine Filterung. Fahren Sie mit dem nächsten Abschnitt fort und erfahren Sie, wie Sie dies mit derselben App tun.
So leiten Sie bestimmte Textnachrichten mithilfe von Filtern automatisch an Telefon oder PC weiter
So können Sie bestimmte Textnachrichten von Ihrem Android-Gerät automatisch weiterleiten. Lass uns anfangen.
Schritt 1: Um Filter zu einem bestehenden Setup zu ändern und hinzuzufügen, wischen Sie auf dem Filter nach rechts, um die Schaltfläche „Bearbeiten“ zu finden, oder tippen Sie auf das Plus-Symbol, wenn Sie einen neuen erstellen möchten.
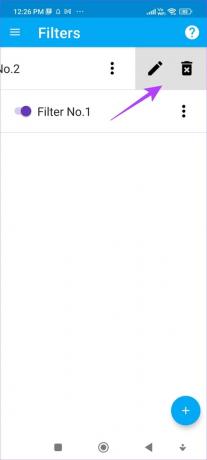

Schritt 3: Um eine Reihe von Regeln zu erstellen, während Sie Nachrichten automatisch weiterleiten, tippen Sie auf die Schaltfläche Detaillierte Einstellungen.
Schritt 4: Wählen Sie nun alle Arten von Textnachrichten aus, die Sie automatisch weiterleiten möchten. Sobald Sie das getan haben, tippen Sie auf Weiter.

Schritt 5: Jetzt müssen Sie die Details hinzufügen, wohin Ihre Textnachrichten automatisch weitergeleitet werden sollen. Tippen Sie auf die Dropdown-Schaltfläche, um die Informationen hinzuzufügen.
- Wenn Sie Textnachrichten automatisch an ein anderes Telefon weiterleiten möchten, fügen Sie die Telefonnummer hinzu.
- Wenn Sie Textnachrichten automatisch per E-Mail an den PC weiterleiten möchten, geben Sie die E-Mail-Adresse ein.
Sie können auch andere Dienste wie ICQ, Telegram usw. auswählen.


Schritt 6: Um eine weitere Telefonnummer oder eine E-Mail zum automatischen Weiterleiten von Textnachrichten hinzuzufügen, tippen Sie auf das Plus-Symbol und wiederholen Sie den Vorgang.
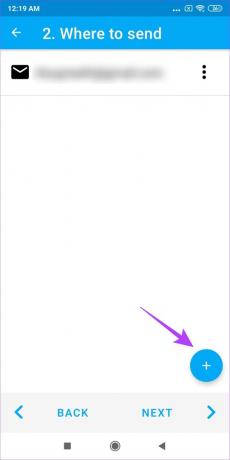
Schritt 7: Als Nächstes können Sie Textnachrichten, die von bestimmten Kontakten gesendet wurden, automatisch weiterleiten. Wenn Sie alle eingehenden Nachrichten automatisch weiterleiten möchten, aktivieren Sie das oberste Kästchen, wie im Screenshot angegeben.

Schritt 8: Mit dem Filter können Sie auch eine Regel festlegen, anhand derer SMS mit bestimmten Wörtern automatisch an Ihr Gerät weitergeleitet werden. Sie können auch mehrere solcher Regeln hinzufügen, indem Sie die ODER-Option auswählen.
Tippen Sie auf die Häkchen-Option, wenn Sie fertig sind.


Schritt 9: Ihr Filter ist jetzt erstellt und Textnachrichten werden basierend auf dem eingestellten Filter automatisch weitergeleitet. Sie können auf den Filter tippen, um eine Testnachricht zu senden.
Schritt 10: Wenn Sie den Filter bearbeiten oder löschen möchten, können Sie nach links wischen, um die entsprechenden Optionen zu finden.

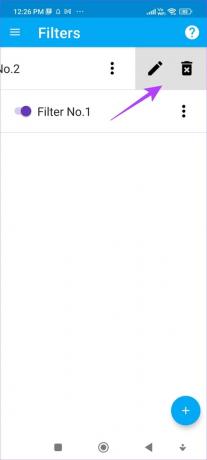
Das war alles, was Sie über die automatische Weiterleitung von Textnachrichten von Ihrem Android-Gerät an ein anderes Telefon oder einen PC per E-Mail wissen müssen. Wenn Sie jedoch weitere Fragen haben, werfen Sie einen Blick in unseren FAQ-Bereich.
Häufig gestellte Fragen zur automatischen Weiterleitung von Textnachrichten auf einem Android-Gerät
Ja, mit der App Auto Forward SMS können Sie eine SMS auch automatisch an Ihr iPhone weiterleiten.
Ja, aber nur auf einem anderen iPhone.
Sofern Sie Textnachrichten nicht automatisch an eine E-Mail-Adresse weiterleiten, benötigen Sie keine Internetverbindung.
Automatische Weiterleitung von Textnachrichten mit Leichtigkeit
Wir hoffen, dass diese Anleitung Ihnen geholfen hat, einen automatischen Weiterleitungsdienst für Textnachrichten auf Ihrem Android-Gerät einzurichten. Obwohl die App gute Arbeit leistet, würden wir es begrüßen, wenn Android diese Funktion nativ in sein Betriebssystem integriert. Von nun an müssten wir uns keine Sorgen mehr um den Datenschutz und die Zuverlässigkeit des Dienstes machen.
Zuletzt aktualisiert am 28. März 2023
Der obige Artikel kann Affiliate-Links enthalten, die Guiding Tech unterstützen. Dies beeinträchtigt jedoch nicht unsere redaktionelle Integrität. Die Inhalte bleiben unvoreingenommen und authentisch.
Geschrieben von
Höchste Koundinya
Supreeth ist ein absoluter Technikfanatiker und hat seit seiner Kindheit Spaß daran. Derzeit tut er das, was er am liebsten tut – über Technologie bei Guiding Tech zu schreiben. Er ist ein ehemaliger Maschinenbauingenieur und arbeitet seit zwei Jahren in der EV-Branche.


