So verwenden Sie den Dateiversionsverlauf zum Sichern und Wiederherstellen von Dateien unter Windows 11
Verschiedenes / / March 15, 2022
Der Dateiversionsverlauf ist ein nützliches Dienstprogramm in Windows 11, um ausgewählte Dateien und Ordner automatisch auf einem externen Laufwerk zu sichern. Es dauert regelmäßig Backups Ihrer wichtigen Dateien welches Windows jederzeit wiederhergestellt werden kann. Sie können auch den Dateiversionsverlauf verwenden, um frühere Versionen von Dateien oder Ordnern abzurufen, die Sie möglicherweise gelöscht haben.

Dieser Artikel zeigt Ihnen, wie Sie den Dateiversionsverlauf unter Windows 11 einrichten und verwenden, um Dateien zu sichern und wiederherzustellen.
So richten Sie den Dateiversionsverlauf unter Windows 11 ein
Im Gegensatz zu früheren Iterationen erlaubt Ihnen Windows 11 nicht, über die App „Einstellungen“ auf den Dateiversionsverlauf zuzugreifen. Stattdessen müssen Sie die Systemsteuerung verwenden, um den Dateiversionsverlauf unter Windows 11 einzurichten und zu verwenden.
Schritt 1: Öffnen Sie das Startmenü, geben Sie ein Schalttafel, und drücken Sie die Eingabetaste.

Schritt 2: Ändern Sie den Ansichtstyp in große oder kleine Symbole und wählen Sie Dateiversionsverlauf.

Schritt 3: Wenn Sie kein externes Laufwerk angeschlossen haben, wird der Fehler „Es wurde keine verwendbare Festplatte gefunden“ angezeigt. Schließen Sie eine externe Festplatte an und aktualisieren Sie die Seite, um fortzufahren.

Schritt 4: Klicken Sie auf die Schaltfläche Einschalten, um den Dateiversionsverlauf zu aktivieren.

Nach der Aktivierung beginnt der Dateiversionsverlauf automatisch mit der Sicherung Ihrer Dateien. Optional können Sie auch auswählen, an einem Netzwerkspeicherort zu sichern, falls verfügbar.
So verwenden Sie den Dateiversionsverlauf unter Windows 11
Sehen wir uns an, wie Sie mit dem Dateiversionsverlauf Dateien sichern, Ordner hinzufügen oder entfernen und andere wichtige Einstellungen ändern können.
Backup-Dateien mit Dateiversionsverlauf
Standardmäßig sichert der Dateiversionsverlauf nur Dateien aus Bibliotheken, Desktop, Kontakten und Favoriten. Sie können jedoch nach Belieben weitere Ordner hinzufügen, indem Sie die folgenden Schritte ausführen.
Schritt 1: Suchen Sie den Ordner, den Sie zur Sicherung des Dateiversionsverlaufs hinzufügen möchten.
Schritt 2: Klicken Sie mit der rechten Maustaste auf den Ordner, navigieren Sie zur Option „In Bibliothek aufnehmen“ und wählen Sie Ihren bevorzugten Speicherort aus.

Das ist es. Da Ihre Bibliothek bereits gesichert wird, sind alle dort hinzugefügten Dateien oder Ordner ein Teil davon.
Wenn Sie einige der Ordner aus Ihrer Dateiversionsverlaufssicherung ausschließen möchten, müssen Sie Folgendes tun.
Schritt 1: Klicken Sie auf die Schaltfläche Windows-Suche, geben Sie ein Dokumentenhistorie, und drücken Sie die Eingabetaste.

Schritt 2: Wählen Sie im linken Bereich Ordner ausschließen aus.

Schritt 3: Klicken Sie auf Hinzufügen.

Schritt 4: Suchen Sie den Ordner oder den Unterordner, den Sie von Ihrer Sicherung ausschließen möchten. Klicken Sie dann auf Ordner auswählen.
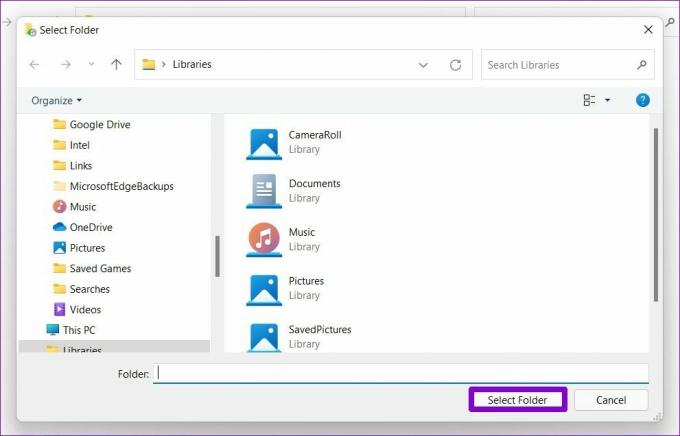
Sicherungshäufigkeit ändern
Sie können auch festlegen, wie oft Ihre Dateien automatisch gesichert werden sollen. Sie können die Sicherungshäufigkeit auf alle paar Minuten oder täglich einstellen, sofern das externe oder das Netzlaufwerk verfügbar ist. Hier ist wie.
Schritt 1: Öffnen Sie im Fenster Dateiversionsverlauf die erweiterten Einstellungen.

Schritt 2: Verwenden Sie unter Versionen das Dropdown-Menü neben „Kopien von Dateien speichern“, um Ihre bevorzugte Sicherungshäufigkeit auszuwählen.

Darüber hinaus können Sie auch festlegen, wie lange Sie Ihre gespeicherten Versionen behalten möchten. Wenn Sie fertig sind, klicken Sie auf Änderungen speichern.
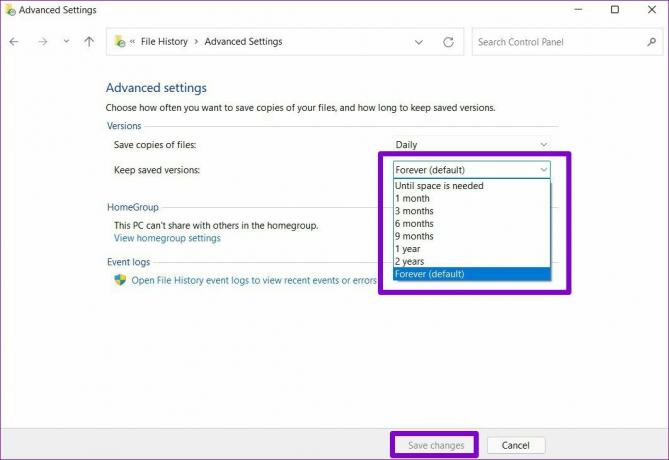
Wählen Sie Dateiverlaufslaufwerk
Abhängig von der Anzahl der Dateien und der Sicherungshäufigkeit wird Ihrer externen Festplatte früher oder später der Speicherplatz ausgehen. Glücklicherweise können Sie jederzeit zu einem anderen Laufwerk wechseln, indem Sie die folgenden Schritte ausführen.
Schritt 1: Klicken Sie im Fenster Dateiversionsverlauf auf Laufwerk auswählen.
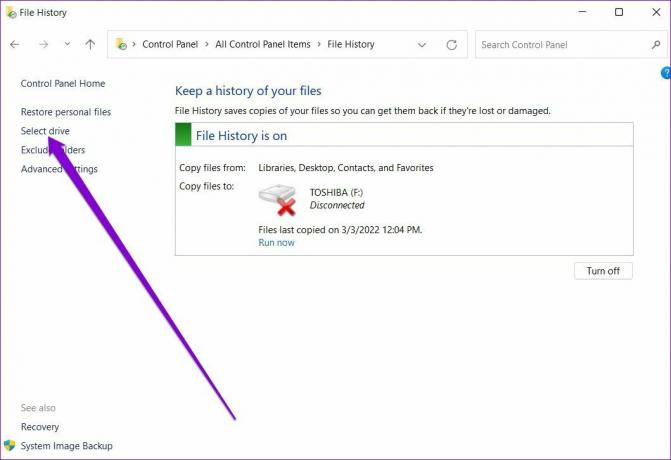
Schritt 2: Hier wird Ihnen eine Liste der verfügbaren Laufwerke angezeigt. Alternativ können Sie auch auf die Option Netzwerkspeicherort hinzufügen klicken, um Ihre Dateien im Netzwerk zu sichern.

So stellen Sie Dateien aus dem Dateiversionsverlauf unter Windows 11 wieder her
Falls Sie jemals den Zugriff auf Ihre wichtigen Dateien verlieren, ist die Wiederherstellung aus dem Dateiversionsverlauf ganz einfach. Hier ist wie.
Schritt 1: Drücken Sie die Windows-Taste + S, um die Windows-Suche zu öffnen. Eintippen Dokumentenhistorie in das Feld ein und drücken Sie die Eingabetaste.
Schritt 2: Klicken Sie links auf Persönliche Dateien wiederherstellen.

Schritt 3: Hier finden Sie alle Ihre Sicherungsdateien mit einigen Mediensteuerelementen unten. Die Vorwärts- und Rückwärts-Schaltflächen helfen Ihnen, durch verschiedene Versionen Ihrer Dateien und Ordner zu blättern.

Schritt 4: Wählen Sie einen oder mehrere Ordner aus, die Sie wiederherstellen möchten, und klicken Sie auf die Schaltfläche „Wiederherstellen“.

Nach der Wiederherstellung können Sie die Datei oder den Ordner an ihrem ursprünglichen Speicherort auf Ihrem PC finden.
Sichern und Wiederherstellen
Obwohl du kannst Sichern Sie Ihre Dateien und Ordner mit OneDrive, Dateiversionsverlauf ist eine praktische Option, um Ihre Dateien offline zu speichern. Außerdem können Sie mit häufigen Backups verschiedene Versionen einer Datei wiederherstellen. Werden Sie den Dateiversionsverlauf verwenden oder Ihre Dateien lieber in der Cloud speichern? Lassen Sie es uns in den Kommentaren unten wissen.
Zuletzt aktualisiert am 04. März 2022
Der obige Artikel kann Affiliate-Links enthalten, die Guiding Tech unterstützen. Dies beeinträchtigt jedoch nicht unsere redaktionelle Integrität. Die Inhalte bleiben unvoreingenommen und authentisch.

Geschrieben von
Pankil ist von Beruf Bauingenieur, der seine Karriere als Autor bei EOTO.tech begann. Er kam kürzlich als freiberuflicher Autor zu Guiding Tech, um Anleitungen, Erklärungen, Kaufratgeber, Tipps und Tricks für Android, iOS, Windows und das Web zu veröffentlichen.



