Fix Die Active Directory-Domänendienste sind derzeit nicht verfügbar
Verschiedenes / / March 18, 2022

Sie können Befehle und Anweisungen auf Ihrem PC durch eine Reihe von Active Directory-Domänendiensten autorisieren und aktivieren. Immer wenn Sie versuchen, auf ein Programm oder eine Anwendung zuzugreifen, die Administratorrechte erfordert, werden Sie nach dem Passwort gefragt. Diese Aktivität wird beibehalten und von Active Directory verwaltet. Außerdem helfen sie Ihrem PC zum Anschluss an externe Geräte wieDrucker und Router. Diese moderne Technologie hat es Benutzern ermöglicht, ihre Dokumente von ihrer Komfortzone aus über drahtlose Drucker und ähnliche Geräte zu sammeln. Abgesehen von all den Vorteilen dieser modernen Techno-Welt, denen Sie möglicherweise gegenüberstehen Active Directory-Domänendienste sind derzeit nicht verfügbar Fehlermeldung. Dies passiert, wenn Ihr PC den Drucker nicht finden und keine Verbindung herstellen kann. Wenn Sie damit konfrontiert sind, lesen Sie diese Anleitung, um das Problem mit den Active Directory-Domänendiensten unter Windows 10 zu beheben.
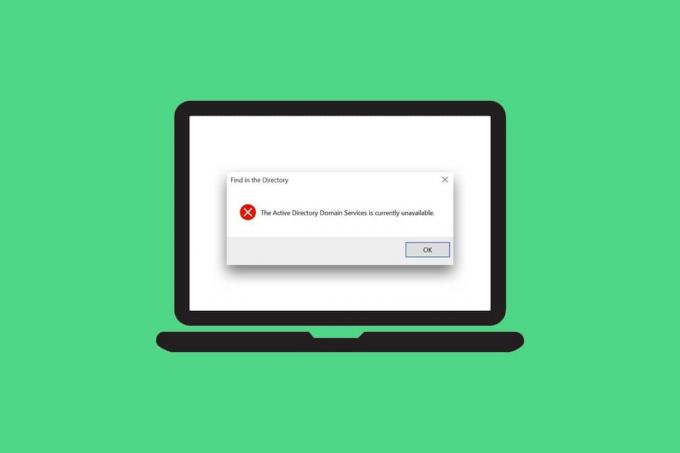
Inhalt
- So beheben Sie, dass die Active Directory-Domänendienste derzeit nicht verfügbar sind
- Grundlegende Tipps zur Fehlerbehebung
- Methode 1: Starten Sie den Druckspooler neu
- Methode 2: Führen Sie die Windows-Druckerproblembehandlung aus
- Methode 3: Systemdateien reparieren
- Methode 4: Aktivieren Sie die Datei- und Druckerfreigabe
- Methode 5: Antivirus-Scan ausführen
- Methode 6: Aktualisieren Sie Windows
- Methode 7: Treiber aktualisieren
- Methode 8: Druckertreiber neu installieren
- Methode 9: Drucker manuell hinzufügen
- Methode 10: Drucker mit anderen Anwendungen erkennen
- Methode 11: Berechtigungen über den Registrierungseditor ändern
- Methode 12: Installieren Sie Netzwerkprotokolle
- Methode 13: Trust Center-Einstellungen ändern (anwendungsspezifisch)
So beheben Sie, dass die Active Directory-Domänendienste derzeit nicht verfügbar sind
In diesem Abschnitt haben wir eine Liste von Methoden zusammengestellt, um diesen Fehler auf Ihrem PC zu beheben. Die Methoden sind vom einfachen bis zum fortgeschrittenen Niveau angeordnet, um Ihnen zu helfen, die Lösung effektiv und schnell zu erreichen.
Grundlegende Tipps zur Fehlerbehebung
Bevor Sie die erweiterten Methoden zur Fehlerbehebung ausprobieren, versuchen Sie diese zwei grundlegenden Tipps, um dieses Problem zu beheben:
- Starten Sie Ihren PC neu.
- Stellen Sie sicher, dass die Kabel richtig angeschlossen sind.
Methode 1: Starten Sie den Druckspooler neu
Print Spooler ist eine Software, die Windows-Benutzern hilft, Druckaufträge zu verwalten. Durch einen Neustart des Druckspoolers werden alle temporären Störungen behoben, die mit der Software verbunden sind. Sie können die neu starten Spooler drucken von Services wie unten beschrieben:
Option I: Direkt neu starten
1. Starte den Laufen Dialogfeld durch Drücken von Windows + R-Tasten gleichzeitig.
2. Art services.msc wie folgt und klicken Sie OK.
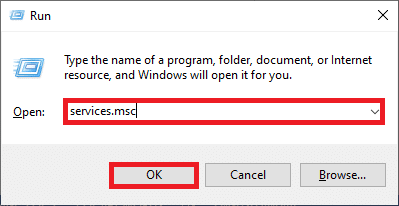
3. Jetzt im Dienstleistungen Fenster, scrollen Sie nach unten und suchen Sie nach Print Spooler und klicken Sie mit der rechten Maustaste darauf.
4. Wähle aus Neu starten Option wie abgebildet.

5. Warten Sie, bis Ihr Bildschirm nach dem Neustart des Dienstes aktualisiert wird.
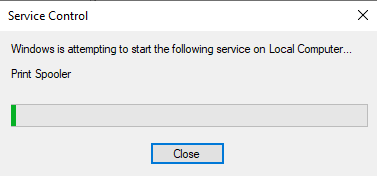
Option II: Stoppen Sie den Dienst und starten Sie erneut
1. Starten Dialogfeld ausführen wie früher gemacht.
2. Art services.msc wie folgt und klicken Sie OK.
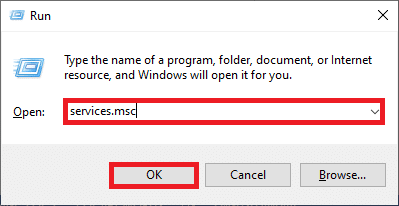
3. Jetzt im Dienstleistungen scrollen Sie nach unten und suchen Sie nach Spooler drucken, und klicken Sie mit der rechten Maustaste darauf.
4. Wähle aus Stoppen Option wie abgebildet.

5. Jetzt drücken Tasten Windows + E gemeinsam öffnen Dateimanager.
6. Navigieren Sie zu C:\Windows\System32\spool\DRUCKER
Notiz: Dazu benötigen Sie Administratorrechte auf diesen Ordner zugreifen.

7. Wählen Sie alle aus Dateien und löschen Ihnen.
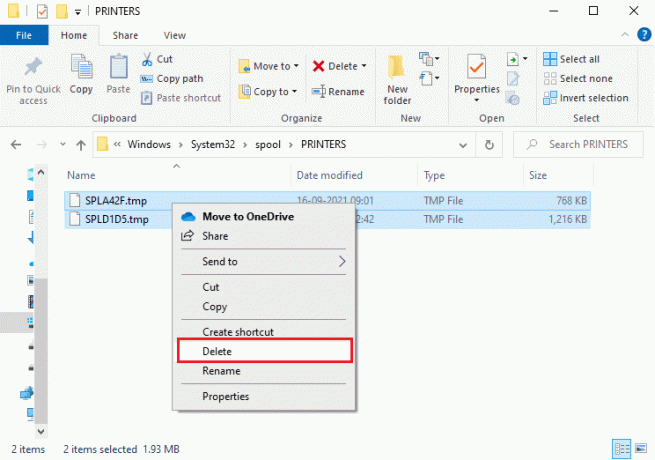
8. Navigieren Sie erneut zu Dienstleistungen Fenster und klicken Sie mit der rechten Maustaste darauf Spooler drucken wie du es früher getan hast.
9. Wählen Sie nun die aus Start Option wie abgebildet.
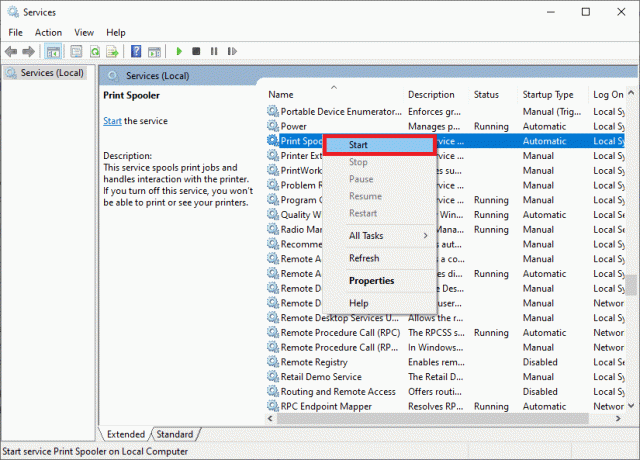
10. Endlich, Starten Sie Ihren PC neu und überprüfen Sie, ob Sie das Problem mit den Active Directory-Domänendiensten in Windows 10 behoben haben.
Methode 2: Führen Sie die Windows-Druckerproblembehandlung aus
Das Ausführen der Windows-Druckerproblembehandlung ist der einfachste Weg, um die Fehlermeldung „Active Directory-Domänendienste sind derzeit nicht verfügbar“ auf Ihrem PC zu beheben. All die korrupten und beschädigten Dateien auf Ihrem Computer werden gelöscht, wenn Sie mit diesem Vorgang fortfahren. Hier sind ein paar einfache Schritte, um die Windows-Drucker-Fehlerbehebung auszuführen.
1. Schlagen Sie die Windows-Taste. Art Einstellungen beheben in der Suchleiste und öffnen Sie es.
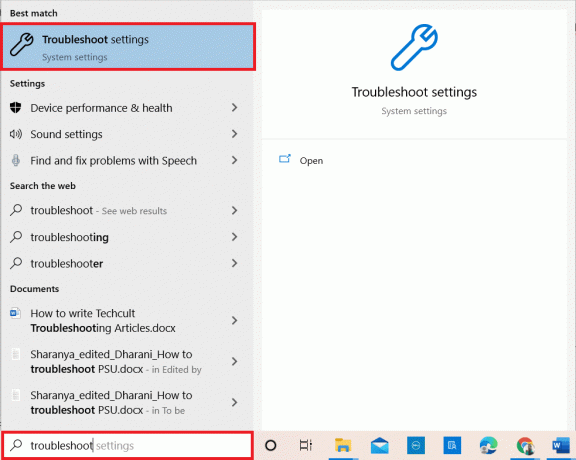
2. Klicken Sie nun auf Zusätzliche Fehlerbehebungen wie unten abgebildet.

3. Auswählen Drucker, die unter angezeigt wird Steh auf und laufe Abschnitt wie abgebildet.

4. Klicken Führen Sie die Problembehandlung aus.
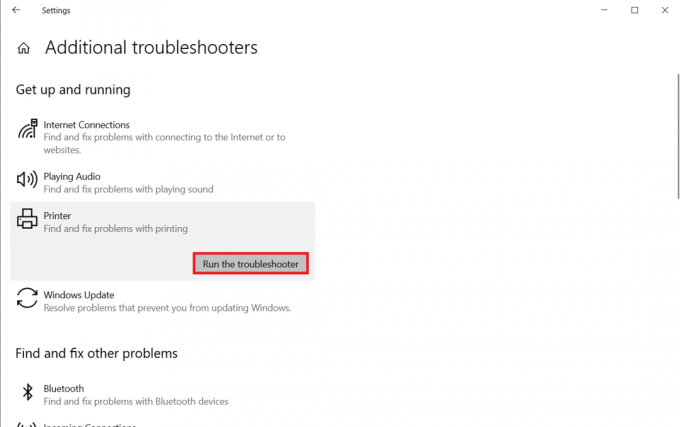
5. Wenn ein Problem in Ihrem System gefunden wird, klicken Sie auf Wenden Sie diesen Fix an und befolgen Sie die Anweisungen in den aufeinanderfolgenden Eingabeaufforderungen.

6. Endlich, Starten Sie Ihren PC neu.
Lesen Sie auch:Beheben Sie den Fehler „Gerät nicht migriert“ unter Windows 10
Methode 3: Systemdateien reparieren
Benutzer von Windows 10 können ihre Systemdateien automatisch scannen und reparieren, indem sie sie ausführen Systemdatei-Überprüfung. Darüber hinaus ist es ein integriertes Tool, mit dem der Benutzer Dateien löschen und die Fehlermeldung „Active Directory-Domänendienste ist derzeit nicht verfügbar“ beheben kann. Befolgen Sie dann die unten aufgeführten Schritte, um dasselbe zu implementieren.
1. Art BefehlPrompt in dem Windows-Suchleiste und klicken Als Administrator ausführen.
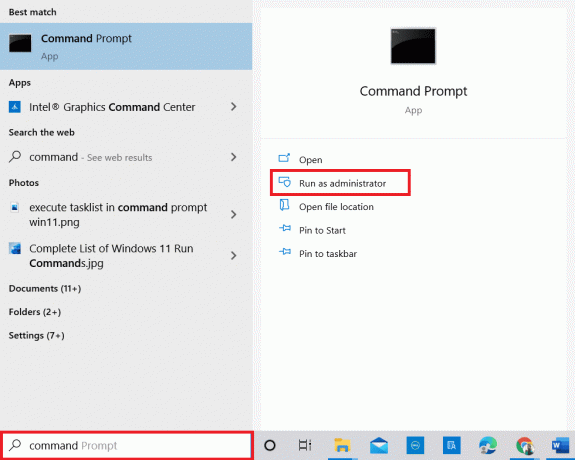
2. Klicken Jawohl in dem Benutzerkontensteuerung prompt.
3. Geben Sie nun die ein chkdsk C: /f /r /x kommandieren und treffen Enter-Taste.
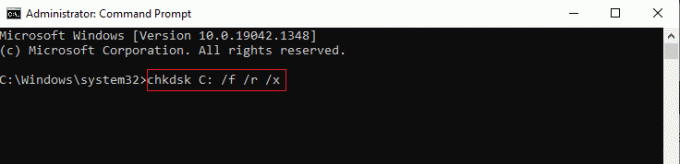
Notiz: Wenn Sie mit einer Nachricht aufgefordert werden, Chkdsk kann nicht ausgeführt werden … das Volume ist … in Verwendung, Drücken Sie Y-Taste und starten Sie Ihr System neu.
4. Geben Sie erneut die ein sfc /scannen kommandieren und treffen Enter-Taste zum SFC-Scan.
Notiz: Die Systemdatei-Überprüfung scannt alle Programme und repariert sie automatisch im Hintergrund. Sie können Ihre Aktivitäten fortsetzen, bis der Scan abgeschlossen ist.
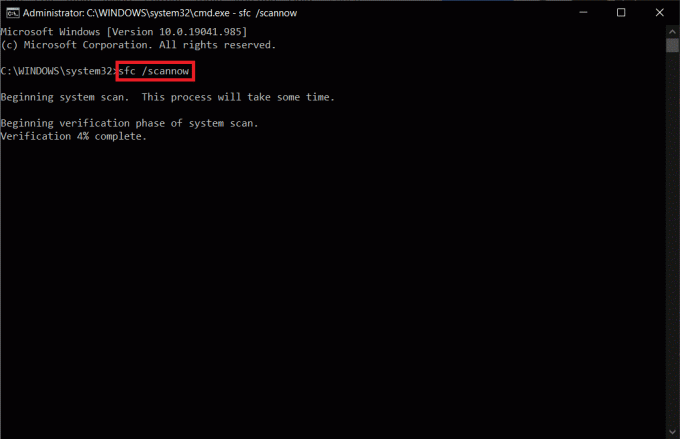
5. Nach Abschluss des Scans wird eine der folgenden Meldungen angezeigt:
- Der Windows-Ressourcenschutz hat keine Integritätsverletzungen gefunden.
- Der Windows-Ressourcenschutz konnte den angeforderten Vorgang nicht ausführen.
- Der Windows-Ressourcenschutz hat beschädigte Dateien gefunden und erfolgreich repariert.
- Der Windows-Ressourcenschutz hat beschädigte Dateien gefunden, konnte einige davon jedoch nicht reparieren.
6. Starten Sie Ihren PC neu und öffnen Sie Eingabeaufforderung wie früher gemacht.
7. Geben Sie Folgendes ein Befehle eins nach dem anderen und schlagen Enter-Taste.
DISM.exe /Online /cleanup-image /scanhealthDISM.exe /Online /cleanup-image /restorehealthDISM /Online /cleanup-Image /startcomponentcleanup
Notiz: Sie müssen mit einem Netzwerk verbunden sein, um DISM ordnungsgemäß auszuführen.

8. Warten Sie schließlich, bis der Prozess erfolgreich ausgeführt wurde, und schließen Sie die Fenster.
Methode 4: Aktivieren Sie die Datei- und Druckerfreigabe
Die Funktion Datei- und Druckerfreigabe ist nicht standardmäßig für alle Computer aktiviert. Nur wenige öffentliche Netzwerke schränken diese gemeinsamen Zugriffe ein. Sie können Datei- und Druckerfreigabeoptionen aktivieren, wenn Sie dies befürchten.
Notiz: Abhängig von der von Ihnen verwendeten Windows-Version erhalten Sie möglicherweise mehrere Freigabeoptionen. Befolgen Sie die Schritte entsprechend der Art der Datei- und Druckerfreigabeoptionen, die Sie haben.
1. Schlagen Sie die Windows-Taste. Art Schalttafel und öffnen Sie es wie unten gezeigt.
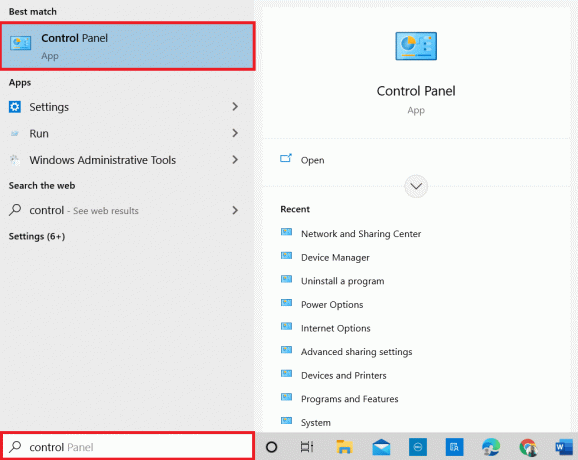
2. Satz Gesehen von als Kategorie. Klicke auf Netzwerk und Internet wie dargestellt.

3. Hier klicken Sie auf Netzwerk-und Freigabecenter wie dargestellt.
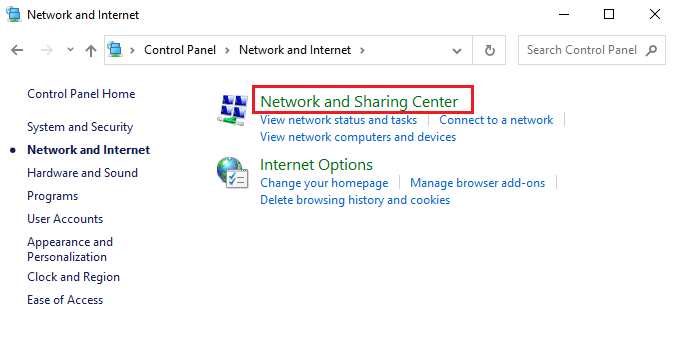
4. Hier klicken Sie auf Erweiterte Freigabeeinstellungen ändern wie folgt.
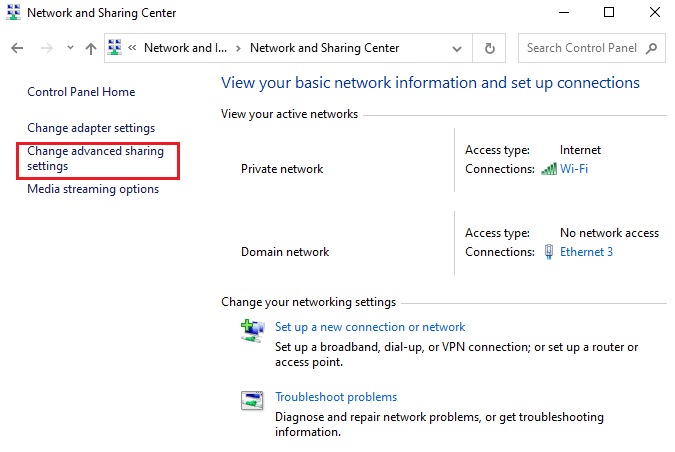
5. Wählen Sie die Option aus Aktivieren Sie die Datei- und Druckerfreigabe unter Datei- und Druckerfreigabe und klicken Änderungen speichern.
Notiz: Sie benötigen Administratorrechte, um diese Änderung zu speichern.

6. In dem Erweiterte Freigabeeinstellungen Fenster erweitern Alle Netzwerke.
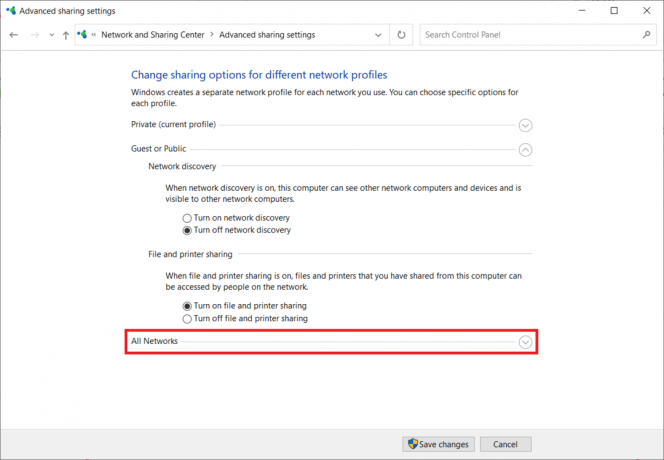
7. Auswählen Aktivieren Sie die Freigabe, damit jeder mit Netzwerkzugriff Dateien in den öffentlichen Ordnern lesen und schreiben kann Möglichkeit.
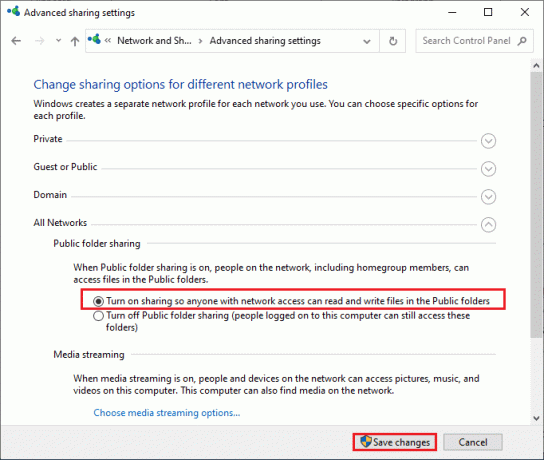
8. Klicken Sie abschließend auf Änderungen speichern und neu startendein PC.
Lesen Sie auch:So beheben Sie den Fehler 0x80300024
Methode 5: Antivirus-Scan ausführen
Um diese Fehlermeldung zu vermeiden, führen Sie einen Antivirenscan in Ihrem System durch und prüfen Sie, ob das Problem behoben ist. Befolgen Sie dann die unten aufgeführten Schritte, um dies zu tun.
1. Drücken Sie Tasten Windows + I gemeinsam öffnen SystemEinstellungen.
2. Hier klicken Sie auf Update & Sicherheit, wie gezeigt.
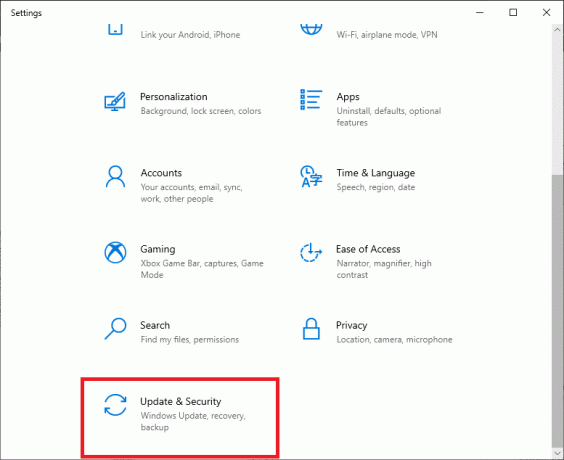
3. Klicke auf Windows-Sicherheit im linken Bereich.
4. Als nächstes wählen Sie die Viren- und Bedrohungsschutz Option unter Schutzgebiete.
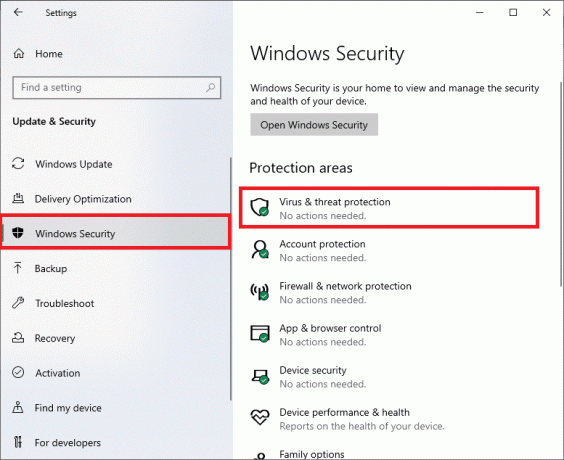
5. Klicke auf Scan Optionen, wie gezeigt.
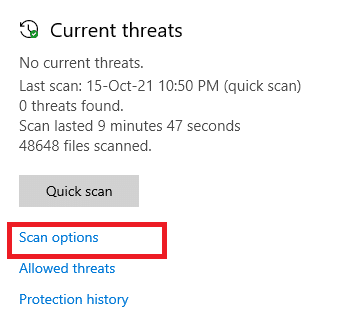
6. Du kannst wählen Schnellscan, Vollständiger Scan, Benutzerdefinierter Scan, oder Microsoft Defender Offline-Scan nach Bedarf und klicken Sie auf Scanne jetzt wie hervorgehoben.
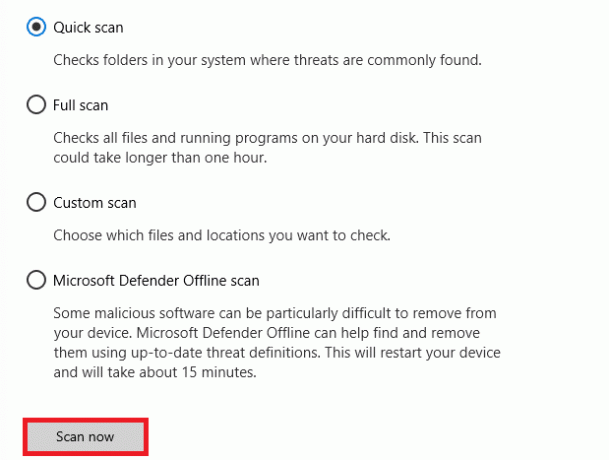
7A. Wenn es Bedrohungen gibt, klicken Sie auf Aktionen starten unter Aktuelle Bedrohungen.
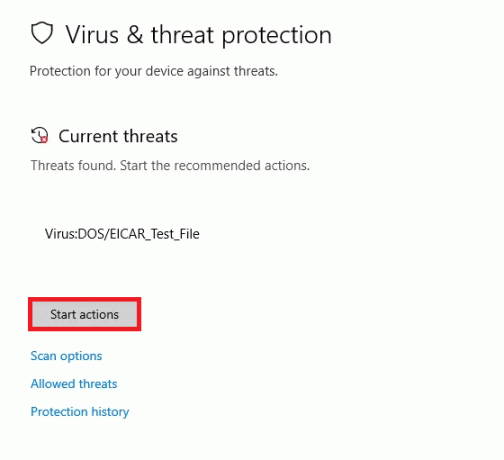
7B. Wenn Ihr Computer keine Bedrohungen aufweist, wird die Keine aktuellen Bedrohungen Die Eingabeaufforderung wird wie unten hervorgehoben angezeigt.

Methode 6: Aktualisieren Sie Windows
Wenn Sie mit den oben genannten Methoden keine Lösung erhalten haben, besteht nur eine geringe Wahrscheinlichkeit, dass Sie Fehler in Ihrem System haben. Wenn Sie eine veraltete Windows-Version verwenden, sind die Dateien im System nicht mit den PC-Dateien kompatibel, was zur Fehlermeldung Active Directory-Domänendienste ist derzeit nicht verfügbar führt. Befolgen Sie die unten aufgeführten Schritte, um Ihr Windows-Betriebssystem zu aktualisieren.
1. Drücken Sie die Tasten Windows + I gemeinsam öffnen Einstellungen in Ihrem System.
2. Wählen Sie nun aus Update & Sicherheit.

3. Wählen Sie nun aus Auf Updates prüfen aus der rechten Tafel.

4A. Wenn ein neues Update verfügbar ist, klicken Sie auf Jetzt installieren um die neueste Version herunterzuladen und zu installieren.

4B. Wenn Ihr System bereits auf dem neuesten Stand ist, wird dies angezeigt Sie sind auf dem Laufenden Botschaft.

Lesen Sie auch:So beheben Sie den Fehlercode 0x80004005
Methode 7: Treiber aktualisieren
Wenn Sie das nicht behoben haben Active Directory Domänendienste sind derzeit nicht verfügbar. Versuchen Sie, den Drucker erneut hinzuzufügen. Einige Drucker werden Ihrem PC automatisch hinzugefügt, wenn Sie die entsprechenden Treiber installieren. Jetzt können Sie versuchen, alle Ihre Treiber wie unten beschrieben zu aktualisieren.
1. Art Gerätemanager in dem Windows 10 Suchmenü und öffne es.

2. Doppelklick Warteschlangen drucken es zu erweitern.
3. Klicken Sie nun mit der rechten Maustaste auf die Treiber und klicken Treiber aktualisieren.

4. Klicken Sie nun auf Automatisch nach Treibern suchen.
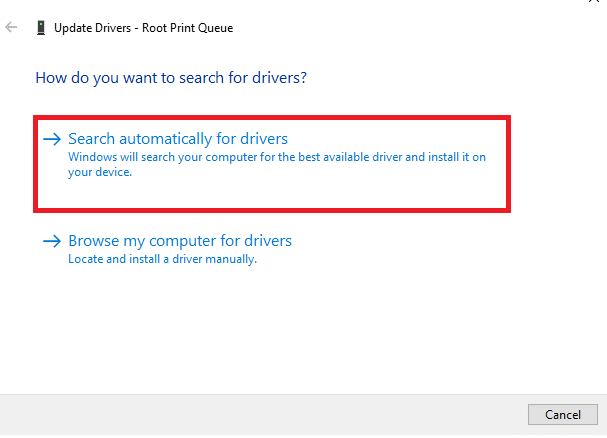
5A. Wenn der Treiber veraltet ist, werden die Treiber auf die neueste Version aktualisiert.
5B. Wenn sie sich bereits in einer aktualisierten Phase befinden, zeigt der Bildschirm die folgende Meldung an: Die besten Treiber für Ihr Gerät sind bereits installiert. Klicken Nah dran.
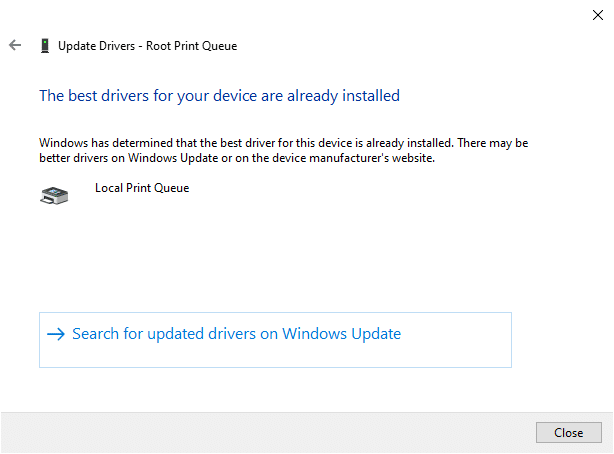
Methode 8: Druckertreiber neu installieren
Wenn das Aktualisieren von Treibern keine Lösung bringt, können Sie die Treiber deinstallieren und erneut installieren. Befolgen Sie dann die unten aufgeführten Schritte, um dasselbe zu implementieren.
1. Starte den Gerätemanager mit den oben genannten Schritten und erweitern Warteschlangen drucken indem Sie darauf doppelklicken.
2. Klicken Sie nun mit der rechten Maustaste auf die Treiber und auswählen Gerät deinstallieren.

3. Bestätigen Sie die Abfrage mit einem Klick Deinstallieren.
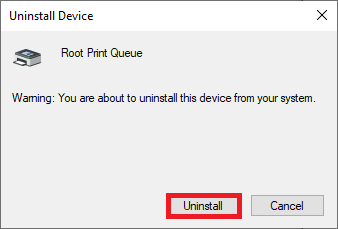
4. Besuche den Website des Herstellers z.B. Intel.

5. Finden&Herunterladen die Treiber, die der Windows-Version auf Ihrem PC entsprechen.
6. Doppelklicken Sie nach dem Herunterladen auf die heruntergeladene Datei und befolgen Sie die angegebenen Anweisungen, um es zu installieren.
Lesen Sie auch:So beheben Sie, dass der Drucker in Windows 10 nicht reagiert
Methode 9: Drucker manuell hinzufügen
Wenn Sie damit konfrontiert werden Fehler nach Update den Treiber, können Sie versuchen, einen bestimmten Drucker neu zu installieren, wo Sie dem gegenüberstehen Active Directory-Domänendienste sind derzeit nicht verfügbar Error.
Notiz: Microsoft Print to PDF wird unten als Beispiel genommen.
1. Starten Schalttafel indem Sie es wie gezeigt durchsuchen.

2. Stellen Sie die ein Gesehen von Option zu Große Icons und auswählen Geräte und Drucker wie gezeigt.
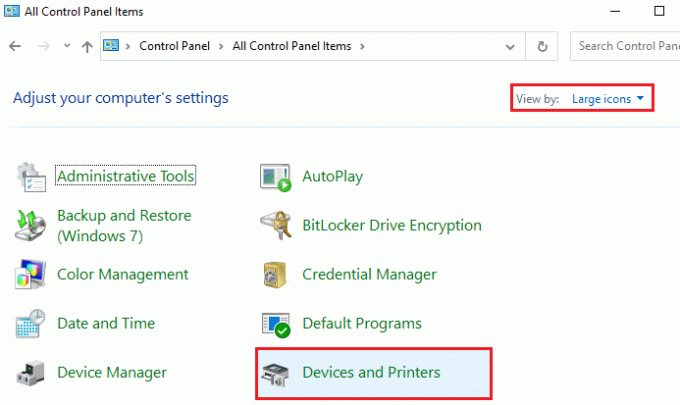
3. Klicken Sie dann mit der rechten Maustaste auf die Drucker und auswählen Gerät entfernen Option wie unten abgebildet.
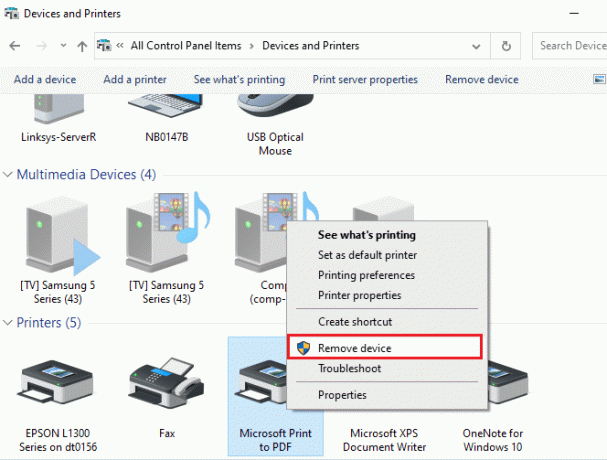
4. Klicken Jawohl in dem Benutzerkontensteuerung Aufforderung zu Gerät entfernen.
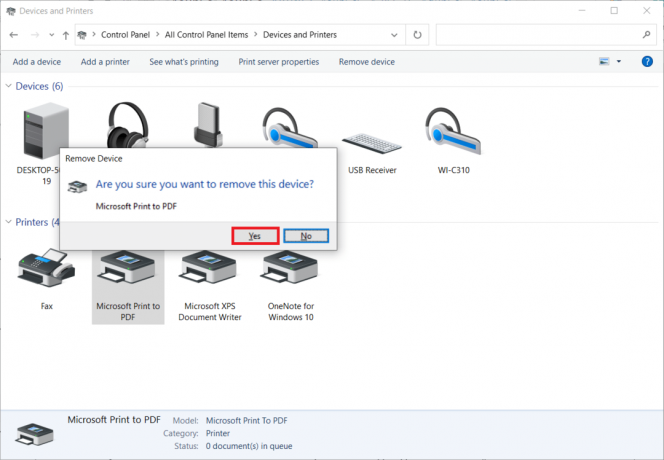
5. Klicken Sie später auf Fügen Sie einen Drucker hinzu hervorgehoben dargestellt.

6. Auswählen Der gewünschte Drucker ist nicht aufgeführt Option wie unten hervorgehoben dargestellt.

7. Klicken Sie dann auf Fügen Sie einen lokalen Drucker oder Netzwerkdrucker mit manuellen Einstellungen hinzu wie gezeigt und klicken Sie auf Nächste.
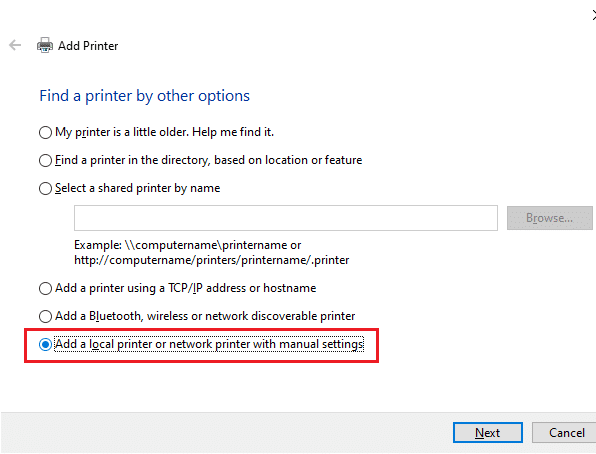
8. Klicken Sie im nächsten Fenster auf PORTPROMPT: (Lokaler Port) im Dropdown-Menü von Verwenden Sie einen vorhandenen Port und klicken Sie auf Nächste.
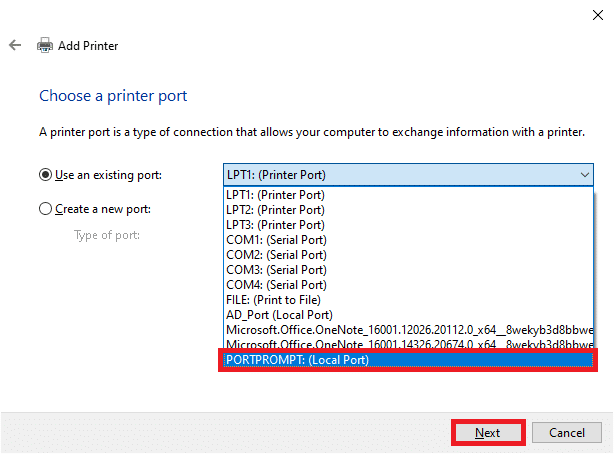
9. Wählen Sie nun die Hersteller und Drucker und klicken Sie auf Nächste wie hervorgehoben.

10. Benennen Sie den Drucker bei Bedarf um und klicken Sie auf Nächste.
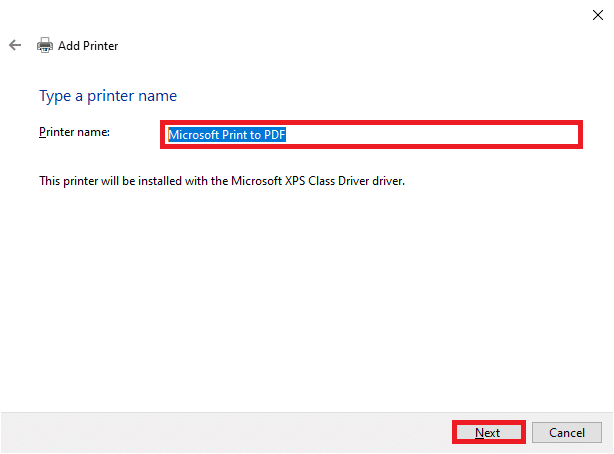
11. Endlich, Warten für Windows, um den Drucker zu installieren.
Methode 10: Drucker mit anderen Anwendungen erkennen
Eine weitere einfachste Methode, um dies zu beheben Active Directory-Domänendienste sind derzeit nicht verfügbar Das Problem besteht darin, den Drucker mit anderen Anwendungen zu erkennen.
Notiz: Hier, Text dokument ist als Beispiel gewählt.
1. Klicken Sie mit der rechten Maustaste auf eine leerer Bereich des Schreibtisch.
2. Auswählen Neu und dann Text dokument wie unten abgebildet.
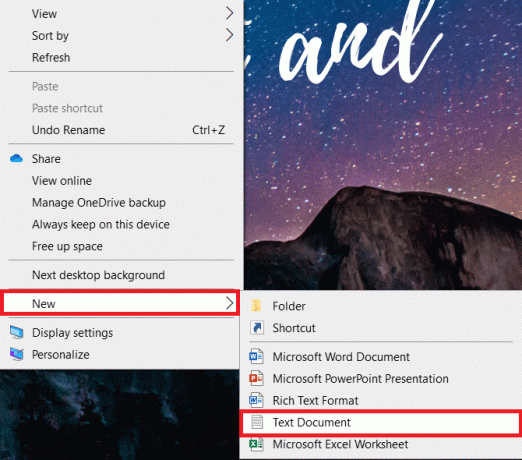
3. Öffnen Sie das Dokument. Auswählen Datei in der Menüleiste.
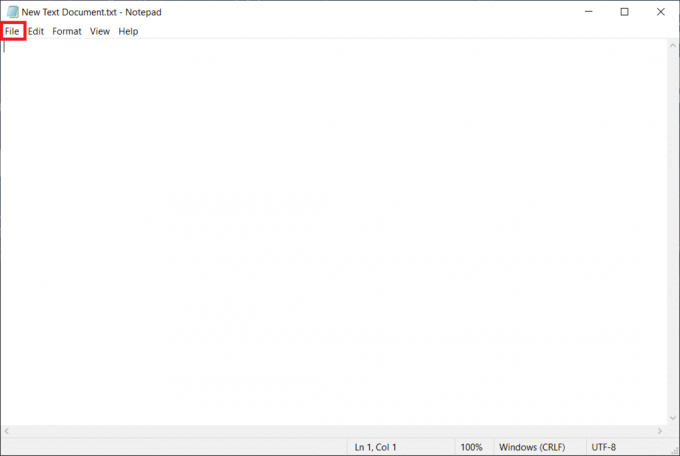
4. Auswählen Drucken.
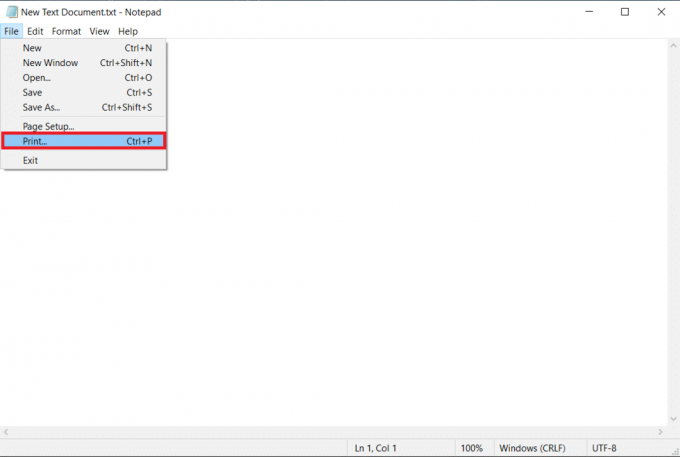
5. Klicken Finde einen Drucker in dem Drucken Fenster.
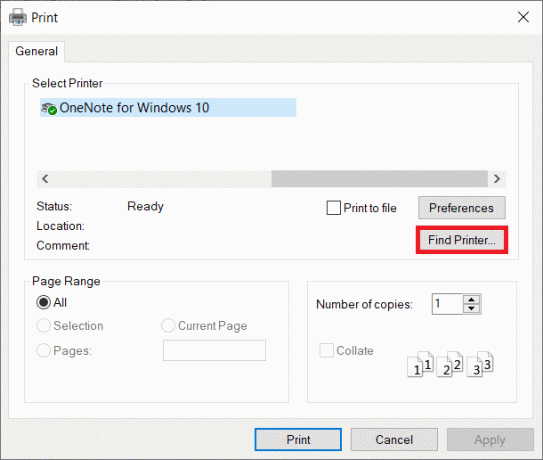
Lesen Sie auch:Wie lösche ich die Druckwarteschlange in Windows 10?
Methode 11: Berechtigungen über den Registrierungseditor ändern
Wenn Ihr PC nicht über wichtige Tasten wie z PrinterPorts, Sie werden wahrscheinlich damit konfrontiert Active Directory-Domänendienste sind derzeit nicht verfügbar Fehlermeldung. Sie können sie korrigieren, indem Sie die Berechtigung in der anpassen Registierungseditor wie unten angegeben:
1. drücken und halten Windows + R-Tasten gemeinsam öffnen Laufen Dialogbox.
2. Art regedit und schlagen Enter-Taste öffnen Registierungseditor.
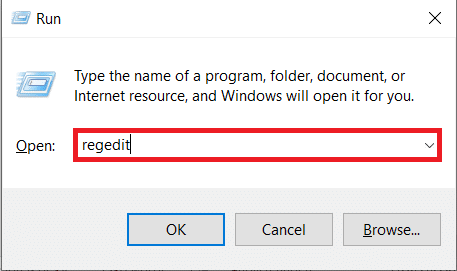
3. Klicken Jawohl in dem Benutzerkontensteuerung prompt.
4. Navigieren Sie nun zu Folgendem Weg.
Computer\HKEY_CURRENT_USER\SOFTWARE\Microsoft\Windows NT\CurrentVersion
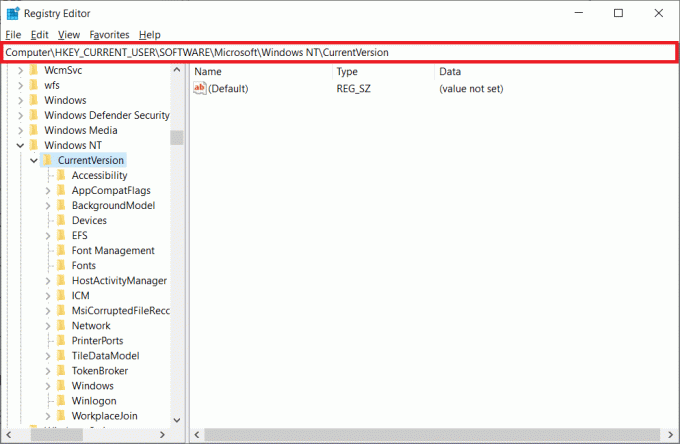
5. Klicken Sie mit der rechten Maustaste auf Geräte im linken Bereich und wählen Sie die aus Berechtigungen Möglichkeit.

6. Wählen Sie jetzt Ihre aus Konto und aktivieren Sie das Kontrollkästchen neben Volle Kontrolle unter Erlauben Sektion.
Notiz: Stellen Sie sicher, dass Sie keine Elemente unter angekreuzt haben Leugnen Sektion.
7. Klicken Anwenden und dann OK.
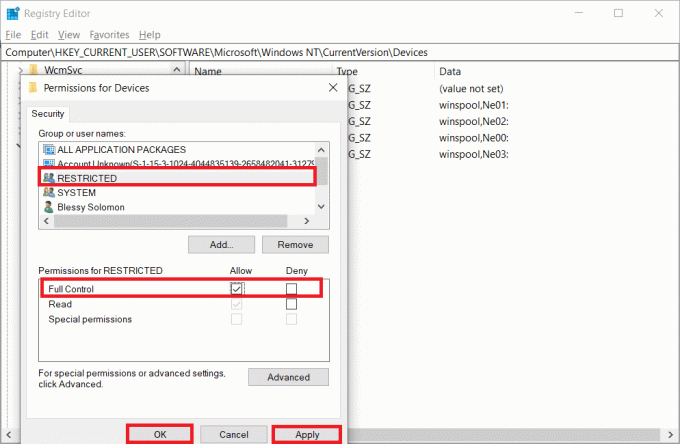
8. Wiederholen Sie die gleichen Schritte für PrinterPorts und Windows Schlüssel.

9. Endlich, aktualisieren oder neu installieren die Druckereien, um die Änderungen umzusetzen. Überprüfen Sie, ob Sie die Fehler bezüglich der Active Directory-Domänendienste Windows 10 behoben haben.
Methode 12: Installieren Sie Netzwerkprotokolle
Wenn Ihr PC nicht über alle erforderlichen Protokolle zum Drucken des Dokuments verfügt, wird die Fehlermeldung Active Directory-Domänendienste ist derzeit nicht verfügbar angezeigt. Sie können Protokolle manuell auf Ihrem PC installieren, indem Sie die unten aufgeführten Schritte ausführen.
1. Getroffen haben Tasten Windows + I gemeinsam öffnen Einstellungen.
2. Wähle aus Netzwerk & Internet Option wie abgebildet.
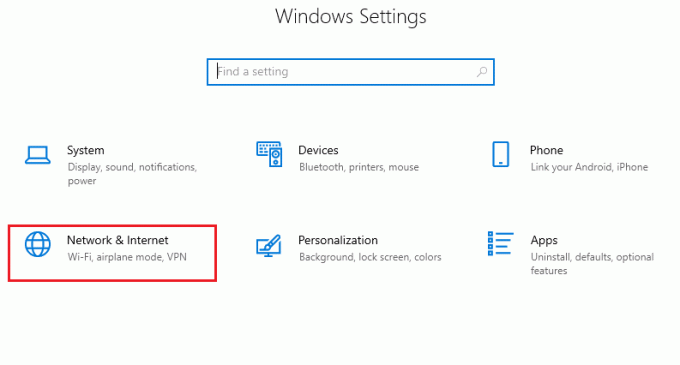
3. Auswählen W-lan im linken Bereich.
4. Scrollen Sie nach unten und klicken Sie auf Ändern Sie die Adapteroptionen wie unten dargestellt.
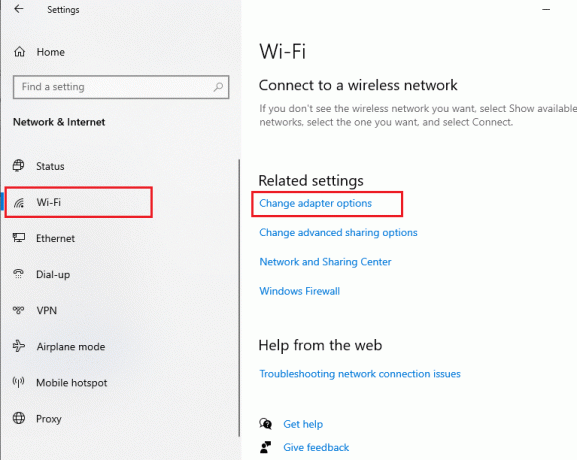
5. Klicken Sie mit der rechten Maustaste auf die Netzwerk und wählen Sie die aus Eigenschaften Option wie abgebildet.
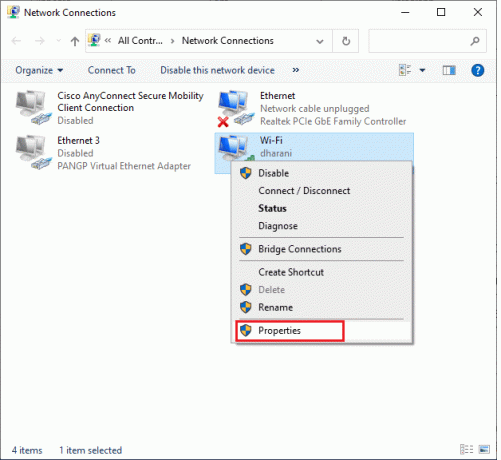
6. Klicken Sie hier auf die Installieren… hervorgehoben dargestellte Option.
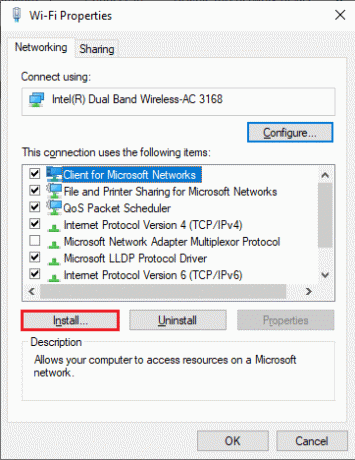
7. Wählen Sie hier die aus Protokoll Option und klicken Sie auf Addieren…
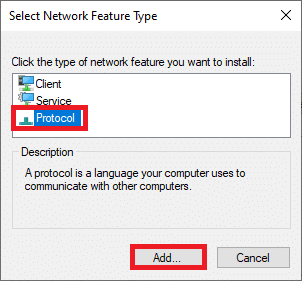
8. Wählen Sie alle aus Protokolle aufgeführt in der Netzwerkprotokoll Fenster und klicken Sie OK.
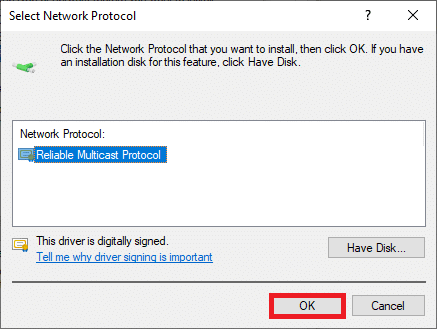
9. Folge dem Anweisungen auf dem Bildschirm installieren. Endlich, neu startendein PC.
Lesen Sie auch:So blockieren oder entsperren Sie Programme in der Windows Defender-Firewall
Methode 13: Trust Center-Einstellungen ändern (anwendungsspezifisch)
Wenn Sie damit konfrontiert werden Active Directory-Domänendienste sind derzeit nicht verfügbar Fehlermeldung in Windows 10 für bestimmte Office-Anwendungen wie Word, Excel usw. können Sie einige Einstellungen wie unten beschrieben ändern:
1. In deiner Office-Anwendung, navigieren Sie zu Datei aus der Menüleiste gefolgt von Optionen.
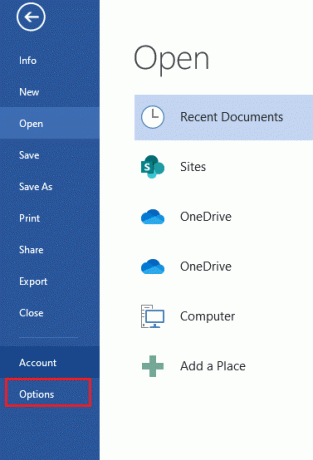
2. Klicken Sie dann auf Trustcenter im linken Bereich.
3. Wähle aus Trust Center-Einstellungen… Schaltfläche aus dem rechten Bereich.
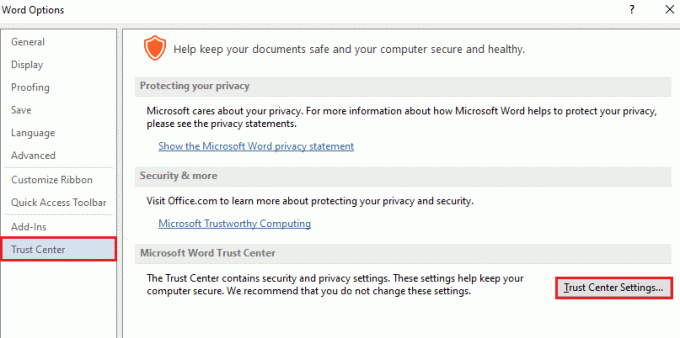
4. Klicken Sie anschließend auf die Vertrauenswürdige Speicherorte Option im linken Bereich.
5. Aktivieren Sie das Kontrollkästchen mit dem Titel Vertrauenswürdige Speicherorte in meinem Netzwerk zulassen (nicht empfohlen) und klicken OK.
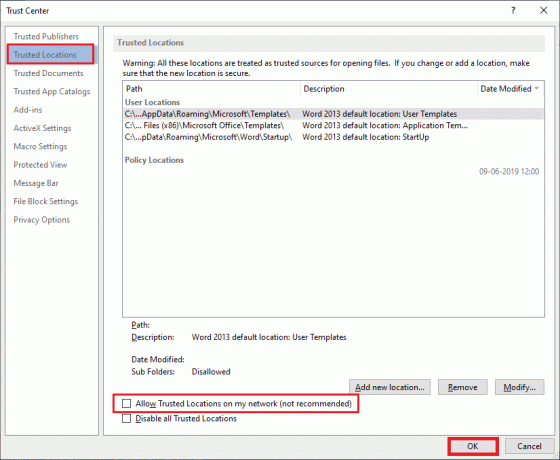
6. Starten Sie die Anwendung neu und überprüfen Sie, ob Sie das Dokument jetzt drucken können.
Empfohlen:
- Win32kfull.sys BSOD in Windows 10 beheben
- So führen Sie ein Update der Windows Defender-Definition durch
- So installieren Sie Software ohne Administratorrechte
- Fix Microsoft Setup Bootstrapper funktioniert nicht mehr
Wir hoffen, dass diese Anleitung hilfreich war und Sie beheben konnten Die Active Directory-Domänendienste sind derzeit nicht verfügbar Fehler in Windows 10. Zögern Sie nicht, uns mit Ihren Fragen und Vorschlägen über den Kommentarbereich unten zu kontaktieren. Teilen Sie uns mit, welches Thema wir als nächstes untersuchen sollen.


