So bearbeiten Sie Screenshots auf dem Mac
Verschiedenes / / March 30, 2022
Ein Screenshot ist der beste Weg, um zu teilen, was auf dem Bildschirm Ihres Macs zu sehen ist. Das macOS lässt dich ganz einfach Screenshots aufnehmen und teilen Sie sie, ohne dass Sie durch Reifen springen. Allerdings möchten Sie vielleicht Ihre Screenshots mit Anmerkungen versehen, um Ihre Absicht zu vermitteln oder persönliche Informationen zu verbergen. In dieser Anleitung zeigen wir Ihnen, wie Sie Screenshots auf dem Mac bearbeiten.

Zum Bearbeiten von Screenshots verwenden wir die integrierte Vorschau-App. Obwohl Drittanbieter Screenshot-Apps möglicherweise mehr Funktionen bietet, bietet die Preview-App genug Schlagkraft, um Ihre Anforderungen zu erfüllen.
Screenshots auf dem Mac aufnehmen
Genau wie Windows verfügt auch macOS über ein integriertes Tool zum Erfassen von Screenshots, das Sie mit Tastaturkürzeln aufrufen können. Während Sie vielleicht Screenshots aufnehmen, lesen Sie weiter, um zu erfahren, wie Sie sie zuschneiden, in der Größe ändern oder sogar mit Anmerkungen versehen können.
Um einen Screenshot des gesamten Bildschirms zu erstellen, verwenden Sie die Tastenkombination Cmd+Shift+3. Wenn Sie einen Teil des Bildschirms erfassen möchten, verwenden Sie die Tastenkombination Cmd+Shift+4.
Sie werden feststellen, dass sich Ihr Cursor in ein Fadenkreuz verwandelt hat. Ziehen Sie es auf den Teil, den Sie erfassen möchten.

Um einen Screenshot eines App-Fensters zu erstellen, verwenden Sie die Tastenkombination Cmd+Shift+4. Tippen Sie dann auf die Leertaste, um Ihren Cursor in ein Kamerasymbol zu verwandeln, und markieren Sie das App-Fenster. Drücken Sie die Eingabetaste oder tippen Sie irgendwo auf das Trackpad, um den Screenshot aufzunehmen.

Um das Screenshot-Capture-Tool aufzurufen, drücken Sie die Tastenkombination Cmd+Shift+5. Es startet die Screenshot-Oberfläche, damit Sie den gesamten Bildschirm oder einen Teil davon mit einer visuellen Oberfläche erfassen können.
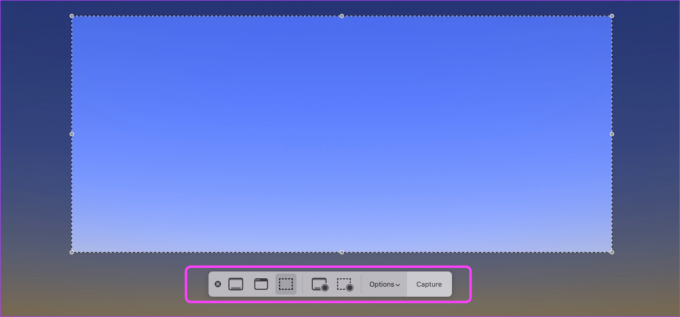
Teile Ihrer Screenshots zuschneiden und löschen
Bevor Sie einen Screenshot teilen, möchten Sie ihn manchmal zuschneiden, um unnötige Inhalte zu entfernen, oder einen Teil des Screenshots löschen, um persönliche Informationen zu verbergen. Hier ist, wie es geht.
Schritt 1: Doppelklicken Sie auf den Screenshot, um ihn in der Vorschau zu öffnen. Klicken Sie oben rechts auf das Markup-Tool.

Schritt 2: Um einen Teil des Screenshots zuzuschneiden oder zu löschen, klicken Sie auf das Auswahlwerkzeug. Wählen Sie dann die Form des Auswahlwerkzeugs, die standardmäßig rechteckig ist.

Schritt 3: Halten und ziehen Sie den Cursor, um den Screenshot-Bereich auszuwählen, den Sie entweder zuschneiden oder löschen möchten.

Schritt 4: Drücken Sie die Tastenkombination Cmd+K, um den zugeschnittenen Bereich beizubehalten und den Rest zu löschen.
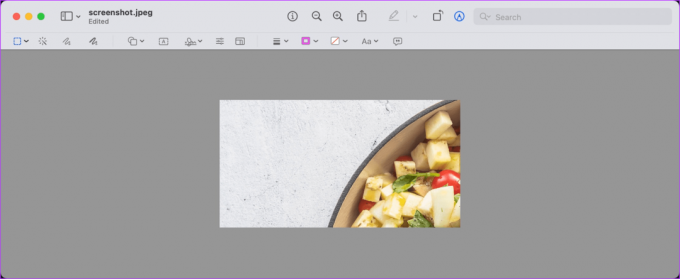
Schritt 5: Um einen ausgewählten Bereich zu löschen, können Sie entweder die Tastenkombination Cmd+Entf verwenden oder auf das Menü Bearbeiten klicken und Löschen auswählen.

Schritt 6: So sieht ein typischer Screenshot nach dem Löschen des ausgewählten Bereichs aus.
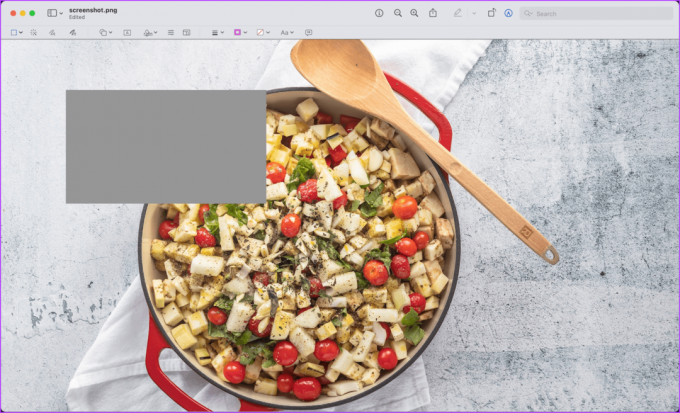
Markieren Sie Ihre Screenshots mit Formen
Wenn Sie die Aufmerksamkeit des Betrachters auf bestimmte Bereiche von Screenshots lenken möchten, können Sie dafür Formen verwenden. In der Vorschau können Sie auf Pfeile, Quadrate, Kreise und viele weitere Formen zugreifen.
Schritt 1: Öffnen Sie den Screenshot in der Vorschau-App und klicken Sie auf das Markup-Tool.

Schritt 2: Klicken Sie auf das Werkzeug Formen und Sie sehen die Liste der Formen, die Sie verwenden können. Lassen Sie uns zunächst ein Quadrat auswählen.
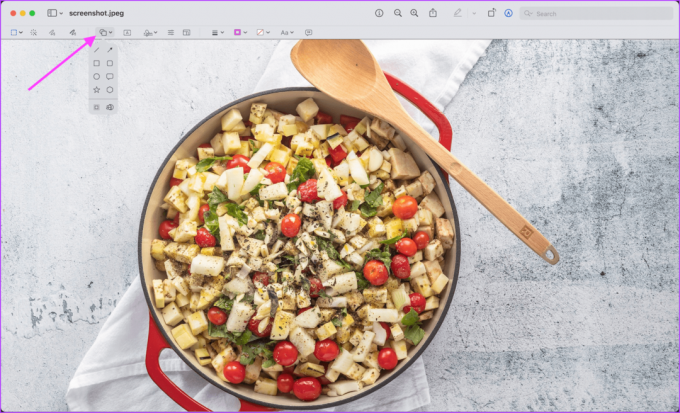
Schritt 3: Mit dem Werkzeug Randfarbe können Sie dem Rand der Form eine Farbe hinzufügen.
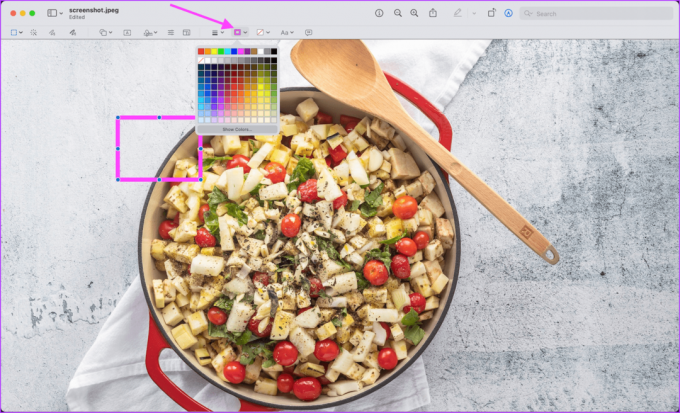
Schritt 4: Klicken Sie auf das Formstil-Werkzeug, um das Aussehen und die Breite der Form zu ändern.

Schritt 5: Sie können auf die blauen Punkte auf der Form klicken und sie ziehen, um ihre Größe zu ändern. Klicken und ziehen Sie an einer anderen Stelle der Form, um sie neu zu positionieren.

Textblöcke zu Screenshots hinzufügen
Wenn Sie Ihre Gedanken hinzufügen möchten, bevor Sie einen Screenshot teilen, können Sie einen Textblock verwenden, um Text zu Ihren Screenshots hinzuzufügen.
Schritt 1: Öffnen Sie den Screenshot in der Vorschau und aktivieren Sie das Markup-Tool.

Schritt 2: Klicken Sie auf das Textwerkzeug, um ein Textfeld hinzuzufügen.
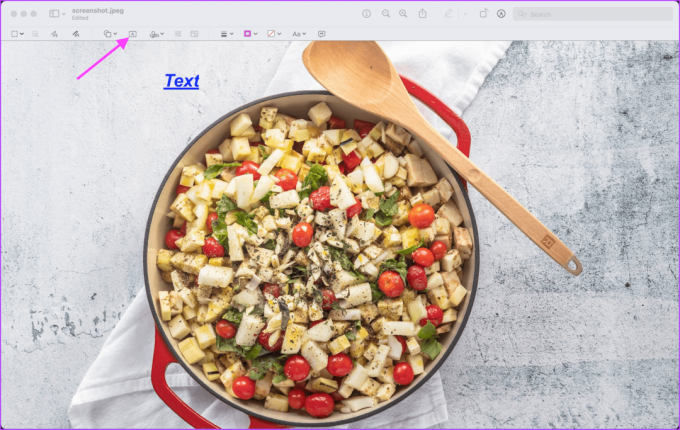
Schritt 3: Klicken Sie auf das Textstil-Werkzeug, um Schriftart, Schriftgröße und Farbe des Textfelds zu ändern.
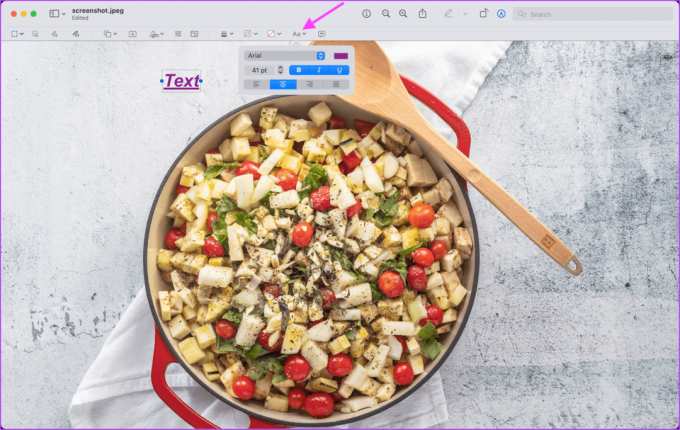
Schritt 4: Klicken Sie in das Textfeld und schreiben Sie, was Sie wollen.

Schritt 5: Wie bei Formen können Sie die blauen Punkte anklicken und ziehen, um die Größe zu ändern. Klicken und ziehen Sie dann an eine andere Stelle, um das Textfeld neu zu positionieren.

Zeichnen und skizzieren Sie auf Screenshots
Während das Zeichnen und Skizzieren auf dem Mac nicht so intuitiv ist wie damals Bearbeiten von Screenshots auf iPhones, können Sie diese Tools verwenden, um Ihre Screenshots zu markieren.
Schritt 1: Doppelklicken Sie auf den Screenshot, um ihn in der Vorschau-App zu öffnen, und klicken Sie auf das Markup-Tool.

Schritt 2: Klicken Sie auf das Skizzenwerkzeug und Sie können jeden Teil des Screenshots skizzieren.

Schritt 3: Sie können die Farbe der Skizze mit dem Randfarbe-Werkzeug ändern.

Schritt 4: Klicken Sie in ähnlicher Weise auf das Zeichenwerkzeug, um auf Ihren Screenshots zu zeichnen.
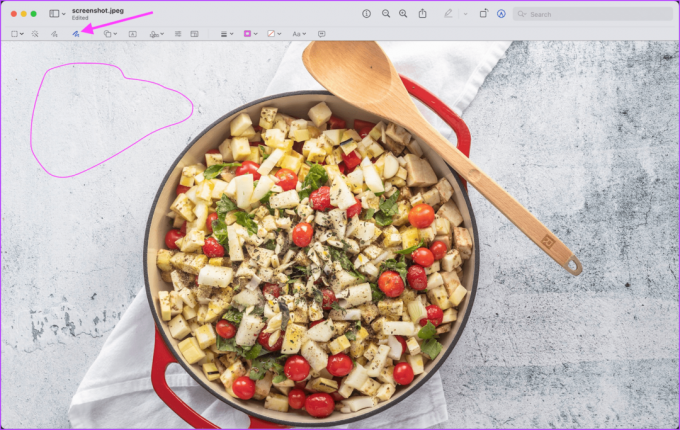
Schritt 5: Der Hauptunterschied zwischen den Zeichen- und Skizzierwerkzeugen besteht darin, dass das Skizzierwerkzeug automatisch eine Standardform erkennt und die Skizzen in diese umwandelt.

Größe von Screenshots ändern
Sobald Sie Ihre Screenshots markiert haben, ist es an der Zeit, sie zu teilen. Abhängig von der Dateigröße sollten Sie jedoch die Größe der Screenshots vor dem Teilen ändern.
Schritt 1: Öffnen Sie wie zuvor den Screenshot in der Vorschau-App und klicken Sie auf das Markup-Tool.

Schritt 2: Klicken Sie auf das Werkzeug „Größe ändern“.
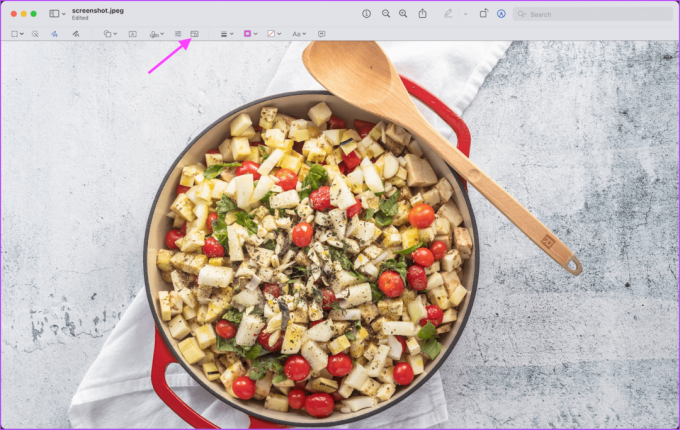
Schritt 3: Sie können dann die Abmessungen des Screenshots ändern und die Größe nach Ihren Bedürfnissen anpassen.

Bearbeiten Sie Screenshots auf dem Mac wie ein Profi
Die Vorschau-App erleichtert das Bearbeiten von Screenshots. Es gibt Ihnen auch Zugriff auf leistungsstarke Bearbeitungswerkzeuge, einschließlich Zeichnen, Skizzieren, Zuschneiden, Formen und mehr. Wenn Sie das nächste Mal einen Screenshot mit jemandem teilen, probieren Sie diese Funktionen aus und senden Sie einen Screenshot, der andere begeistern wird.
Zuletzt aktualisiert am 25. März 2022
Der obige Artikel kann Affiliate-Links enthalten, die Guiding Tech unterstützen. Dies beeinträchtigt jedoch nicht unsere redaktionelle Integrität. Die Inhalte bleiben unvoreingenommen und authentisch.



